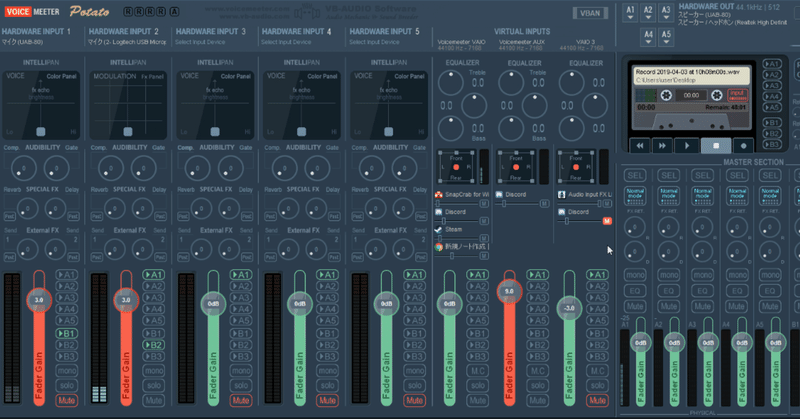
voicemeeter potato 導入編
voicemeeterとは(これからはVMと略します)
仮想オーディオデバイスという基本無料のソフトウェアです。公式サイト
基本的な使い方としては、仮想オーディオデバイスに役割を与えること
例えばデスクトップ音声と通話ソフトの音声を分けたりする事ができます
自分は現在VMpotatoを使っていますこれが一番新しいソフトウェアでVM、VM Bananaを上回る機能を持っています。よってVMpotatoをお勧めします!
使う理由
VMを使う第一の理由としてはボイスチェンジャーを使うためです
しかもVMのイコライザーがとても優秀でボイスチェンジャーの嫌な音を簡単な操作で調整できる点です
マイクやスピーカーそれぞれ設定したオーディオデバイスの音量調整などができます
配信する時にも便利でOBS(配信ソフト)に送信したい音声を別に送ることができます
追記:Potatoじゃないとチャンネル足らないと思ったけど設定変えればbananaでもボイチェンお歌出来ると思います
仮想オーディオデバイスソフトそれぞれの特性
・voicemeeter リンク
設定できるマイク&スピーカー2つ(A1~A2)
インプット&アウトプット(B1)、正直使ったことがないしウィンドウズのデフォルト仮想オーディオデバイスと何ら変わりない
録音できない
・voicemeeterbanana リンク
設定できるマイク&スピーカー3つ(A1~A3)
インプット&アウトプット2つ(B1~B2)、(例:デスクトップ音声&通話ソフトをB1 ボイチェンをB2)
・メリット
完全無料
・デメリット
インプットアウトプットが2つなので拡張の幅が少ない
・voicemeeterpotato リンク
設定できるマイク&スピーカー5つ(A1~A5)
インプット&アウトプット3つ(B1~B3)、(例:デスクトップ音声をB1 通話ソフトの音声をB2 ボイスチェンジャー音声をB3)
録音できる
・メリット
インプットアウトプットが3つあるので使用の幅が広い
・デメリット
有料版じゃないと6時間ごとに数十秒使えなくなる(裏技あります
設定方法
ここからはVMをダウンロードした後のウィンドウズ側の設定の詳細を書いていきます(win10の場合画面左下のウィンドウズマークを右クリックしてシステムから開けます)
まずダウンロードが終わるとインアウトプットが追加されますのでウィンドウズのサウンド設定から出力をインプット(B1)に入力をAux(B2)にします
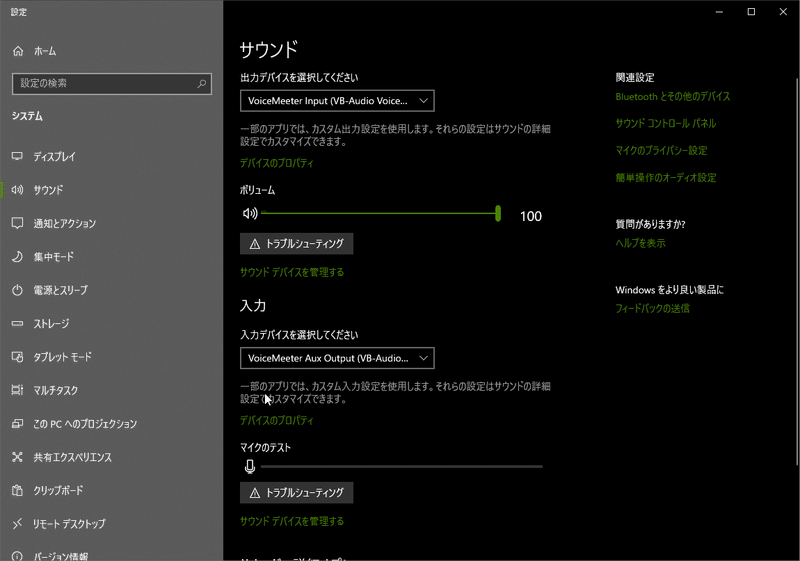
これを設定出来たらウィンドウズの規定オーディオが勝手に設定されると思いますが、
されてない場合はサウンドプロパティ(win10の場合画面右下のサウンドマークを右クリックするとサウンドというタブがあるのでそこから開けます)からさっき設定したVBのオーディオデバイスを再生、録音の両方を規定にしてください。
これで初期設定は以上です。
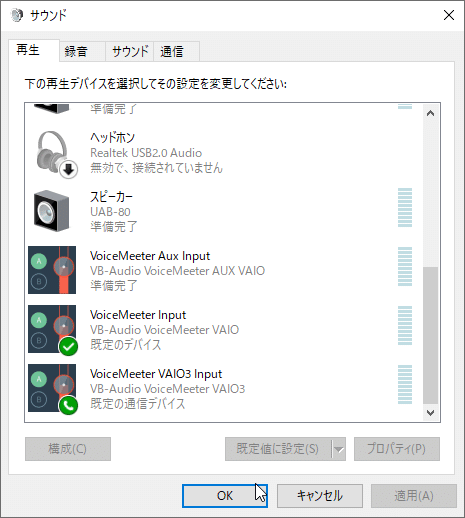
voicemeeterの設定方法は次の記事に書こうと思います。
この記事が気に入ったらサポートをしてみませんか?
