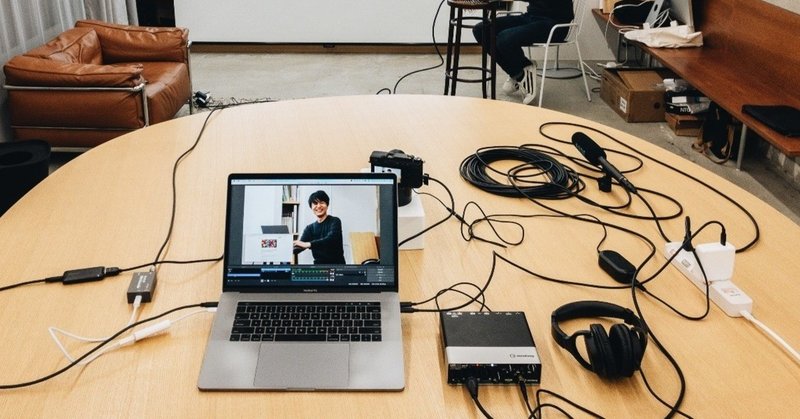
イベントのライブ配信環境を整え(てもらっ)た話 〜機材紹介&セッティング編〜
みなさんこんにちは、@ryo_pan です。
最近イベント運営をきっかけにライブ配信に興味を持ち始めたところ、なんとTHE GUILDで機材を購入頂きました!!!😂🙏🙇
なんでライブ配信をやろうと思ったのかとか、参考にした記事はどれかとか、あの機材を使ってないのはなんでかとか、そういった話はまた別途書くとして、この記事では機材リストと環境構築について紹介します。
この記事はTHE GUILDの皆さまに宛てたマニュアルに近い内容となっていますが、これから配信環境(ライトなやつ)を整えてみたい、という方の参考にもなるんじゃないかと思います。
なお、この記事は2ヶ月前までOBSもSDIケーブル(いまだに何て呼べばいいのかわからない…同軸ケーブル?BNCケーブル?)も知らなかった素人が書いています。もっとこうしたら良いよ!などのアドバイスや説明の抜け漏れがありましたら、コメント欄で優しく教えて頂けると幸いです。
目的や前提
・勉強会やセミナーなどをいい感じに配信して、会場に来られない方も視聴に参加できる環境の構築を目的としています。
・登壇者が映すスライドと、登壇者のバストアップを1つの画面にまとめて配信するための機材が揃っています。
・中・小規模(50〜200名くらい)の会場での運用を想定しています。
・配信はYouTube Liveを想定しています。
・機材リストには吉竹私物も含まれていますが、使って頂いて大丈夫です。
機材リスト
ラップトップ
・各自ご用意ください。
・USB-Cが4つ以上使える状態が望ましい(機器の接続で3つ、電源で1つ)。吉竹はMacBook Pro 15inchを使用。
配信環境
・OBS
・YouTube Live
配信環境の設定は後述。
カメラ
・GX7 mk2(吉竹私物 / HDMI出力できれば持参でもOK)
・LUMIX G 42.5mm/F1.7(35mm換算で85mmの望遠レンズ / 吉竹私物)
・電源ケーブル + DCカプラー(吉竹私物)
・microHDMI - HDMIケーブル(2m / 吉竹私物)
・GV-HUVC(HDMI→USB変換アダプタ / 吉竹私物)
・USB-Cケーブル(GV-HUVC用)
・ライトスタンド(吉竹私物)
・雲台(吉竹私物)
マイク
登壇者の音声を拾う用です。厳密にはスピーカーから出る音を拾うことを想定しています。
・NTG-2(GUILD備品)
・ショックマウント(GUILD備品)
・XLRケーブル(20m / GUILD備品)
・ライトスタンド(吉竹私物)
オーディオインターフェイス
マイクで拾った音をいい感じに取り込める機械です(雑)
・UR22 mk2(吉竹私物)
・USB TypeB - TypeCケーブル(0.5m / 吉竹私物)
・ヘッドホン(マイクの音を確認する用 / 吉竹私物)
コンバーター
映像を取り込みやすいようにいい感じに変換してくれる機械です(雑)
これがあるおかげで、登壇者のPCの画面を配信側が取り込むことが可能になります。
・VPC-SH2(GUILD備品)
・VPC-HS3(GUILD備品)
・UltraStudio Mini Recorder(GUILD備品)
・SDIケーブル(1m / GUILD備品)
・SDIケーブル(30m / GUILD備品)
・HDMIケーブル(吉竹私物)
・Thunderboltケーブル(0.5 m / GUILD備品)
・Thunderbolt 3 - Thunderbolt 2アダプタ(オフィスで余っているものを使う予定。別途買ってもいいかも?)
・ケーブルを床に固定する用のテープ(まだ買ってない)
ラップトップとライトスタンド以外の機材はトラスコのツールケースにまとめて収納しています。思ってたより重くなってしまったので別途折りたたみのカートを買う予定(そうすればライトスタンドもまとめて運搬できるはず)。

以上の機材を実際にセッティングした写真が以下です。コンバーターが奥に隠れていたりカメラとマイクがスタンドに乗っていないですが、配信側の光景はだいたいこんな感じになります。
(モデル協力: @mr_dataman )

ちょっとわかりづらいのですが、プロジェクターに映している画面とカメラからの映像が1つにまとまっています。これを配信する格好になります。
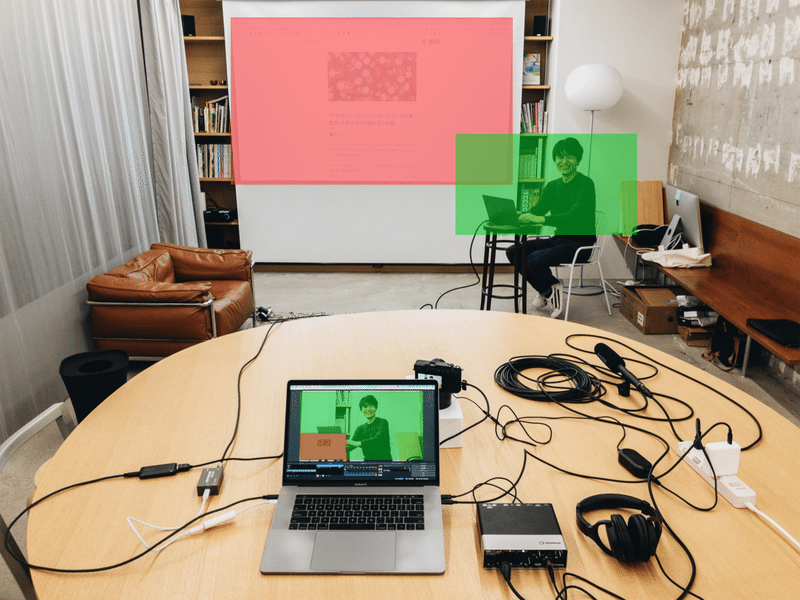
セッティング概要
ここからは実際に会場でおこなうセッティングについて、まず最初に概要を説明します。
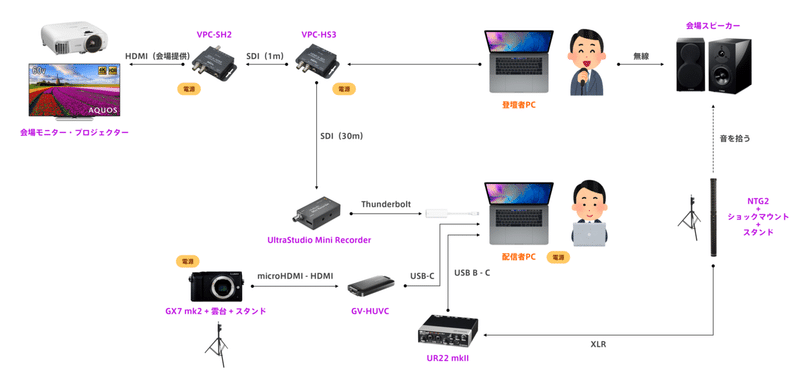
このセッティングで何をやっているかと言うと、
登壇者PCの画面をVPC-HS3に送り
↓
VPC-HS3がVPC-SH2とUltraStudio Mini Recorderに登壇者PCの画面をそれぞれ送り(分配)
↓
VPC-SH2経由では会場モニターやプロジェクターに送ることで会場の参加者が見れる状態になり
↓
UltraStudio Mini Recorder経由では配信者PCに送ることで配信に乗せることが可能となった(ここまでが登壇者PC編)
次にカメラの映像をGV-HUVC経由で配信者PCに送ることで配信に乗せることが可能となった(カメラ編)
次にNTG2を会場スピーカーの近くに置き、UR22 mkII経由で配信者PCに送ることで、登壇者の声を配信に乗せることが可能となった(マイク編)
をしています。ミソはVPC-HS3⇔UltraStudio Mini Recorderをつなぐ30mのSDIケーブルとNTG2⇔UR22 mkIIをつなぐ20mのXLRケーブルの存在。この長さのケーブルを会場に這わせることで、配信側は会場の奥にいながら登壇側のPCの画面と音声を取り込むことができるようになります。
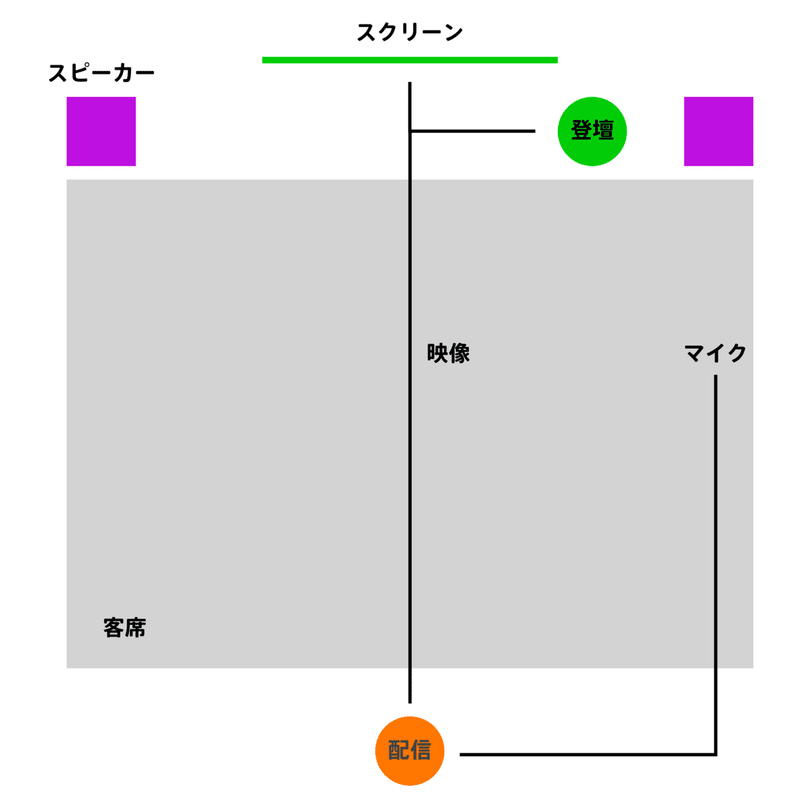
ざっくりこんなイメージ。
セッティング詳細(主にYouTube LiveとOBS)
次に、セッティングの詳細な手順について説明します。手順と言ってもあんまりやることはなくて、どちらかと言うと最初にYouTube LiveとOBSの設定をするのがめんどいです。
なお、カメラやオーディオインターフェイスの操作にまで言及すると長くなってしまうので、そこは各自いい感じにググってお使いください。
YouTube Liveの設定
まず気をつけないといけないのは、ライブ配信をおこなうためにはライブストリーミングを有効にする手順を踏む必要がある、という点です。
有効になるまで24時間程度かかるので、イベント当日にアカウント作って配信するのは難しいかもしれません。事前に有効にしておきましょう。
まず https://www.youtube.com/live_dashboard にアクセスします。
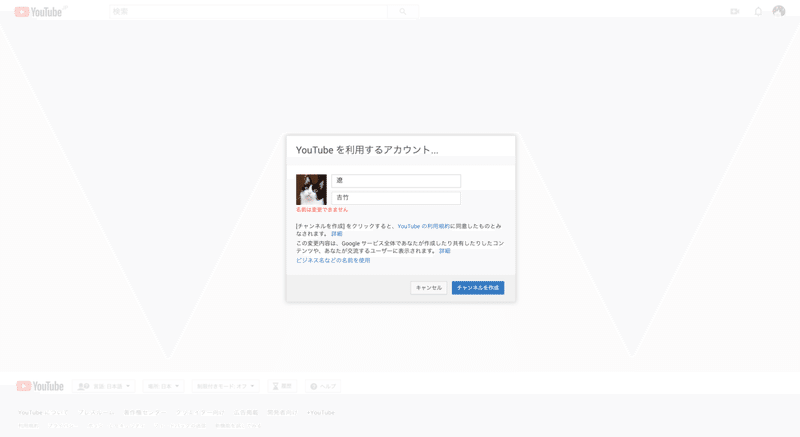
チャンネル未作成の人は作る。
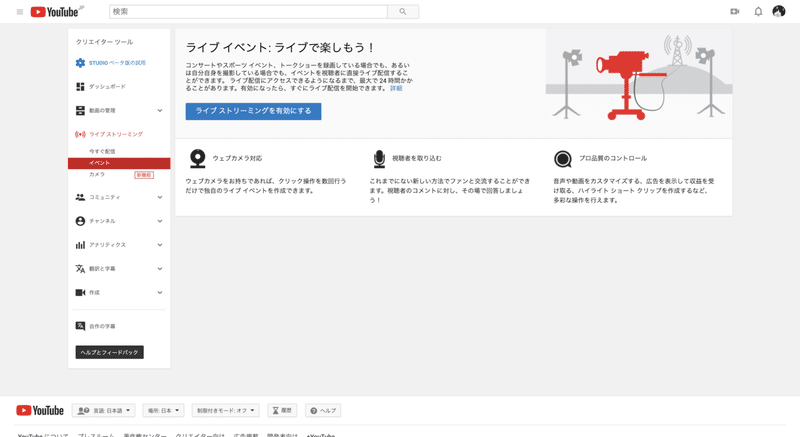
チャンネルを作成するとこういう感じのページが表示されるはずなので「ライブストリーミングを有効にする」をクリック。
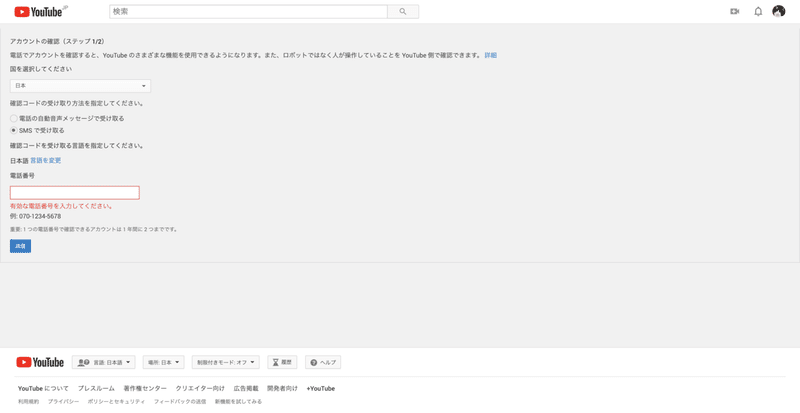
SMSなどでアカウント認証。

有効化の手順が完了したので待つ。有効になると画面が以下のように変わります。

ここから先はOBSと一緒に設定を進めていくので、先にOBS側の設定を済ませます。
OBSの設定
ソフトをインストールしないと話が始まらないので、https://obsproject.com/ja からOBS Studioをインストールします。

たぶん初期状態だと何もないので、ここに映像・音声のソースを追加していきます。以降の話は、機材をPCに接続して電源もONになっている前提で進めます。
OBSで何をやるかっていうと、配信に乗せるための情報をレイアウトします。カメラの映像とか、画像とか、音声とかですね。それらを状況に合わせて組み合わせていきます。
OBSで最初に覚えるといいのが「シーン」と「ソース」 の概念です。ざっくり言うと、ソースというのが配信に乗る情報。ソースのまとまりがシーンです。1つのシーンに複数のソースを追加でき、且つシーンも複数用意できます。シーンを活用することで、
シーン1:カメラの映像がメインで、スライドは端に小さく表示。音声アリ。
シーン2:シーン1の逆パターン。スライドの映像がメイン。音声アリ。
シーン3:イベント開始前の待機用に画像を1枚表示。音声はナシ。
シーン4:配信終了時に出す画像を1枚表示。音声はアリ。
といったように、状況に合わせて作成したシーンを切り替えて配信できるようになります。
なお、今回用意した機材は以下の手順でソースに追加できます。
カメラ:映像キャプチャデバイス→I-O DATA GV-HUVC
登壇者PC:映像キャプチャデバイス→Blackmagic UltraStudio Mini Recorder
マイク:音声入力キャプチャ→Steinberg UR22 mk2
YouTube Liveの設定とOBSとの連携
続いて、YouTube LiveとOBSの連携を進めていきます。
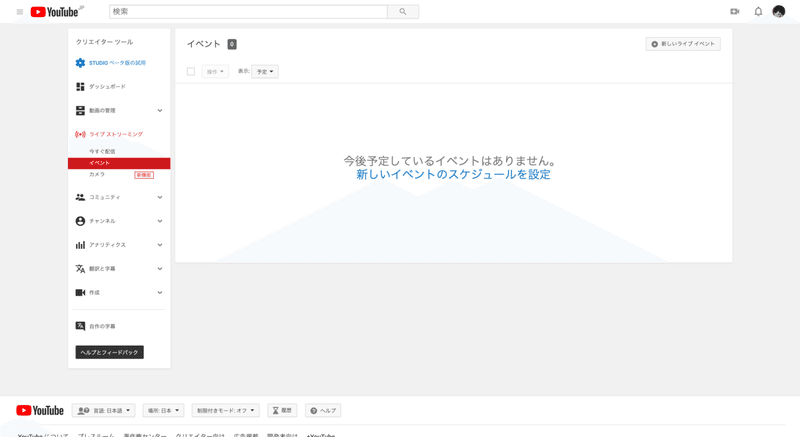
まずはYouTube Liveの左メニューから「イベント」を選択します。スケジュールがないので作成。
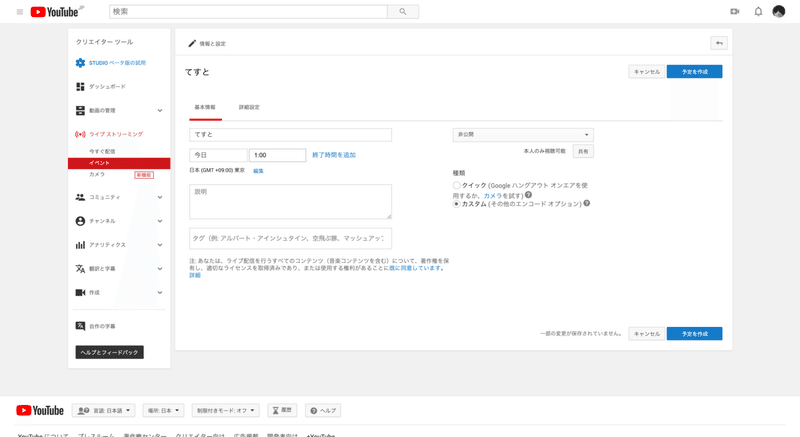
ここでライブのタイトルや開始時間などを設定できます。公開範囲はYouTubeのものと同じです。最初はテストなので限定か非公開がオススメ。
もし有料イベントを参加費を払った人にだけ配信したい場合は、公開範囲を「非公開」にし、その下にある「共有」ボタンをクリックするとメールアドレスを指定してそのアカウントだけ見れる状態にできます。
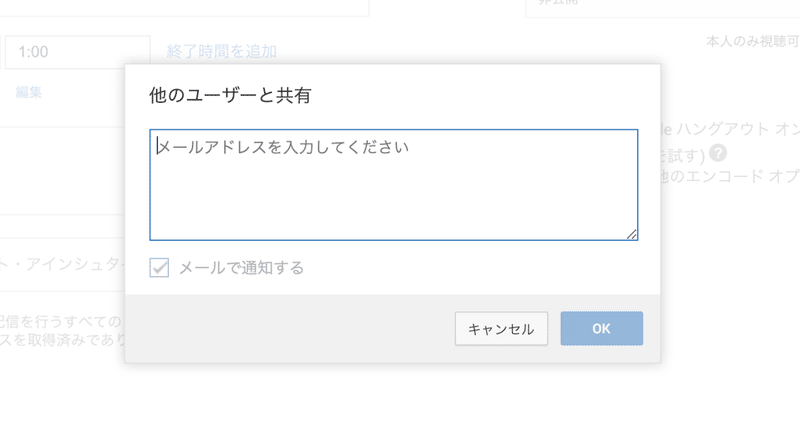
イベントページにライブ配信枠を設けること、申込み時にYouTubeが閲覧できるアカウントのメールアドレスを送ってもらうこと、この2点を忘れなければ特定の人にだけ配信を届けられるようになります。
次にOBSの設定に必要なので、公開範囲の下にある「種類」をクイックではなくカスタムにチェックをします。
その他、細かい設定は「詳細設定」タブでおこなえます。ちなみに非公開の場合はチャットが表示されないのでご注意ください。配信中の不具合発生時などコミュニケーションが取れないので、自分の場合は事前にサポート用のツイートをしておいて、それのリンクを動画の概要欄に貼っておきました。
予定を作成すると、以下の画面が表示されます。

サムネイルなどが設定できるのですが、ここで大切なのはストリームキーの設定です。
「再利用できるストリームキー」→「新しいストリームを作成」を選択します。

ダイアログが出るので、名前や説明を入れてビットレートを選択します。自分はとりあえず720pにしてる。
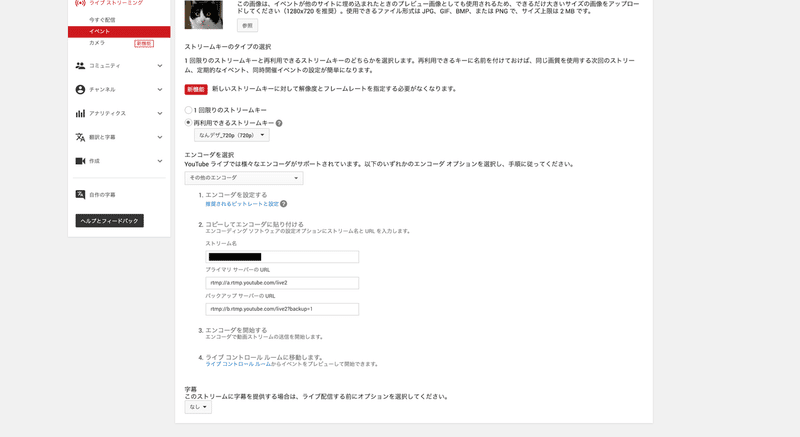
作成したストリームを選択すると画面が変化します。
下にあるエンコーダから「その他のエンコーダ」を選択し、「ストリーム名」に表示されている文字列をコピーします。
続いてOBSに移り、環境設定を開きます。

「配信」メニュー内の設定を
サービス:YouTube / YouTube Gaming
サーバー:Primary YouTube ingest server
ストリームキー:↑でコピーした文字列をペースト
にし、OKを押して保存します。
配信を開始する
いよいよ配信開始です。まずはYouTube Liveに戻って「ライブコントロール ルーム」を表示します。
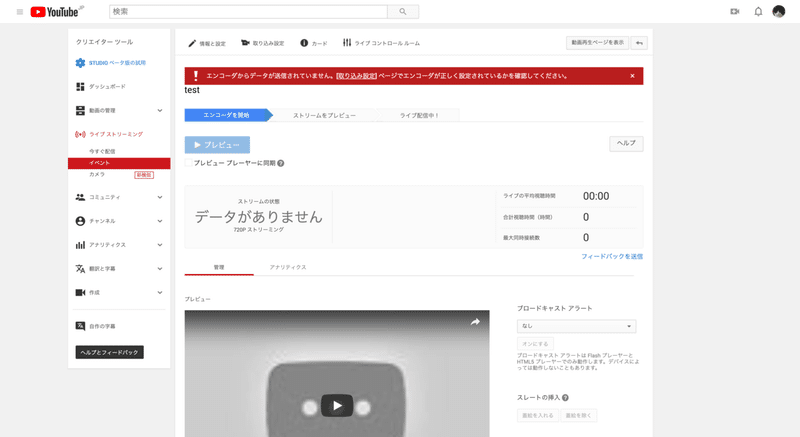
OBS側で配信が開始されていなければ、このような表示となっています。
OBSで「配信開始」ボタンを押すと、次のように変わります。

この状態になっていれば、ちゃんとストリームキーとの連携がされています。今はOBSからきた情報を受け取ったところで止まっているので、次にプレビューボタンを押します。

プレビューの準備ののち、
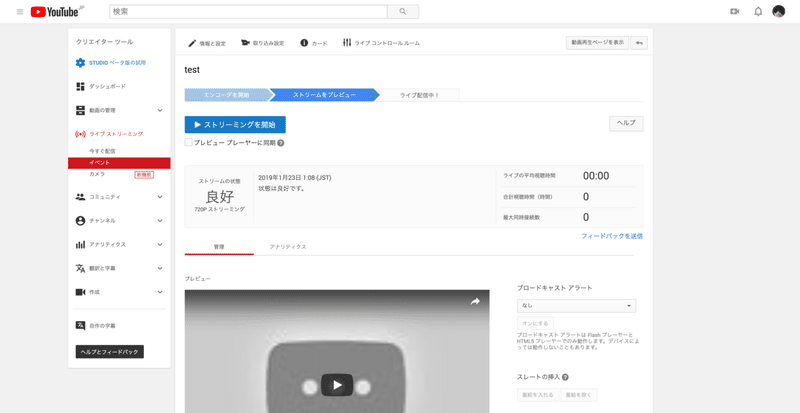
成功すれば配信ができるようになります!配信を開始すると、めでたくYouTube上で動画が見られるようになります🙌
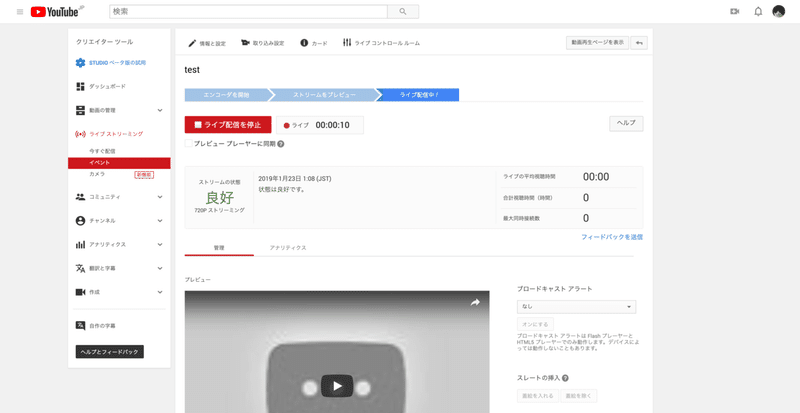
配信中の状態がこちら。配信が終わったら「ライブ配信を停止」を押します。OBSとは連携してないっぽい?ので、ライブコントロール ルームで停止した後はOBS側でも配信を停止しましょう。この順序が逆だと、YouTube側は配信が続いてるけど映像と音声が届かない状態になります。
ここまで順調なら、本番の配信もある程度安心して臨めるかと思います。
なお、再利用できるストリームキーを次回以降のイベントにも適用することで、OBSの配信設定は変えずに配信開始ボタンをポチっとするだけで準備が完了します。
OBSの設定はいろいろ細かいことができる(自分もまだ全部把握してない)ので、気になる方は調べてみると知見に出会えます。
以上がセッティングについてでした。本番一発でできるものでもありませんので、何回か練習を重ねることをおすすめします。可能であれば、会場の下見のついでに、配信や環境構築のテストを済ませておくとよいでしょう。
そのほか機材まわりで気をつけること
・VPC-SH2の背面のスイッチ(数字が書いてあるやつ)は触らないほうがよいです。いろいろ試した結果、5番だけが下がっている状態だと映像がモニターにちゃんと表示されるようです。
・VPC-HS3、VPC-SH2は電源が必要です(HS3はモバイルバッテリーでも動作します)。ケーブルの長さの関係上2つとも登壇者の近くに置かれることになるので、電源位置を事前確認すると良いです。
・UR22 mkIIとMacをケーブルで繋いでいる状態からケーブルを外すと、何故かMacを再起動しない限り認識されなくなります。配信直前に間違って外さないように気をつけましょう。
・SDIケーブルとXLRケーブルはそれぞれ30m、20mと長尺です。設営と撤収はそこそこ時間がかかるので、時間に余裕を持っておくとよいです。あとまとめる時は8の字巻きにすることで次回の設営がラクになります。
頂いたサポートは撮影機材や執筆時のおとも(☕)などに使わせて頂きます
