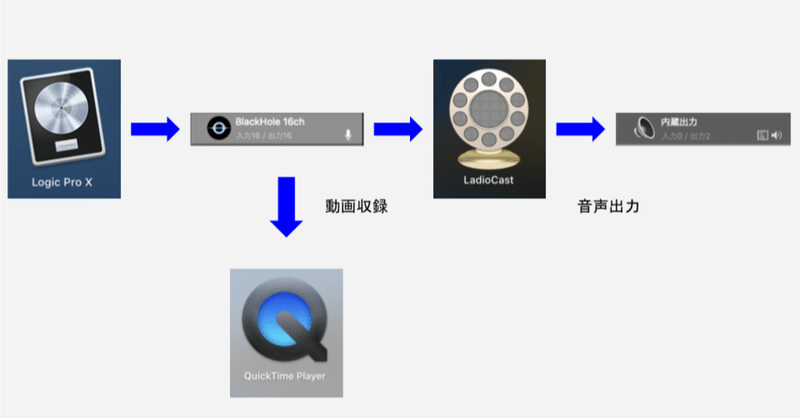
Logic Pro X をQuickTime Playerで内部音声付きで録画する
きっかけ
Logic Pro Xでのミックス作業などを録画してYouTubeに公開しようかなと思ったのですが、一筋縄でいかず(笑)
おそらく同様に困っている方もいるのでは?と思い記事にしました。
(忘備録とはいっていない)
Logic Pro X 以外でのDAWでも応用可能です!
動画解説
1. 用意するもの
・Logic Pro X DAW
・Quick Time Player 録画もできるmacOS標準動画プレイヤー
・BlackHole 仮想入出力オーディオデバイスを作成できるアプリ
・LadioCast 仮想ミキサー
2. 準備
2-1. BlackHole インストール
2-2. LadioCast インストール
2-1. BlackHole インストール
BlackHole 公式Githubにアクセスします(リンクをクリック)。
英語でビビるかもしれませんが、「Download Installer」をクリックします。
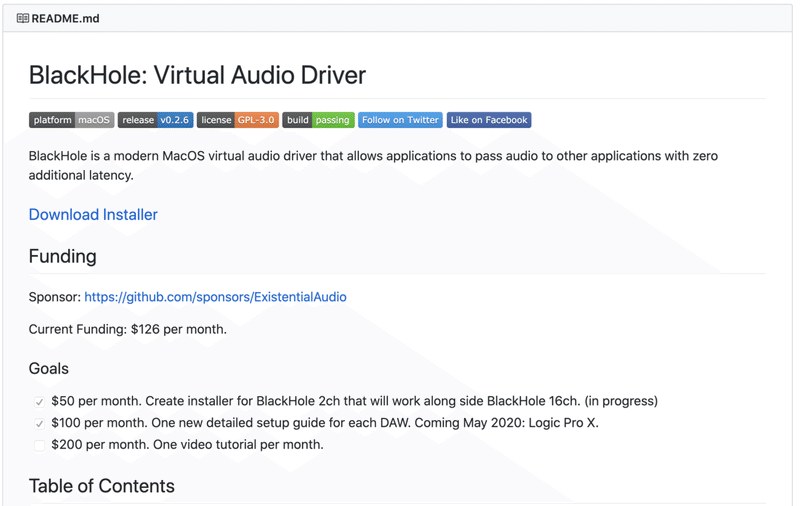
役に立ってお世話になったら寄付しましょう!
(でないとみなさんタダ働きなんです…)
インストーラー付きなので、苦労なくインストールできます。
※ インストール手順は割愛させてください。
Audio MIDI設定を開くと「BlackHole 16ch」という項目が増えています。

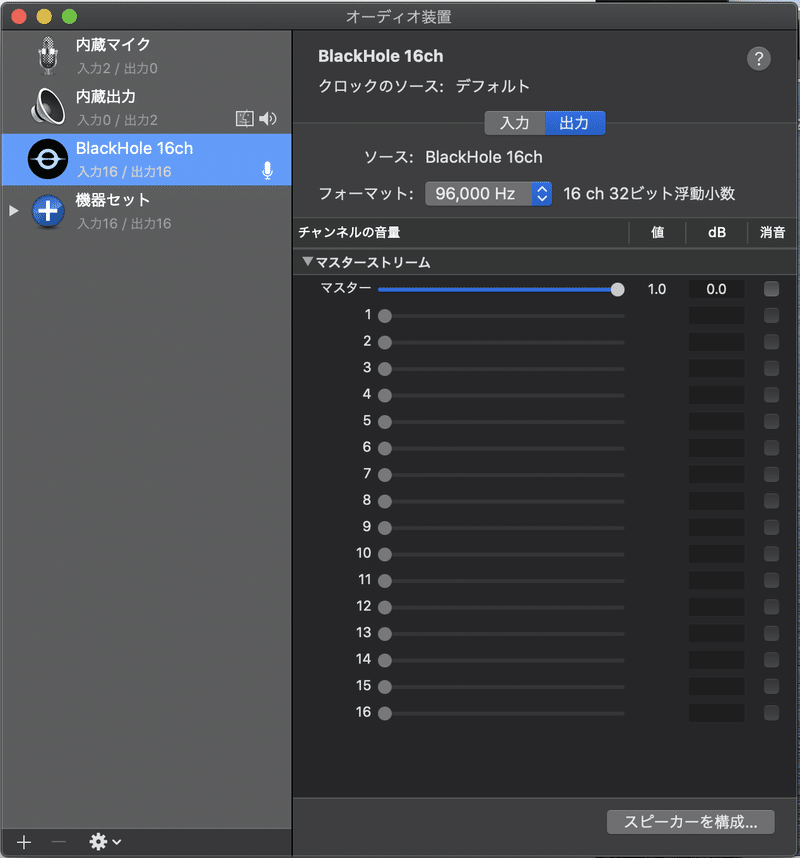
2-2. LadioCast インストール
LadioCast はApple公式なので、App Storeから入手&インストールしてください。
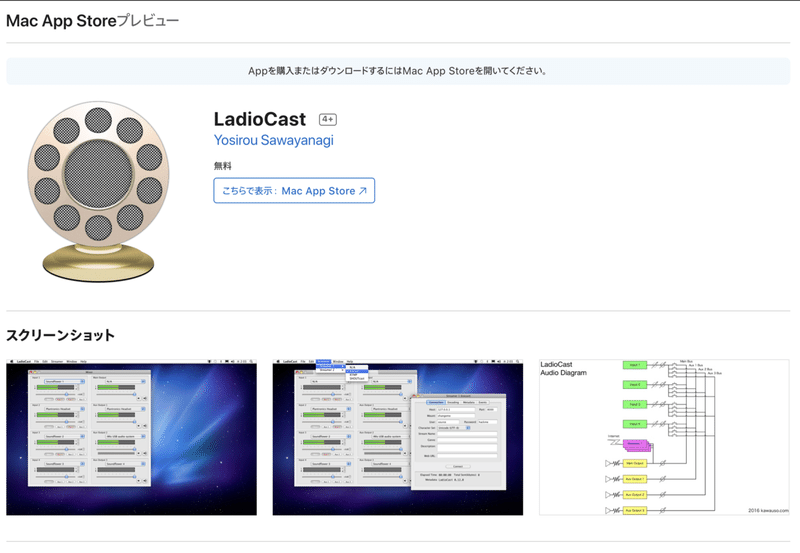
こちらもインストール手順は割愛させてください。
3. 全体的なイメージ
仮想的なルーティングなので混乱する方もいらっしゃるかと思います(筆者とか)。
イメージは下記の通りです。
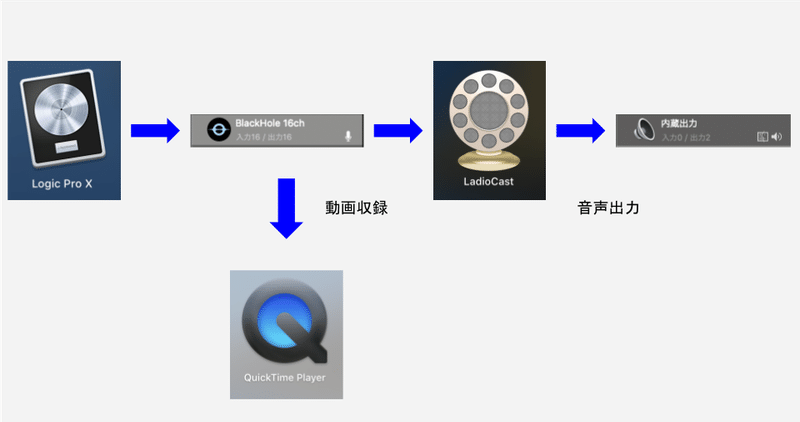
4. Logic Pro Xの設定
環境設定 → オーディオ をクリック
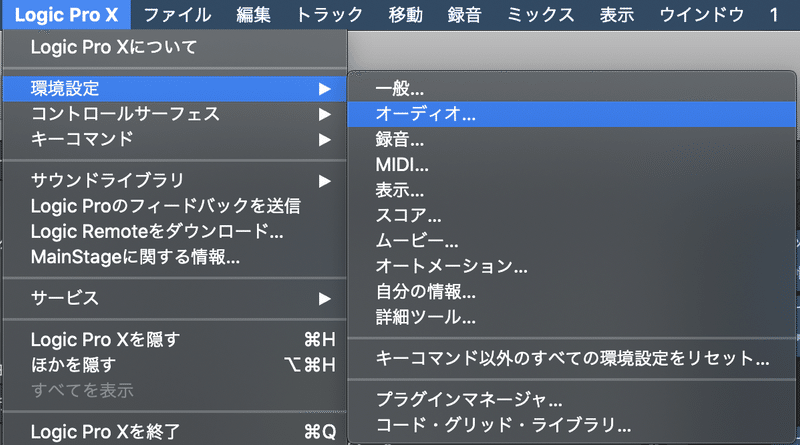
出力デバイスで「BlackHole 16ch」を選択
入力デバイスも「BlackHole 16ch」を選択
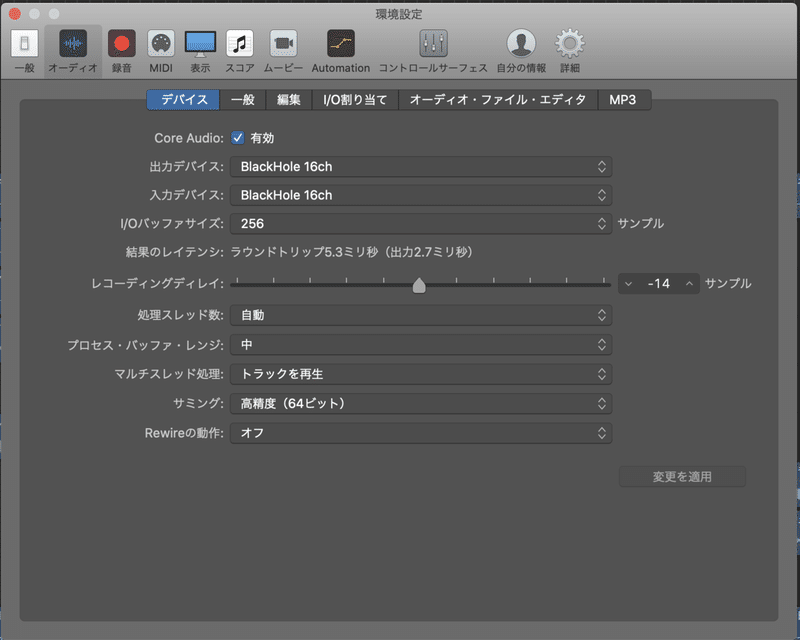
この状態でも、QuickTime Playerで音声付きのデスクトップ動画を撮影できます。
しかし、デスクトップ撮影中は音がでません…ものすごく不便です。
5. LadioCastの設定
デスクトップ撮影中に音を出すためにLadioCastを使います。
LadioCastを開きます。

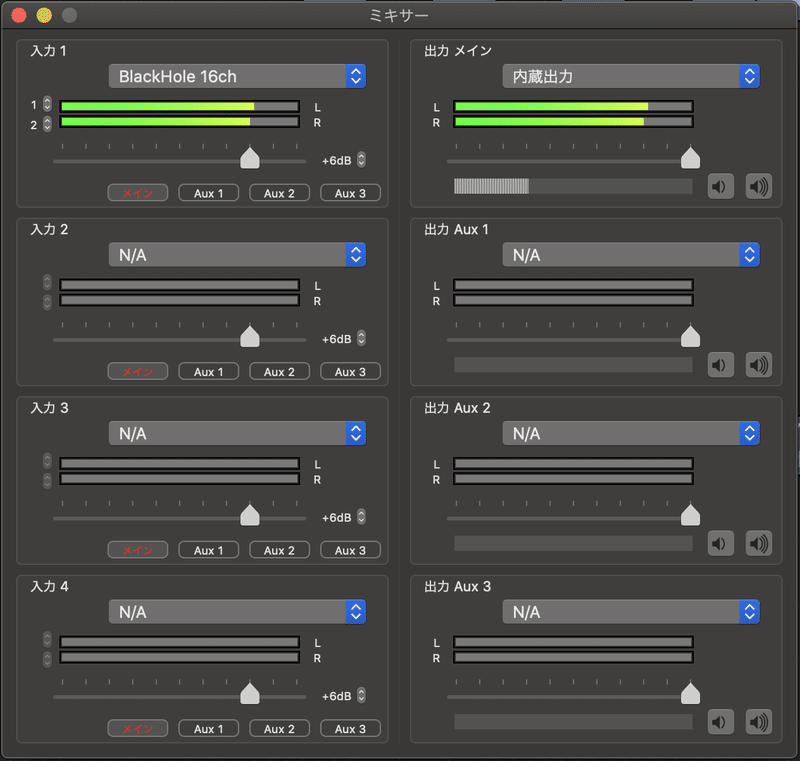
入力1に「BlackHole 16ch」を設定
出力メインに「内蔵出力」を設定
※ オーディオインタフェースの場合は、出力のプルダウンにオーディオインターフェース名があるので選択してください。
6. QuickTime Playerの設定
QuickTIme Playerを開きます。
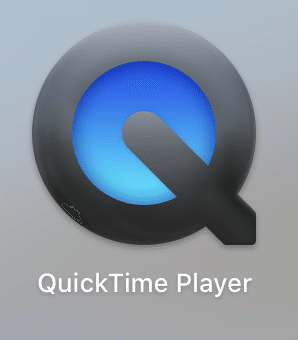
新規画面収録をクリックします。
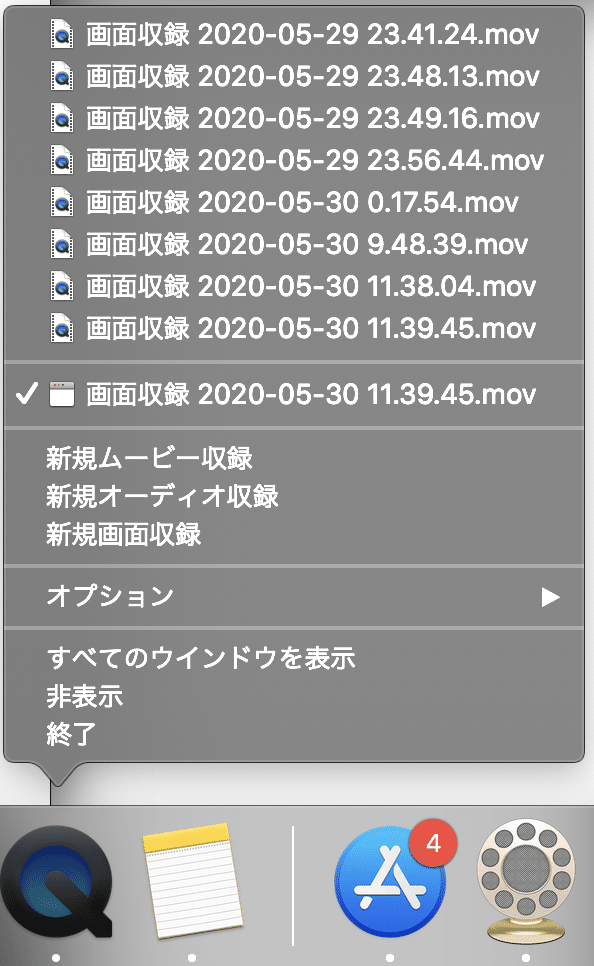
オプションから「BlackHole 16ch」を選択します。
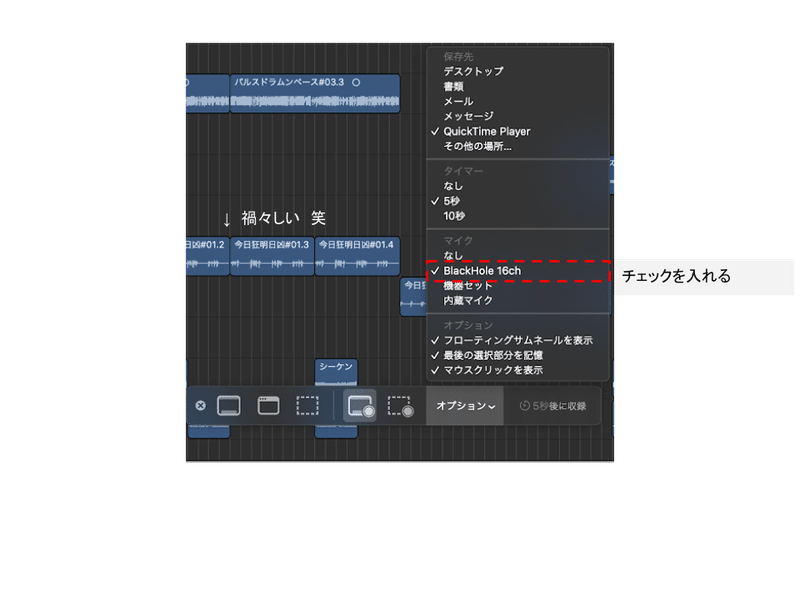
収録ボタンをクリックしてください!
今回は、QuickTime Playerでの音声付き動画収録の解説でしたが、Youtubeやツイキャスでのネット配信でも応用可能なはずです!
この記事が気に入ったらサポートをしてみませんか?

