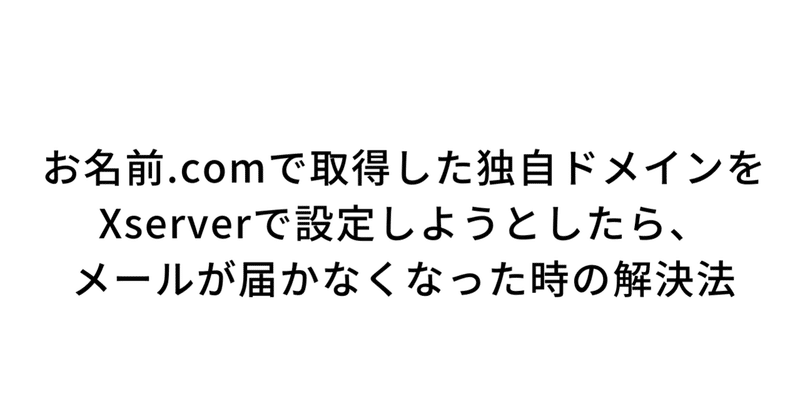
お名前.comで取得したドメインをXserverに設定したら、既存のメールやサーバーが使えなくなった時の解決法
前提
すでにお名前.comで取得したドメインをシステムやメールサービスにすでに利用している状態で、Xserverで借りたサーバーに独自ドメインを設定したいという時があります。
例えば、お名前.comでドメインを取得、GoogleWorkspaceで取得したドメインでメールなどを利用、AWSのサーバーに取得したドメインのサブドメインを設定して運用しているなどです。
このような状態の時に、Xserverでサーバーを借りて企業HPを作ろうとします。
「お名前.com Xserver 独自ドメイン」と検索して、「お名前.comのネームサーバーをXserverに変更する」と記載されているので、記事の通りに設定してみますた。
すると、すでに利用していたサービスが一切使えなくなり、メールも届かず、すでに稼働していたサブドメインのサーバーも利用できなくない状態になってしまいました。
この記事では、そのような状態になってしまった方に向けて執筆しております。
この記事は、以下の方法がわかりやすくまとまっています。
- 利用できなくなったサービスを復旧させる方法
- お名前.comで取得した独自ドメインをXserverに適用する方法
- お名前.comで取得した独自ドメインをSSL対応する方法
では、早速やっていきましょう。
利用できなくなったサービスを復旧させる方法
まずは、お名前.comのネームサーバーをXserverのネームサーバーに変更したかと思うので、それを元に戻してサービスを復旧させましょう。
お名前.comにログインしてください。
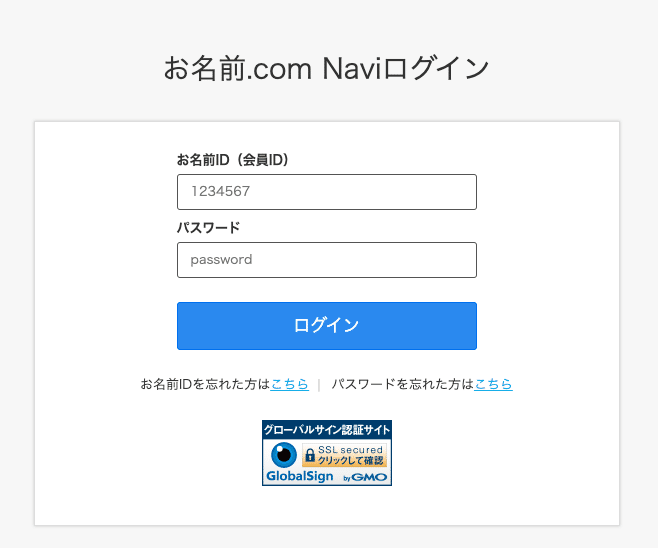
ログインしたら上のタブの画面から
ネームサーバーの設定 > ネームサーバーの設定
をクリックします。
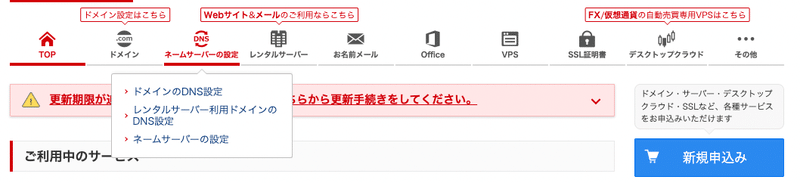
ドメインの選択で使えなくなっている対象のドメインを選択し、ネームサーバーの選択でお名前.comのネームサーバーを使うを選択状態にし、画面一番下の確認をクリックします。
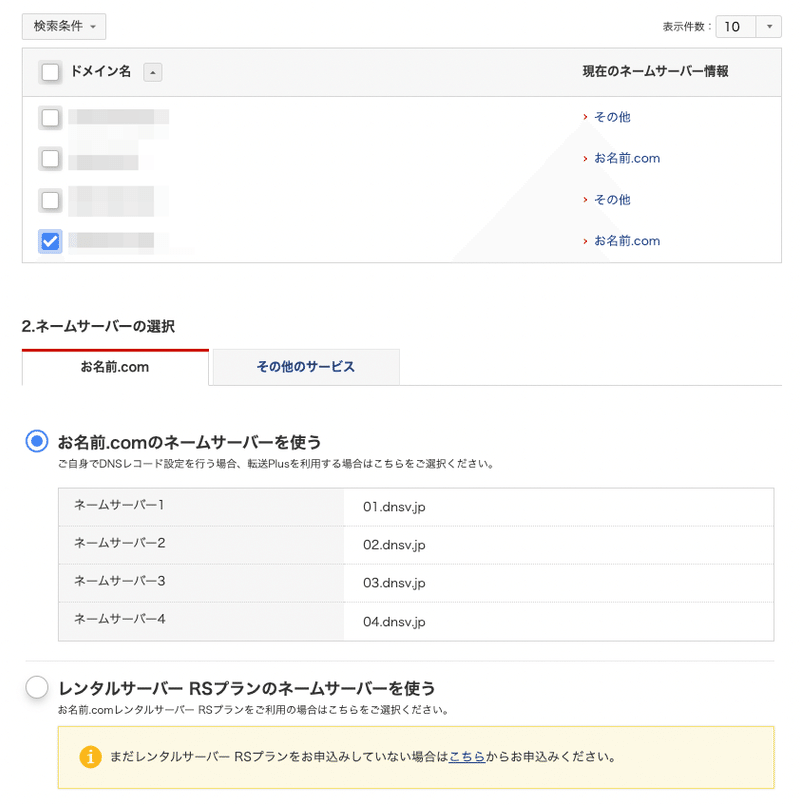
以下のようにお名前.comのネームサーバーの情報で設定されることを確認してOKをクリックします。

以上の手順でお名前.comのネームサーバーへ変更することができました。何時間かすると、使えなくなっていたメールやサーバーが復活すると思います。
復活したら、お名前.comで取得してすでに使われているドメインでも、Xserverで利用できるようにしていきましょう。
お名前.comで取得した独自ドメインをXserverに適用する方法
Xserverのサーバー管理画面へ移り、「ドメイン設定」をクリックします。
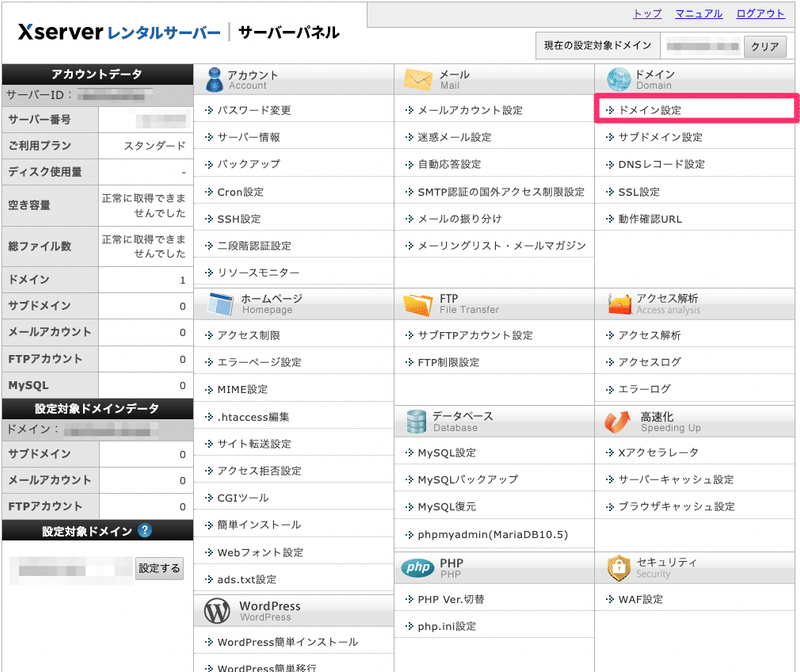
追加したいドメインがすでに登録されているか確認します。この時に、反映待ちという表示がされていても気にせず進みましょう。
まだドメインを登録していない方は、次の手順で登録します。
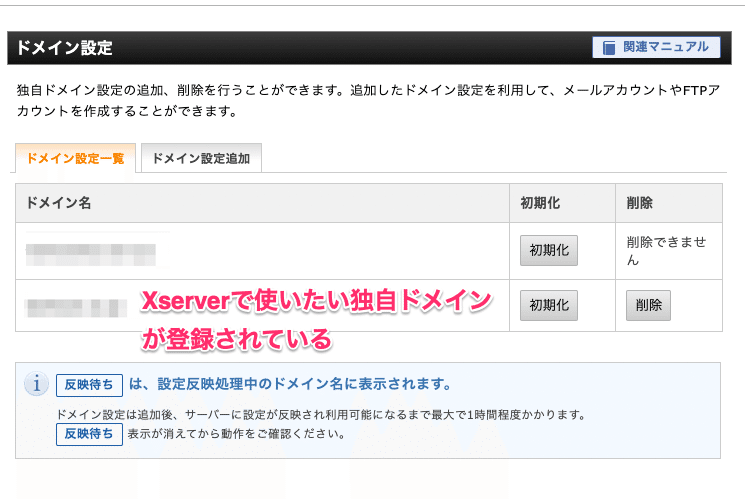
利用したい独自ドメインが登録されていない場合
上記の画像の画面から、「ドメイン設定追加」をクリックし、利用したい独自ドメインを入力し「確認画面へ進む」をクリックします。
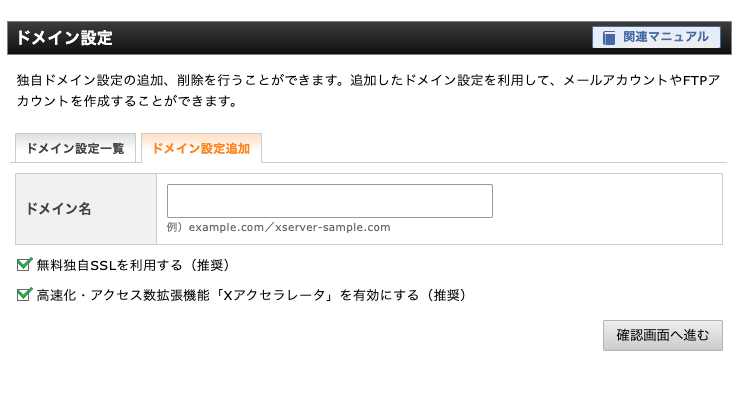
そうすると、以下の画像のようにネームサーバーがエックスサーバー指定のものになっていませんという警告ができてます。ですが、こちらは気にすることはありません。追加するをクリックしましょう。
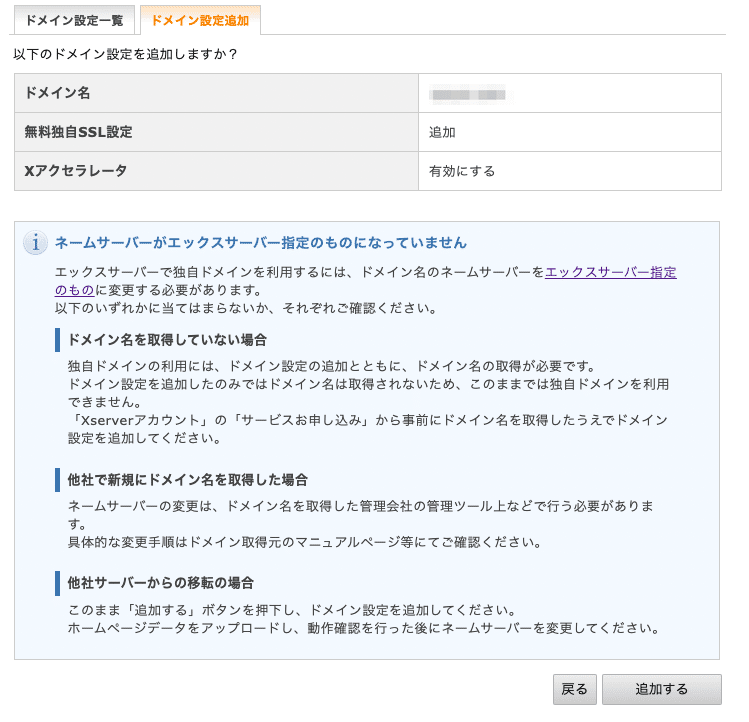
「ドメイン設定一覧」のタブに戻ると、上記で追加したドメインが登録されていると思います。
次に、Xserverのサーバー管理画面で、DNSレコード設定をクリックします。
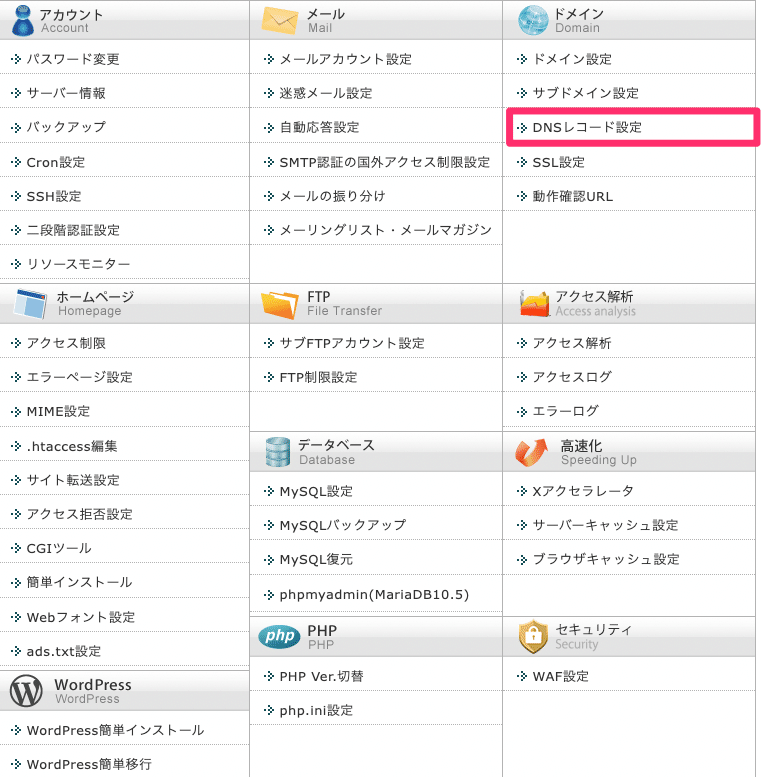
クリックした先の画面でDNSレコード一覧をクリックします。
ここで、先ほど登録したドメインに関連したレコード情報が表示されていることを確認しましょう。
ホスト名の部分には、さきほど登録したドメインや、www.ドメインなどが登録されているはず。
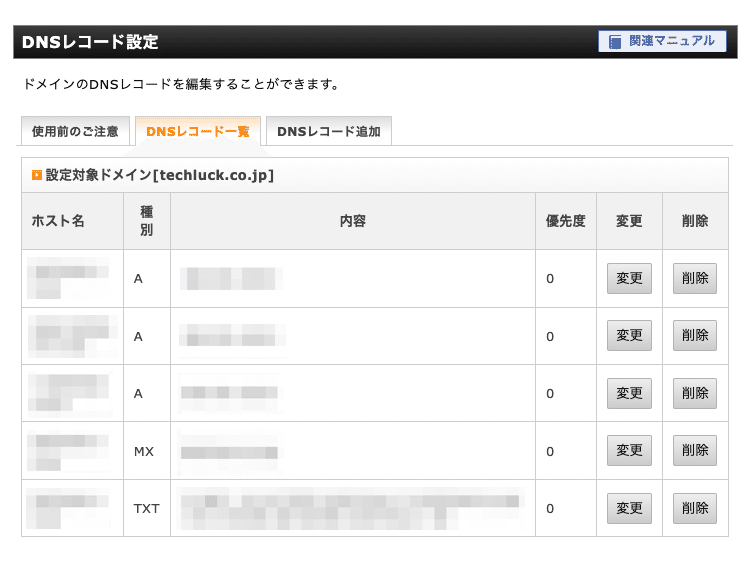
この中で、独自ドメインのIPアドレスをメモしておきます。
例えば、登録されている独自ドメインがexample.comだった場合以下のようになっているかと思います。
example.com A 10.0.0.1
www.exmaple.com A 10.0.0.1
*.exmaple.com A 10.0.0.1
example.com MX example.com
example.com TXT v=spf1~~~~~~~~~~~~
このような場合では、一番上のexample.comのIPアドレスである10.0.0.1をメモしておきます。
メモしたらお名前.comにログインします。
ログインしたら、ネームサーバーの設定 > ドメインのDNS設定とクリックして画面遷移します。
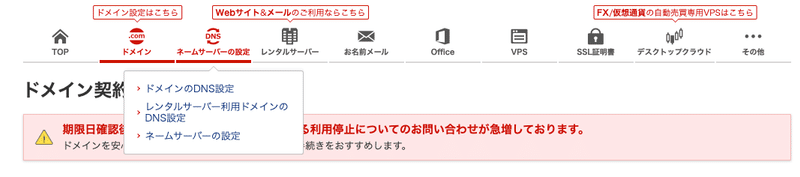
Xserverで独自ドメインとして設定したドメインを選択して次へをクリックします。
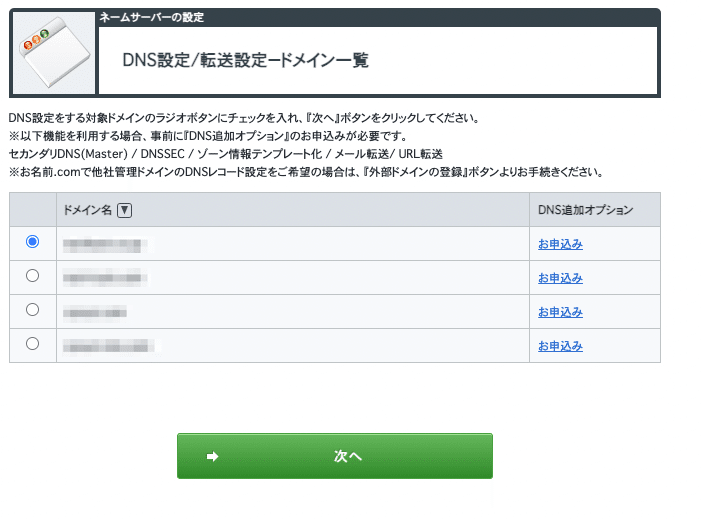
DNSレコード設定を利用するの設定するをクリック。
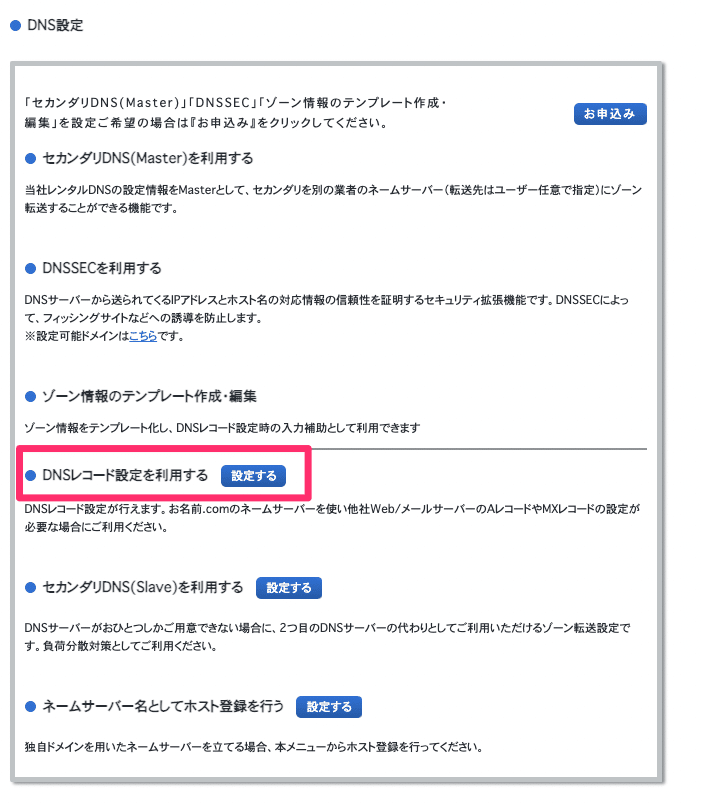
画面遷移したら、画面中央にレコードを追加するための設定があるので、ここで2つのレコードを追加します。
1つ目
ホスト名:空白
TYPE:A
TTL:3600
VALUE:先ほどメモしたIPアドレス
2つ目
ホスト名:www
TYPE:A
TTL:3600
VALUE:先ほどメモしたIPアドレス
追加したら、画面一番下の確認画面へ進むをクリックし、その次の画面の設定するをクリックしてレコードを登録します。
これで完了です。
一定時間待って、対象のドメインにブラウザでアクセスするとXserverの画面が表示されます。
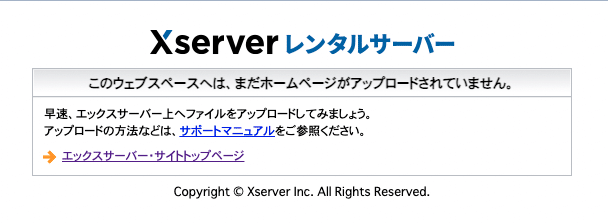
お名前.comで取得した独自ドメインをSSL対応する方法
Xserverの管理画面から、SSL設定をクリックします。
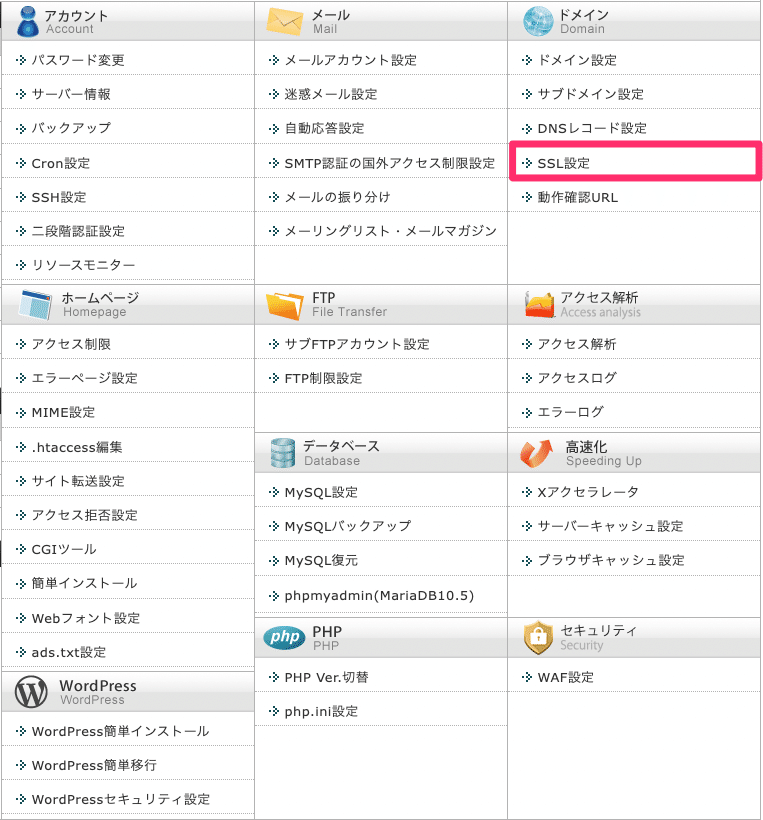
独自SSL設定追加をクリックし、設定したいドメインを選択し確認画面を進むをクリックし、次の画面で現れる追加するをクリックします。
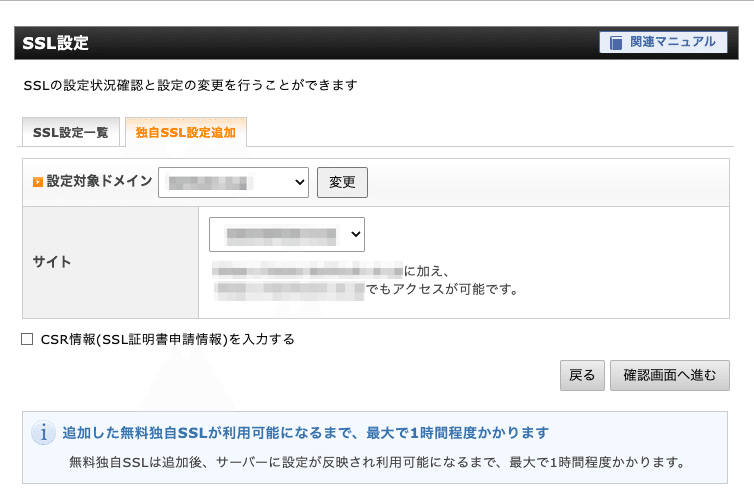
設定が完了すると、以下の画像のようにSSL設定がドメインに割り振られるようになります。おそらく「反映待ち」という形になっていると思います。これで設定は完了です。
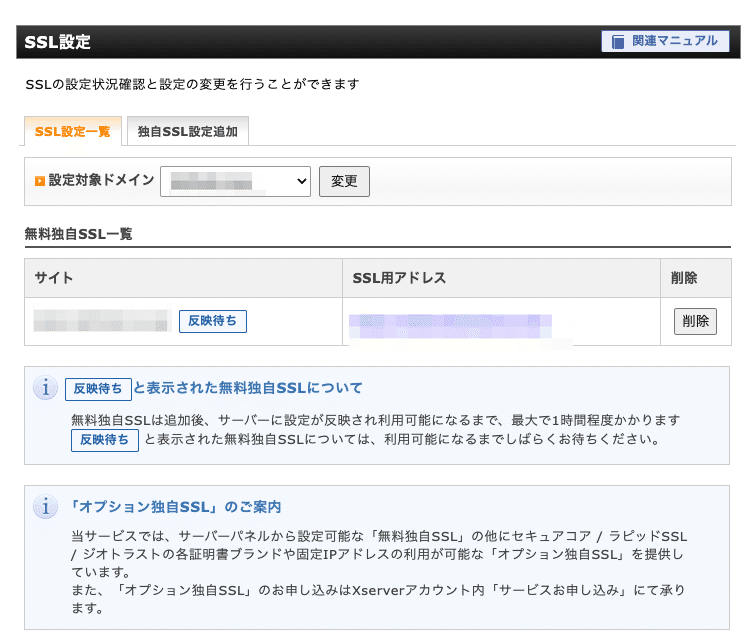
上記で完了になります。
お疲れ様でした。
この記事が気に入ったらサポートをしてみませんか?
