
【UNITY3Dをゼロから学ぶ超入門書: DAY1】基本操作・ウィンドウ・ゲームオブジェクト・コンポーネント・プレハブ化を徹底解説!!【FPS開発】
更新日 2024 / 04 / 19
はじめに
\ ココナラ実績140件達成 /
こんにちは!ゲーム開発所RYURYUのりゅうやと申します。
【Unityエンジニア / 男性 / 22歳 / 新潟出身】
このマガジンシリーズは、ゲーム開発の世界に足を踏み入れたいと考えているあなたに向けたものです。
全7日間で構成され、Unityという強力なツールを用いて、基本的な操作からプロフェッショナルなゲーム開発までのステップを詳細に解説します。
Day2 :300円!!(約8,000字を収録) | 次回は4/26日にリリース予定
↓↓↓↓↓↓ 有料マガジン ↓↓↓↓↓↓
DAY1では、Unityのインターフェースの概要から始め、基本的なゲームオブジェクトの作成、主要コンポーネントやプレハブの作成までをカバーします。
自宅にいながら、自分のペースで学べるnoteで、ゲーム制作の第一歩を踏み出しましょう。
有料エリアを購入して頂くと、
① 「作業効率UPするショートカットキー」
② 小テスト (選択式 5問) / 小テストの解説
③ アクティブ編
④ 実践課題 (3つの課題) / 実践課題の例
⑤ 【スペシャルな特典】Unityエンジニアによる開発サポートも付いてくる!!
リスニング編
Unityとは。
ゲーム開発、AR/VRコンテンツ制作、アニメーションなど幅広い用途で使用される強力なクロスプラットフォームのゲームエンジンです。
プロジェクトの立ち上げ
ステップ 1: Unity Hubのインストール
Unityを使用する前に、Unity Hubをインストールする必要があります。Unity Hubは、複数のUnityバージョンとプロジェクトを管理するための中心的なツールです。
Unityの公式サイトにアクセスします。
「Get started」または「Download」をクリックして、Unity Hubをダウンロードします。
ダウンロードしたファイルを実行し、指示に従ってインストールします。
ステップ 2: Unityのインストール
Unity Hubを通じて、必要なUnityのバージョンをインストールします。
Unity Hubを開き、「Installs」タブに移動します。
「ADD」ボタンをクリックし、インストールしたいUnityのバージョンを選択します。特定のバージョンが必要な場合は、詳細設定から選択できます。
必要なモジュール(Android Build Support、iOS Build Supportなど)を選択し、インストールを完了します。
ステップ 3: 新しいプロジェクトの作成
Unity Hubから新しいUnityプロジェクトを作成します。
Unity Hubで「Projects」タブに移動し、「New」ボタンをクリックします。
使用するUnityのバージョンを選択し、プロジェクトのテンプレートを選びます(例:3D、2D、VRなど)。
プロジェクトの名前と保存場所を指定します。
「Create」をクリックして、プロジェクトを作成します。
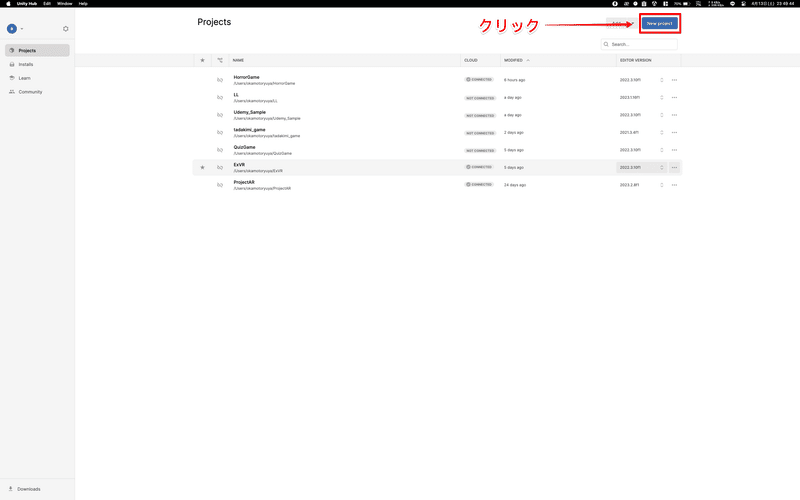
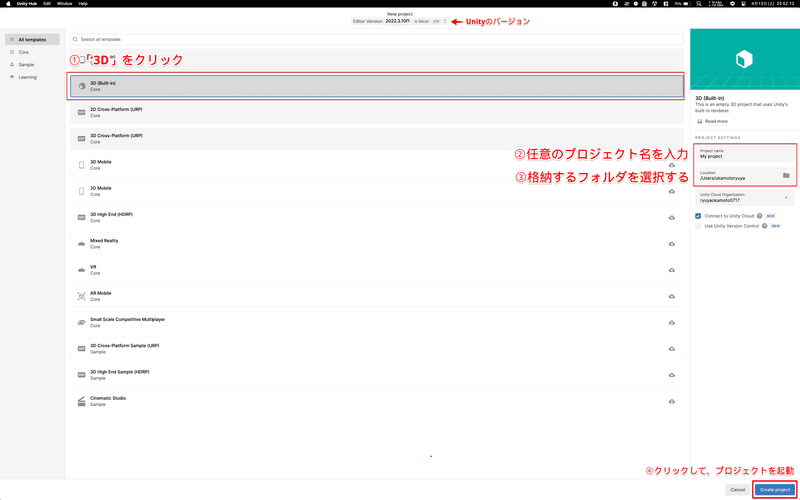
Unityエディタの主要ウィンドウ
Unityエディタには、開発プロセスをサポートするためのいくつかの主要ウィンドウがあります。以下にその概要を示します。
1. シーンビュー(Scene View)
シーンビューは、ゲームの3Dまたは2Dシーンを視覚的に構築し、操作するためのウィンドウです。オブジェクトの追加、配置、変形(移動、回転、スケーリング)などの操作を行います。また、カメラの視点を調整してシーンを異なる角度から見ることができます。
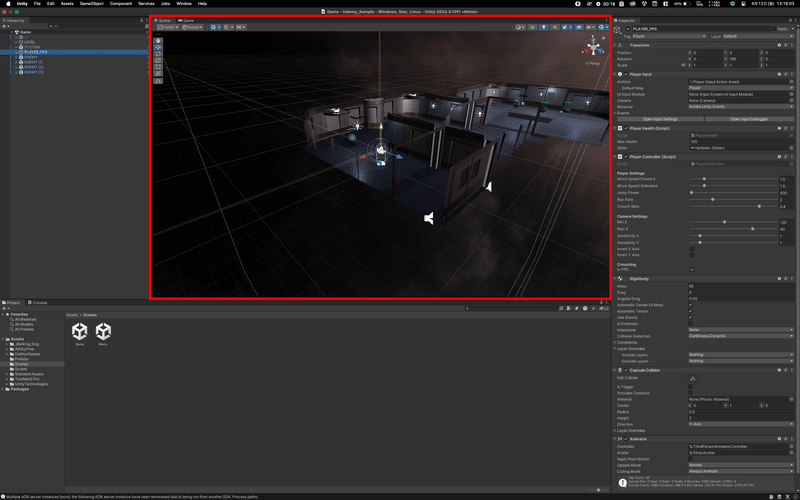
2. ゲームビュー(Game View)
ゲームビューでは、実際にゲームがどのように表示されるかをプレビューできます。開発中にゲームを実行し、プレイヤーの視点からゲームをテストするために使用します。
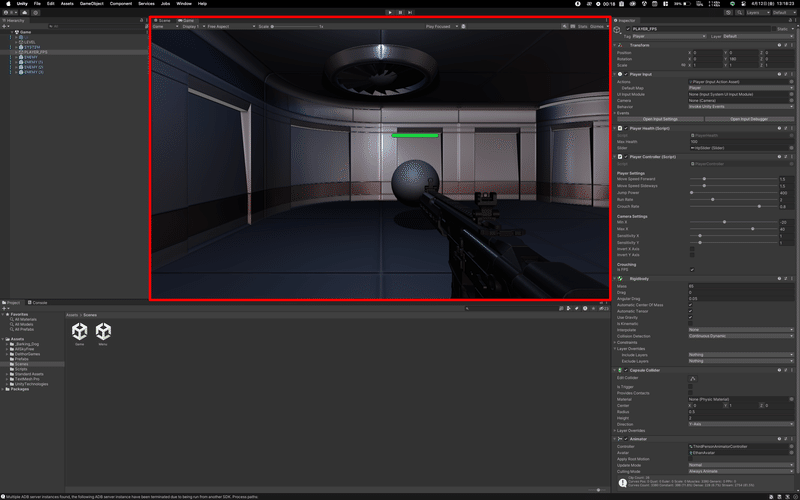
3. ヒエラルキービュー(Hierarchy View)
階層ビューは、現在のシーン内のすべてのゲームオブジェクトのリストを表示します。ゲームオブジェクトの構造と親子関係を管理し、オブジェクトを選択してシーンビューやインスペクタビューで編集できます。
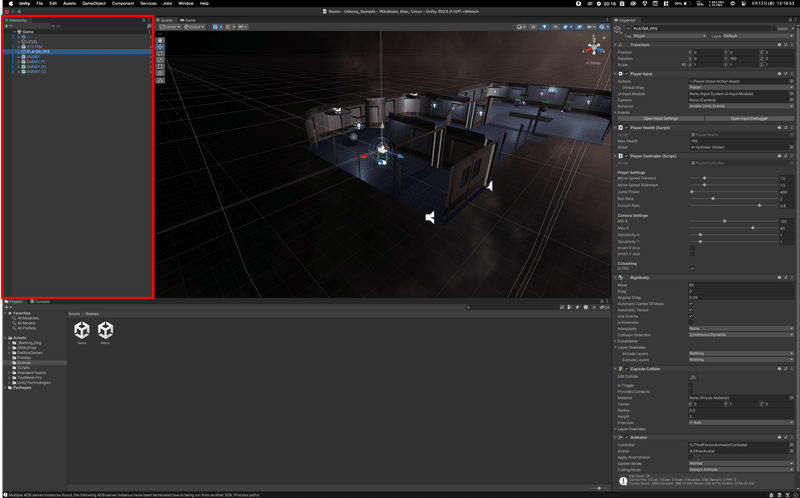
4. インスペクタビュー(Inspector View)
選択したゲームオブジェクトまたはアセットのプロパティを表示・編集するためのウィンドウです。コンポーネントの追加、削除、設定の変更を行うことができます。
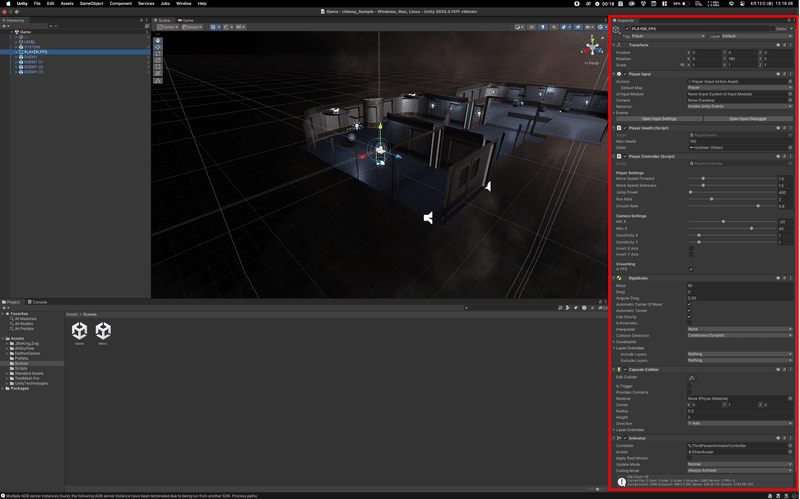
5. プロジェクトビュー(Project View)
プロジェクトビューでは、プロジェクトに含まれるすべてのアセット(スクリプト、画像、音声ファイルなど)を管理します。新しいフォルダやアセットを作成し、プロジェクト内での整理を行います。
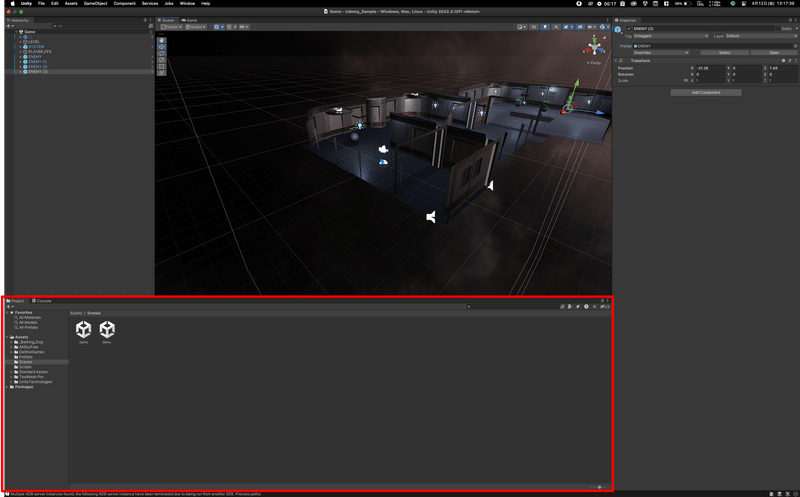
ゲームオブジェクトについて
ゲームオブジェクトの作成
Unityで新しいゲームオブジェクトを作成するには、2つの方法があります。
方法1 : Hierarchyウィンドウ
Hierarchyウィンドウの空の部分で右クリックし、「Create Empty」を選択します。これで空のゲームオブジェクトが作成されます。
特定の形状(Cube、Sphere、Capsuleなど)を選ぶこともできます。「3D Object」のサブメニューから選択可能です。
方法2 : メニューバー
メニューバーから「GameObject」を選択し、ドロップダウンメニューから新しいゲームオブジェクトを選びます。
ゲームオブジェクトの種類
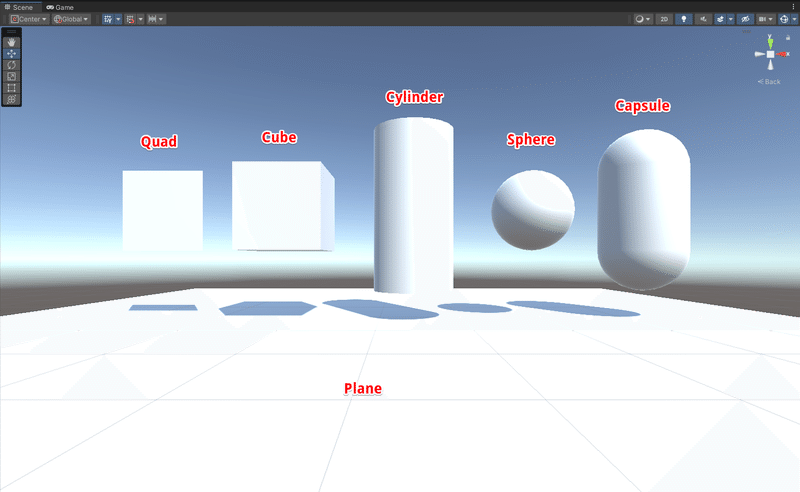
1. キューブ (Cube)
用途: キューブは最も基本的な3Dオブジェクトで、建物、家具、その他の四角い形状のオブジェクトの基礎として使用されます。
2. 球 (Sphere)
用途: 球体は、球形のオブジェクトを表現するのに使用されます。例えば、惑星、ボール、頭部などがあります。
3. カプセル (Capsule)
用途: キャラクターのコリジョンモデルや、特定のアートワークでの装飾的な要素として利用されます。
4. シリンダー (Cylinder)
用途: 柱、管、またはその他の円筒形の要素を作成する際に使用されます。
5. 平面 (Plane)
用途: 地面、水面、または任意の平坦な表面をシミュレートするのに使われます。
6. クアッド (Quad)
用途: 薄い四角形のオブジェクトで、主にテクスチャや画像を表示するために使用されます。
Unityの基本操作
Unityは、ゲーム開発からインタラクティブコンテンツの制作に至るまで幅広く使用される強力なエンジンです。ここでは、Unityでの基本的な操作、特に任意のゲームオブジェクトの追加とシーンビューの操作方法に焦点を当てたガイドを提供します。
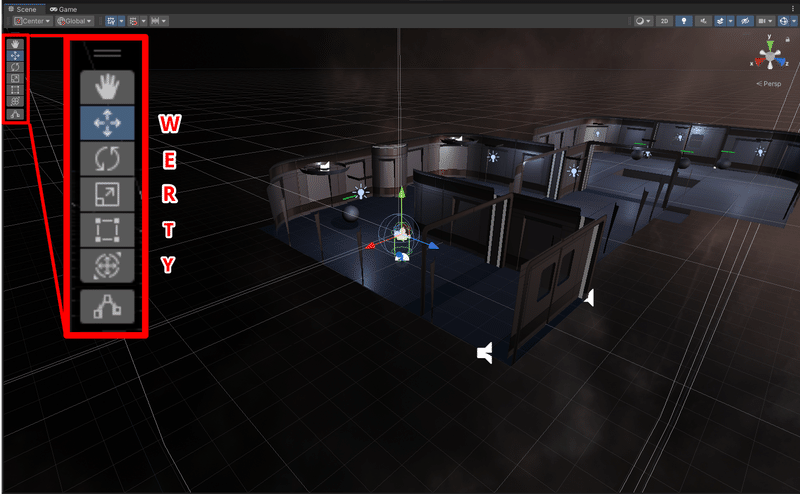
シーンビューの操作方法
シーンビューでは、ゲームオブジェクトの配置、スケーリング、回転など、シーンの視覚的な編集を行います。ここでは、シーンビューを効率的に操作するための基本的なショートカットとテクニックを紹介します。
オブジェクトの選択:
シーンビューまたは階層ビューでオブジェクトをクリックして選択します。
視点の移動:
右クリックしながらマウスを動かして、視点を移動させます。また、`W`、`A`、`S`、`D`キーで前後左右に移動できます。
ズームイン/アウト:
マウスホイールを前後に回転させて、ズームインまたはアウトします。
オブジェクトの移動:
`W`キーを押して移動ツールを選択し、オブジェクトをドラッグして移動させます。
オブジェクトの回転:
`E`キーを押して回転ツールを選択し、オブジェクトをドラッグして回転させます。
オブジェクトのスケーリング:
`R`キーを押してスケーリングツールを選択し、オブジェクトをドラッグしてサイズを変更します。
フォーカスの調整:
シーンビューでオブジェクトを選択し、`F`キーを押すと、そのオブジェクトにカメラがフォーカスを合わせます。
コンポーネントについて
ゲームオブジェクトには様々な機能を追加するためにコンポーネントを装着します。例えば、物理挙動を追加するために「Rigidbody」コンポーネントを、見た目を定義するために「Mesh Renderer」コンポーネントを追加します。
コンポーネントの追加:
オブジェクトを選択し、Inspectorウィンドウの「Add Component」ボタンをクリックして、必要なコンポーネントを検索・選択します。
コンポーネントの種類
Unityにおける基本的なコンポーネントには以下のようなものがあります。これらはゲーム開発において非常に重要な役割を果たします。
1. Transform
概要: すべてのゲームオブジェクトに必須のコンポーネントで、オブジェクトの位置、回転、スケールを管理します。
主なプロパティ:
`Position`: オブジェクトの世界座標における位置。
`Rotation`: オブジェクトの回転角度。
`Scale`: オブジェクトのサイズ変更比率。
使用例: キャラクターや物体をシーン内で正確な位置に配置したり、サイズを変更する際に使用します。
2. MeshFilter
概要: メッシュを表示するために必要なコンポーネントで、メッシュデータを保持します。

主なプロパティ:
`Mesh`: 表示するメッシュオブジェクトを指定します。
使用例: 3Dモデルをインポートし、それをゲームオブジェクトに適用して表示させる際に使用します。
3. MeshRenderer
概要: MeshFilterで指定されたメッシュを実際にレンダリングするコンポーネントです。
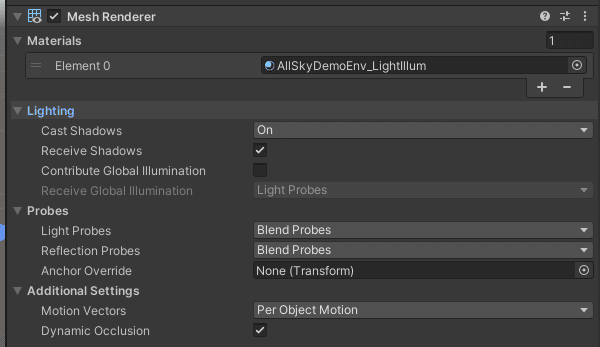
主なプロパティ:
`Materials`: メッシュに適用されるマテリアルの配列。
使用例: メッシュに色やテクスチャを適用し、視覚的に表示するために使用します。
4. Collider
概要: 物理的な衝突判定を行うためのコンポーネント。形状に基づいて衝突領域を定義します。
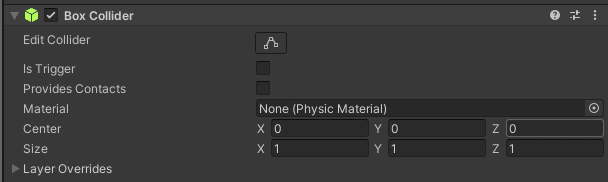


主なプロパティ:
`Is Trigger`: オブジェクトがトリガーとして機能するかどうか。
使用例: プレイヤーが特定のエリアに入るとイベントが発生するトリガーゾーンを設定する際に使用します。
5. Rigidbody
概要: 物理法則に基づいた動作をオブジェクトに適用するためのコンポーネントです。
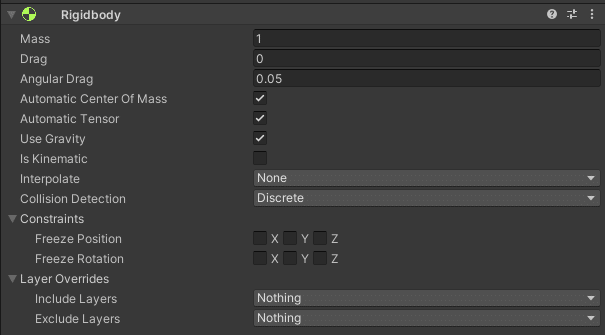
主なプロパティ:
`Mass`: 質量。
`Drag`: 空気抵抗。
`Use Gravity`: 重力の影響を受けるかどうか。
使用例: 物体に重力や衝突、その他の物理効果を適用するために使用します。
6. Camera
概要: ゲームの視点を提供するためのコンポーネント。
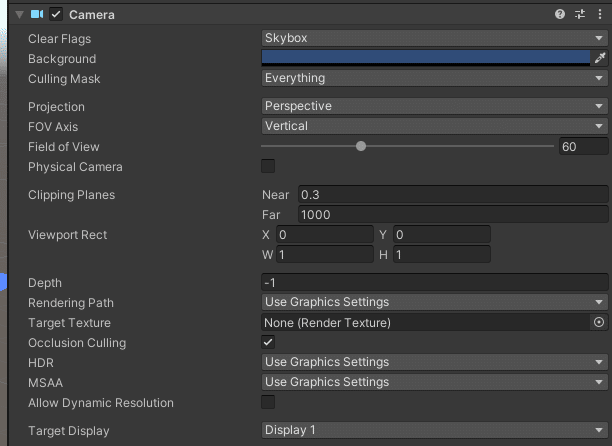
主なプロパティ:
`Field of View`: 視野の広さ。
`Near/Far Clip Plane`: カメラが捉える距離の範囲。
使用例: プレイヤーの視点や、ゲーム内でのイベントを見せるための固定カメラとして使用します。
7. Light
概要: シーンに光を提供するコンポーネント。
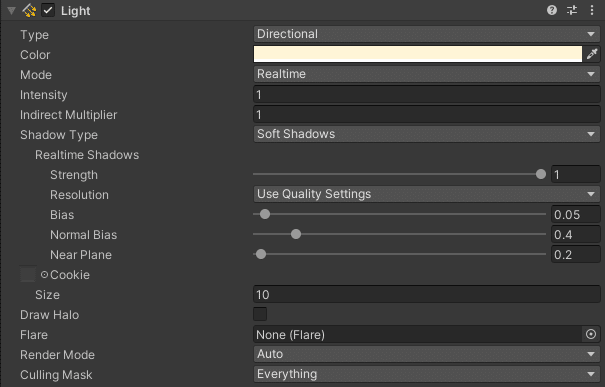
主なプロパティ:
`Type`: 光の種類(点光源、スポットライトなど)。
`Color`: 光の色。
`Intensity`: 光の強さ。
使用例: シーンを明るくしたり、特定のオブジェクトを強調するために使用します。
8. AudioSource
概要: オーディオクリップを再生するためのコンポーネント。
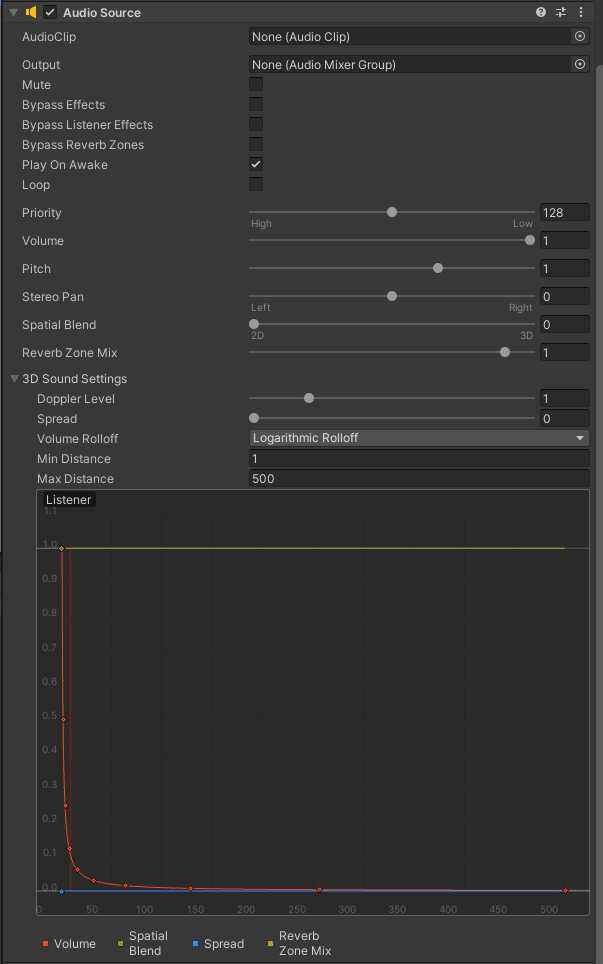
主なプロパティ:
`Clip`: 再生するオーディオクリップ。
`Volume`: 音量。
`Loop`: 繰り返し再生するかどうか。
使用例: 背景音楽や効果音をゲームに追加する際に使用します。
9. ParticleSystem
概要: 複数の小さな粒子を使って様々なエフェクトを作成するためのコンポーネント。
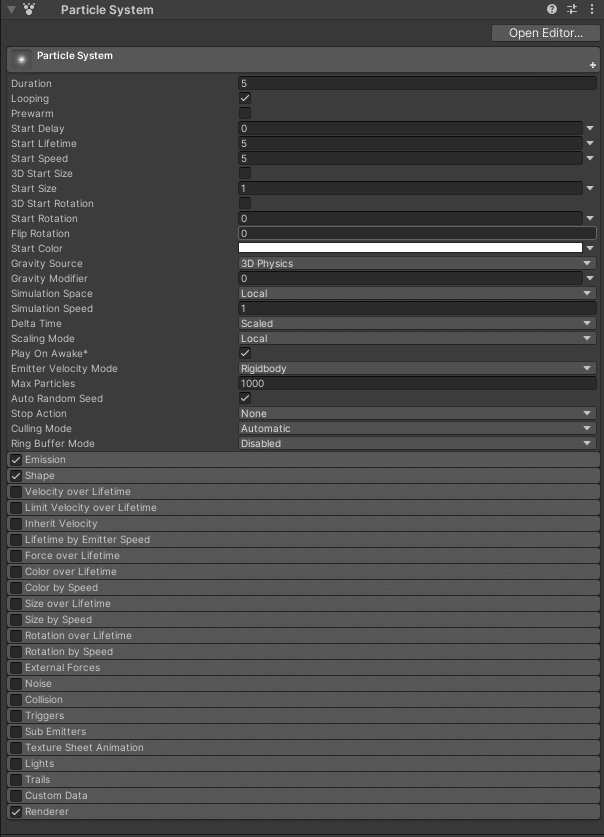
主なプロパティ:
`Duration`: エフェクトの持続時間。
`Start Color`: 粒子の初期色。
`Max Particles`: 同時に表示できる粒子の最大数。
使用例: 火、煙、爆発などのビジュアルエフェクトを作成する際に使用します。
プレハブについて
プレハブとは
Unityにおいて「プレハブ」とは、ゲームオブジェクトとそのコンポーネント、プロパティの設定を保存し、再利用可能な形式で管理する機能です。これを使うことで、一度設定したオブジェクトを何度でもシーンに配置し、使用することができます。
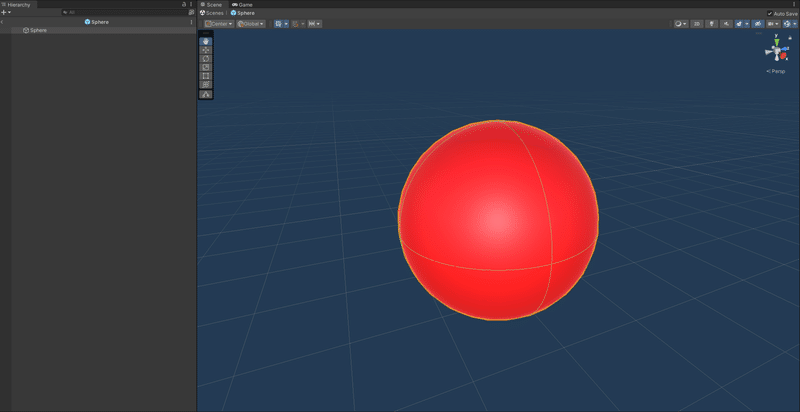
例え話での理解
プレハブを理解するには、レゴブロックを思い浮かべてみてください。
あらかじめいくつかのブロックを組み合わせて「家」や「車」といったモデルを作り、これを保存しておくとします。
新しいプロジェクトで同じ「家」や「車」を使いたい時、一からブロックを組み立てる代わりに、保存しておいたモデルを取り出して使うだけで済むのです。
Unityのプレハブはこの「保存しておいたモデル」にあたり、一度作成して保存しておけば、必要な時にいつでも簡単に使い回すことができます。
メリット
一貫性の保持:同じオブジェクトを複数のシーンに配置する場合でも、プレハブを使用すればすべてのインスタンスが元のプレハブから派生しているため、外観や挙動が一貫しています。
効率の向上:オブジェクトを一から作成する手間を省き、既存のプレハブを使うことで開発時間を短縮できます。
簡単な更新:プレハブを更新すれば、そのプレハブを使っているすべてのインスタンスが自動的に更新されます。これにより、大規模な変更も容易に管理できます。
・・・
有料ライン内には、以下コンテンツを記載しています。
\ 5つのコンテンツ /
① 「作業効率UPするショートカットキー」
② 小テスト (選択式 5問) / 小テストの解説
③ アクティブ編
④ 実践課題 (3つの課題) / 実践課題の例
⑤ 【スペシャルな特典】Unityエンジニアによる開発サポートも付いてくる!!
記事の内容や小テスト、課題でご不明点がある場合は、公式LINEからUnityエンジニアへ、お問い合わせすることができます。
記事に関連する内容であれば、無制限にお答え致します。
・・・
ここから先は

【Unity超入門】 ゼロか学ぶゲーム開発【7日間講座】
このマガジンを購入いただくと、隔週の金曜日に新しい講座内容が追加され、最低でも7日間分の講座が提供されます。 DAY1: Unityの基…
よろしければサポートお願いします! いただいたサポートはクリエイターとしての活動費に使わせていただきます!by ゲーム開発所RYURYU
