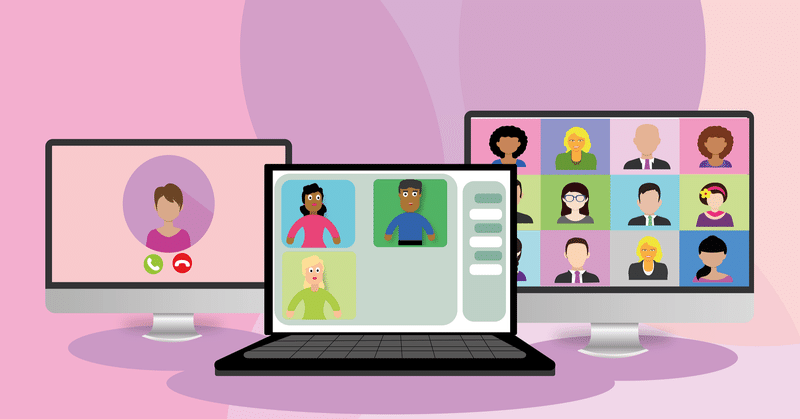
Amazon Chimeで複数アカウントを使う
AWS/Amazonが提供しているWeb会議サービスAmazon ChimeのTipsのご紹介です。Chimeの会議に招待されて発表者として参加するときの(ちょっとマニアックな)知っていたら便利に使える小技です。
Amazon Chimeとは
Amazon ChimeとはAmazon/AWSが提供しているWeb会議/Chatサービスです。ZoomやTeamsなどを使っている方も多いと思いますが、それらサービスと同じカテゴリに属するものです。
AWSに所属している手前、Chimeの利用をお願いすることが多いですし、社内ではオンラインミーティングのツールとしてChimeを使っています。Amazonのリモートワークのベースとして使われているChimeですが、最近はSlackとの提携もあり、社内のチャットルームとしてSlackを使う傾向にありますが、オンラインミーティングでは引き続きChimeを使い続けています。
1会議には1アカウント1デバイス
Chatと会議室では違った利用体験になるのですが、スマホおよびPCでそれぞれでアプリを立ち上げてのChatルームの並行利用は問題なくできるのですが、会議室への参加は1アカウントのみ可能です。ケースとしては、PCで会議室に入っていて、同じアカウントでスマホから入ると、PC側での参加は退室処理されて、あらたに会議室に入り直すような動きになります。
なお、あえて1アカウント1デバイスと書いたのは、同じアカウントを使って複数のデバイスからChimeにサインインすることはChatルームを利用できるように可能です。加えて、違う会議室IDの会議であれば、たとえばPCから会議室Aに、スマホから会議室Bに参加することも(システム的には)可能です。
オンライン配信での「返しのモニター」問題
Chimeに限らず、オンラインミーティングでちょっとハードルが高いのが「画面の共有」です。ウィンドウ選択やアプリケーション選択といった画面共有のオプションはありますが、オフラインイベントで自分がどう写っているか、どんな画面がスクリーンに表示されているかを確認するためステージの足元に用意する「返しのモニター」と同等のものが、オンラインミーティングのサービスにはないので、この操作でつまづく参加者が多いのは経験済みではないでしょうか。
さらにChime/Zoomから広く配信を目的としてYouTube Liveなどを使うケースではYouTubeの画面を「返しのモニター」として使おうとする登壇者もいるのですが、超低遅延モードで配信しても5秒くらいの遅延が発生するので、ブロードキャストの画面は登壇者にとってはリアルタイムでの確認に向きません。
ChimeやZoomの利用に慣れているユーザーにとっても、今この時点で他の参加者にどう見えているかを確認してプレゼンテーションを進めたい、返しのモニターがほしい、というのは当然の要望だと思います。
会議室に複数のアカウントで入る方法
アカウントを複数もっていれば、そのアカウントを使って、Chimeアプリ、Webブラウザのそれぞれから会議室に入室することができます。デスクトップアプリは1つしか立ち上がりませんが、Webブラウザを複数つかって会議室招待URLから個別アカウントで入室することが可能です。返しのモニターとして利用するのであれば、マイクやスピーカーを利用する必要がないので、Audioは使わないオプションで入室します。

アカウントを作りたくない場合は、アカウントなしで会議室に入ることができる場合もあります。実はつい最近まではミーティングIDさえ知っていればアカウントなしで入ることが可能でした。もしかすると、いままでChime会議に招待され参加していた多くのユーザーは「アカウントなんか持ってないよ」ということで「Join a meeting without an account」のオプションでChimeの会議室に入室しているかもしれません。もしそうならば、同じ表示名を使っても複数入室することが可能です。カギカッコ<>で囲まれている表示名が無認証の参加者です。

なお、ブラウザで会議室に入ろうとしたとき、クライアントアプリケーションがインストールされていれば以下のような「アプリ開くか?」のダイアログが表示されるので「キャンセル」を選んでブラウザで継続してください。
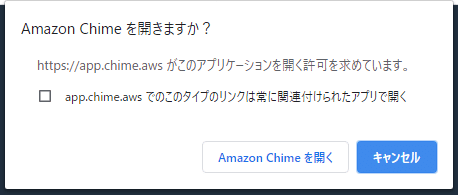
認証無しで入室はまずいだろう!という管理者へ
実はChimeを使い始めた当初すぐに返しのモニターの問題の対応を探して、いろいろ試して上記の方法が可能なことに気が付きましたが、すぐ「これってセキュリティ上問題あるよね?」と思いました。ミーティングIDを知っていれば「だれでも、どこからでも」会議室に入室可能です。
さらにガイドラインとして「パーソナルIDは多くの人が参加するミーティングでは使わないで!」の意味は、特にこの無認証のユーザーまたは外部のユーザーが参加するような会議でパーソナルIDを使った場合、パーソナルIDはアカウントが存在する限り有効で、会議室部屋の「鍵」のような存在なので、勝手にその会議室をまったく知らない人たちに共有されて使われる可能性があるからです。
これらに対して最近Chimeでアップデートがあり、会議開催者の設定で問題を回避できるようになっています。以下は現時点(2020/8/30)の設定画面です。
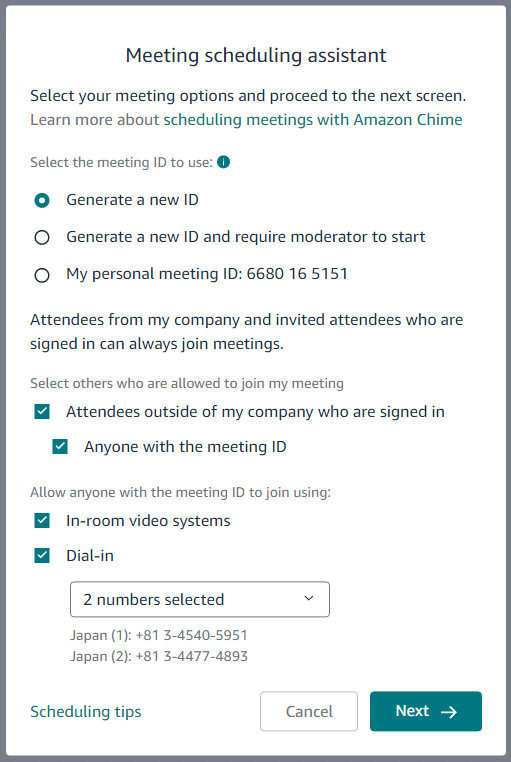
基本的は「Generate a new ID」(新しいIDを生成する)を選びます。これにより作成されたInstant MeetingのMeeting IDは、オンライン会議終了後に破棄されるので再利用されることはありません。Schecule a meetingで作成されたIDはInstant Meetingのように即時削除ではありませんが、ある一定期間で削除されるとのこと。
さらに「認証なしでだれでも入れる問題」に対してはダイアログ中段にある「Attendees from my company and invited attendees who are signed in can always join meetings.」のオプション設定で対応できるようになりました。
一番ゆるい、今まで通りの「誰でも入れる状態」は2つのオプションにチェックがついている状態です。
次にゆるいのは2つめの [☑] Anyone with the meeting IDを外したケース。この場合、Meeting IDを知ったとしても、認証無しの「Join a meeting without an account」オプションで入ろうとすると以下のメッセージが表示され入室が拒否されます。
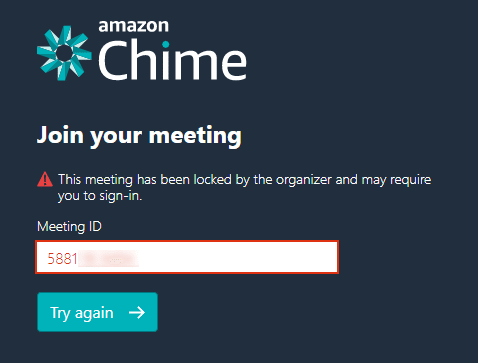
ただし、Amazonアカウトを使ってサインインしている状態であれば誰でもミーティングIDを指定して入室することができます。
一番厳しいのがすべてのチェックを外した状態です。この設定は「Attendees outside of my company who are signed in」のオプションが外れているので、たとえ Amazonアカウントを使ってChimeにサインインしていても、会社(のドメイン)以外の参加は以下のメッセージが表示されて入室が拒否されます。

ただし、この設定になると「1会議室には1アカウント1デバイス」の原則に則り、返しのモニター用のアカウントの入室ができないことに注意してください。
返しのモニター問題の対策として一番のおすすめは「セカンダリディスプレー」の利用です。共有したいアプリケーションや、パワーポイントのプレゼンテーション画面表示専用のセカンダリのディスプレーを物理的に用意して、そのディスプレーを共有ウィンドウとして選択する方法です。WFH期間が長くなることでこのような環境を持つ人も多くなっていると思います。ノートPCを主に利用する人でもモバイル型のサブディスプレーがあるので、登壇機会が多い人はそちらの利用をおすすめします。
以上、なんらかの参考になれば幸いです。
3312文字 確認入れて3時間
Alexandra_Koch による Pixabay からの画像をお借りしました
この記事が気に入ったらサポートをしてみませんか?
