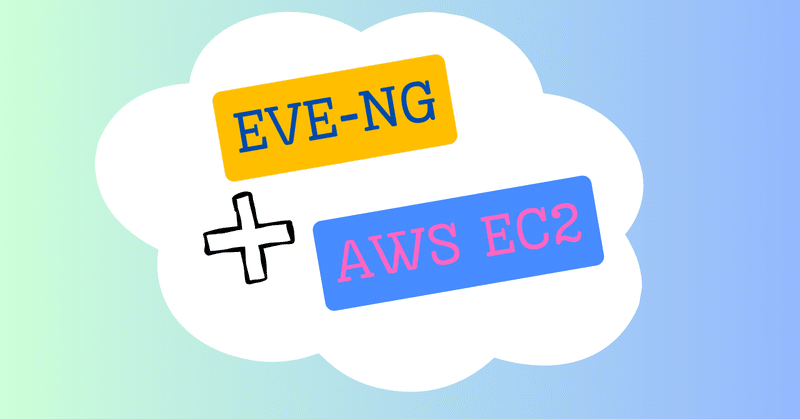
【ネットワークの勉強のために、シミュレーター環境を構築してみよう!】EVE-NGをAmazon EC2にインストールしてみました(※インストール編)
概要
Amazon Elastic Compute Cloud(EC2)に、EVE-NGをインストールできます。また、CPUやMemoryといったリソースを柔軟に拡張することができるので便利です。
今回は、このインストール手順について記載いたします。本記事が他のエンジニアの方のご参考になれば幸いです。
使用したもの
今回インストールしたのは、EVE-NGの無料版である「Free EVE Community Edition」です。
EVE-NG無料版の機能制限や有料版との違い
①複数アカウントから同時にログインし、エミュレートすることが可能かどうか
②機器が動作している状態で、機器と機器を結線したり、抜線可能かどうか
※無料版では、機器が起動していない時しか機器同士の結線、抜線はできない仕様になっています。
※無料版では、GUI画面に同時ログインは最大2名のみ可能。
詳細機能制限の比較情報については、以下の公式サイトをご確認ください。
Compare Editions
インストールの流れ
Step1 : Amazon EC2(Ubuntu)インスタンスの作成
Step2 :Amazon EC2(Ubuntu)へのアクセス
Step3 : EVE-NGのインストール
Step4 : EVE-NGへのアクセス
Step1 : Amazon EC2(Ubuntu)インスタンスの作成
今回は、AWS 無料利用枠内に抑えて、インスタンスタイプ(t2.micro)を使用しています。環境要件に応じて、適宜にインスタンスタイプを選択してください。
Amazon EC2 は、様々なユースケースのために最適化されたインスタンスタイプの幅広い選択肢を提供します。インスタンスタイプを構成する CPU、メモリ、ストレージ、ネットワークキャパシティーの組み合わせはそれぞれのタイプごとに異なり、アプリケーションのリソースとして適切なインスタンスタイプを柔軟に選択できます。各インスタンスタイプには、1 つまたは複数のインスタンスサイズが含まれており、目的のワークロードの要件に合わせてリソースをスケールできます。
まず、新しくEC2インスタンスを作成します。
「Services」→「EC2」を選択します。
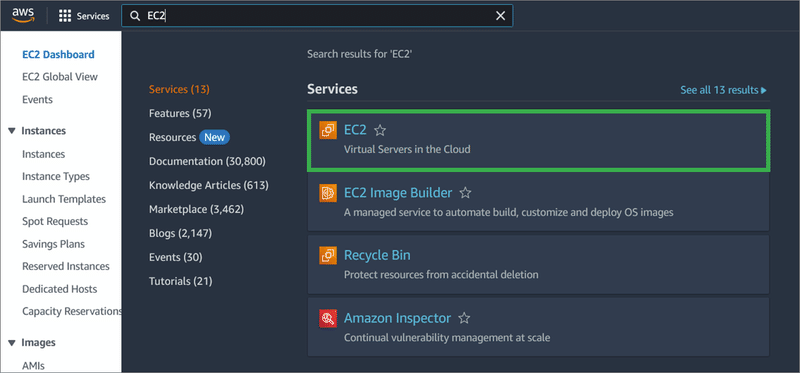
「Launch instances」を選択します。
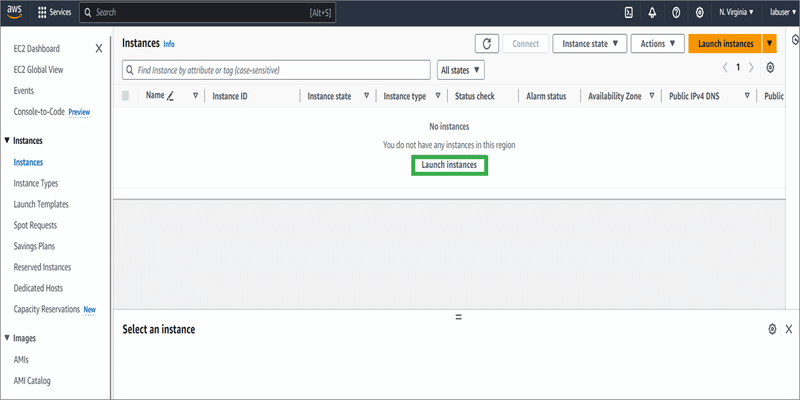
EC2インスタンスの名前を設定します。

EC2インスタンスを起動するため、仮想マシンイメージ(AMI)を選択します。
※注:Ubuntuサーバーのバージョンは、 【20.04】を使用してください。バージョンが異なる場合は、EVE-NGが正常にインストールされません。

RED RULE: DO NOT upgrade your Ubuntu version even it is offered on CLI, EVE-NG OS version is 20.04. Upgrade to the newer Ubuntu will fail all your EVE !
EC2インスタンスのタイプを選択します。今回は、t2.micro を使用します。
「Create new key pair」を選択し、キーペアを作成します。
※EC2インスタンスへのSSH接続を行う際には、このキーペアが使用されます。今回は、SSH接続を行わないため、基本的キーペアを使用することはないです。

必要な情報を入力し、「Create key pair」を選択し、キーペアを作成します。
※【{Key pair name}.pem】というファイルが自動的にダウンロードされます。
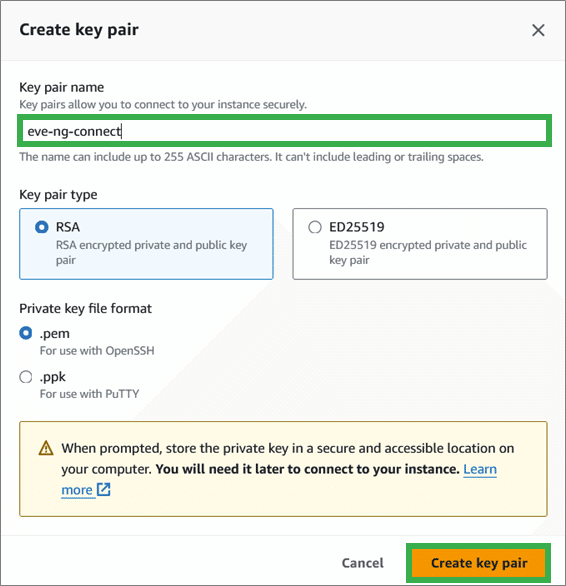
作成したキーペア(ここでは、eve-ng-connet)を選択します。
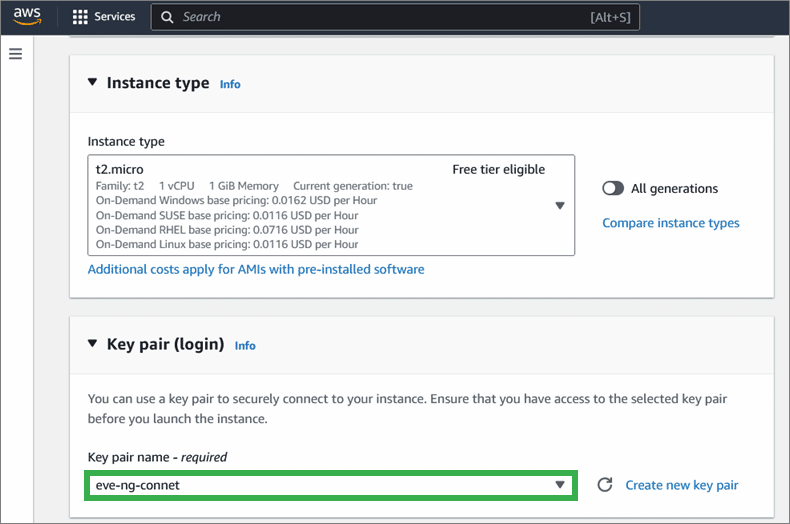
SSH 及び HTTPトラフィックを許可します。

Storageを設定します。
「Launch instance」を選択し、EC2インスタンスを作成します。

EC2インスタンスが作成中です。
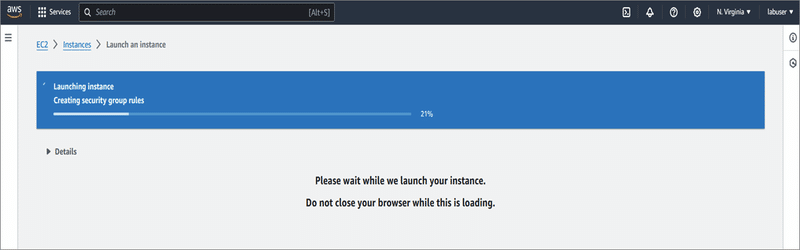
EC2インスタンスの作成が完了しました。インスタンスIDのURLを開きます。

作成されたEC2インスタンスに✅を入れて、設定内容を確認します。
※【Public IPv4 address】は、EVE-NGにログインする際に使うので、覚えておいてください。
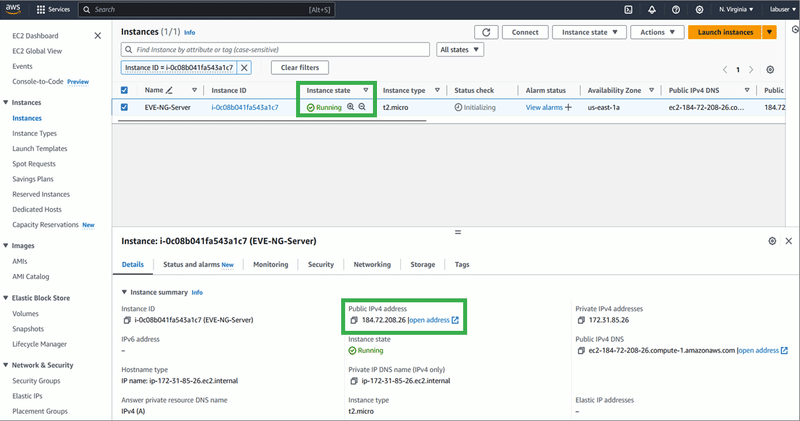
Step2 :Amazon EC2(Ubuntu)へのアクセス
EC2インスタンス(Ubuntu)に、アクセスします。「Connect」を選択します。
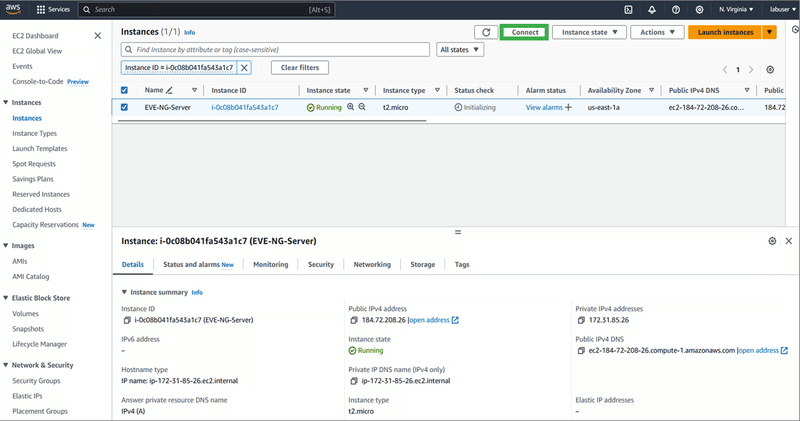
「Connect」を選択します。
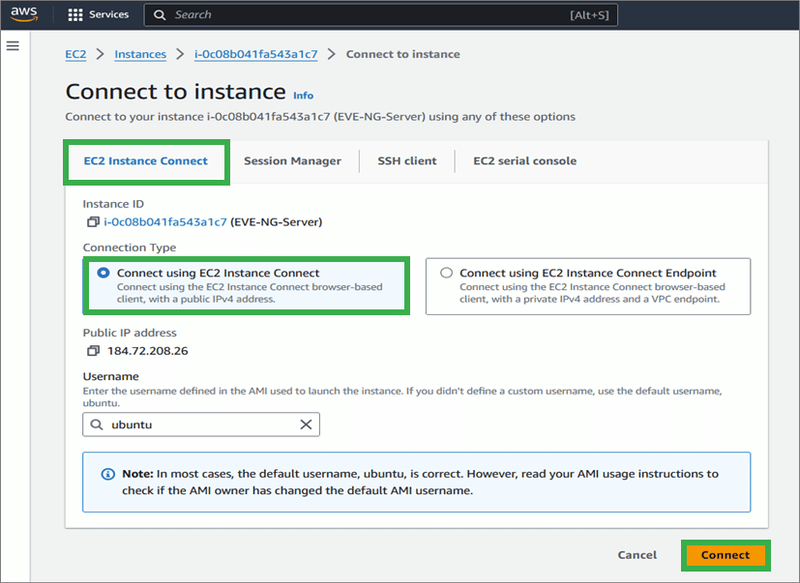
EC2インスタンス(Ubuntu)ターミナル画面が開かれます。

Step3 : EVE-NGのインストール
EC2インスタンス(Ubuntu)ターミナル画面で、以下コマンドを実行します。
Type the below command to become root
$ sudo -iStart EVE-COMM installation
# wget -O - https://www.eve-ng.net/focal/install-eve.sh | bash -iConfirm installed EVE-NG package
# dpkg -l eve-ng
Desired=Unknown/Install/Remove/Purge/Hold
| Status=Not/Inst/Conf-files/Unpacked/halF-conf/Half-inst/trig-aWait/Trig-pend
|/ Err?=(none)/Reinst-required (Status,Err: uppercase=bad)
||/ Name Version Architecture Description
+++-==============-============-============-==============================================
ii eve-ng 5.0.1-24 amd64 A new generation software for networking labs.Update and upgrade your new EVE-COMM
# apt update
# apt upgradeReboot EVE
# reboot再起動が完了するまでしばらく待ってから、EC2インスタンス(Ubuntu)ターミナルに再接続してください。
次のように、EVE-NGのセットアップウィザード画面が表示されたら、「Ctrl + C」を押して、sudo -i コマンドを入力してrootになり、設定を進めてください。
root のパスワードを入力し、「<OK>」を押します。

root のパスワードを再び入力し、「<OK>」を押します。
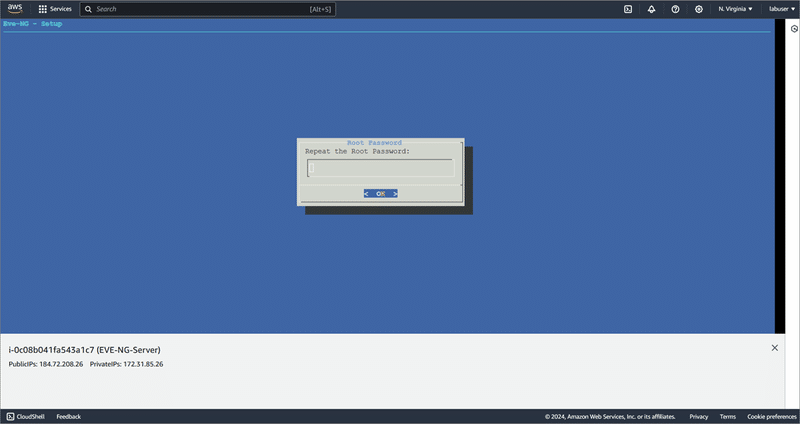
ホスト名を入力し、「<OK>」を押します。
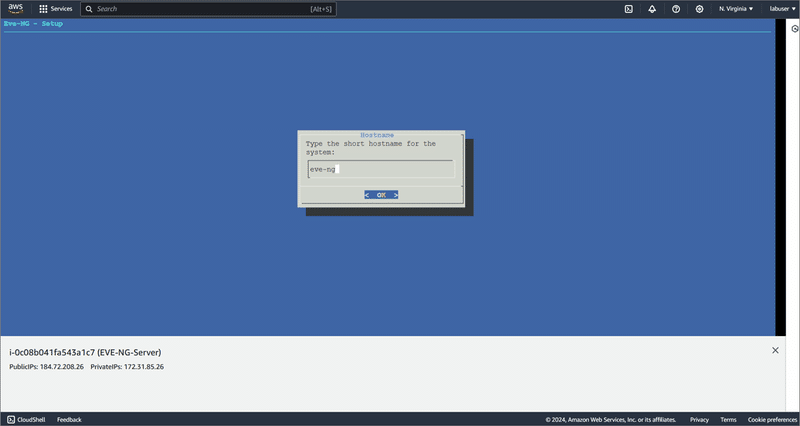
ドメイン名を入力し、「<OK>」を押します。

今回は、dhcp を選択します。「<OK>」を押します。

時計同期(NTP)サーバーを利用する場合は、NTPサーバーのアドレスを入力し(利用しない場合は空欄のまま)、「<OK>」を押します。

今回は、Proxyを利用していないため、direct connection を選択します。「<OK>」を押します。
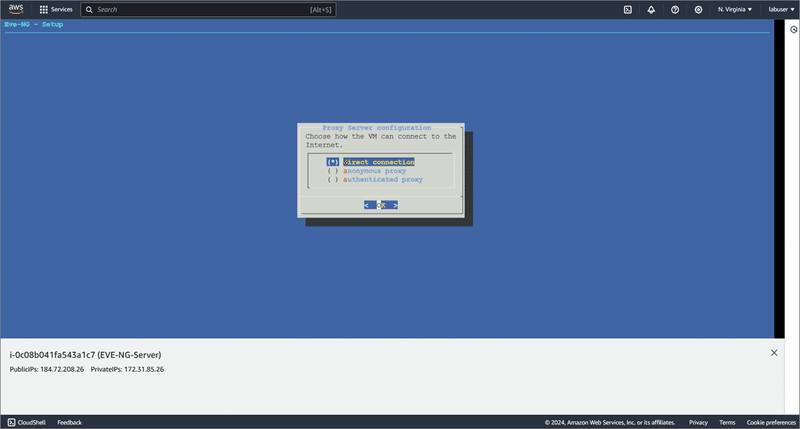
適宜に選択します。

ここまで完了したら、EVE-NGのインストールは終了です。
その後、システムが自動的に再起動されますので、しばらく待ってからEVE-NGにアクセスしてみてください。
Step4 : EVE-NGへのアクセス
HTTP 経由で EVE-NG にアクセスするには、EC2のPublic IPv4 addressを使用します。
Access URL: http://{Public IPv4 address}/
デフォルトの Web ログインは、 admin/eve を使用してください。


まとめ
今回は、Ubuntu Amazon EC2インスタンス上で、EVE-NGのエミュレーター環境を構築することができました。
この記事が気に入ったらサポートをしてみませんか?
