
macOSでスクロールの加速度を無効にする方法【Sonoma】
結論から申し上げると、「LinearMouse」というソフトを入れるのが最も簡単です。
このソフトなら、マウスのポインターとスクロール、いずれの加速度もワンボタンで無効にすることができます。なんと無料。素晴らしい。
詳しくは記事をどうぞ。
▪Macのスクロールは致命的
Macに憧れるWindowsユーザは少なくないでしょう。低発熱、省電力で高性能。ひと昔では考えられない性能が、ファンレスのうっすい筐体に詰まっています。大変魅力的。

しかし、その乗り換えは容易ではありません。元々使っていた外付けハードディスクがそのままでは使えなかったり、キーボードショートカットが共通化されていなかったりと、無駄に敷居が高い。
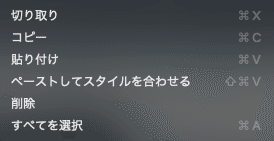
個人的に、その最もたるところがマウスの設定だと思っています。
スクロールの加速度を無効にできなかったり、トラックパッドと外付けマウスの設定を個別にできなかったりと、独自仕様盛りだくさん。

特にスクロールは死活問題です。加速度のせいで違和感がすごい。
ブラウジング、ブログ執筆、画像編集などなど、現代人はスクロールと共にあると言っても過言ではありません。それに違和感があるというのは途方もないストレスです。
マウスの個別設定も、特にノートパソコンの場合は致命的。
何がまずいって、スクロールの方向です。

多くのWindowsユーザは、マウスのホイールを上に回したとき、上にページが遷移するように設定してあると思います。
これがMacの場合、デフォルトでは逆なんですね。つまりホイールを上に回すと、下にページが遷移するわけです。いや、揃えてよ。
まあこれはまだいいんです。
下記のように設定で変更できますから。

オフにすれば一応は解決…?
最大の問題は、マウスとトラックパッドの設定が連動してしまうこと。つまり、マウスのスクロールを使いやすい方向に変更すると、トラックパッドのほうもなぜか連動して変わってしまい、今度はトラックパッド側に違和感が出るのです。別々に設定することはできません。どういうこと。

どうしてなのか
個人的にはバグを疑っているレベルの謎仕様です。
現状、素の状態だと、マウスを切り替えるたびに設定を変更するか、もしくは違和感に耐えるしかありません。
スマートじゃないですよね。なぜこんな初歩的な設定ができないのか。
▪LinearMouseのインストール
まあうだうだ言ってても仕方ないので、外部アプリで解決してしまいましょう。私調べでは、この「LinearMouse」というソフトが一番おすすめです。
まずは上記サイトからdmgファイルを入手してください。

サイトにアクセスして、このボタンを押せばダウンロードが始まります。
ファイルを開くと、

こんなかんじのウィンドウが出てきます。
他のアプリと同様、「Linear Mouse」のアイコンを、Applicationsフォルダにドラッグ&ドロップすれば、インストールは完了です。
▪LinearMouseの使い方
・起動方法
インストールが終わると、Launchpadに表示されるようになります。
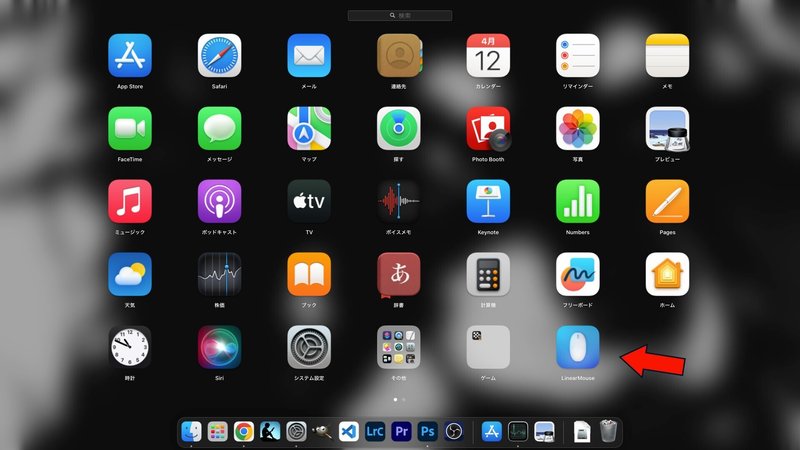
ダブルクリックで起動してください。
初回起動時は警告が出る場合がありますが、

無視して大丈夫です。
「開く」を押して起動しましょう。
また初回起動時はアクセシビリティの許可を求められるので、
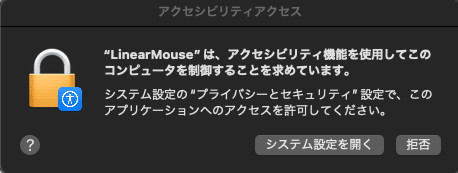
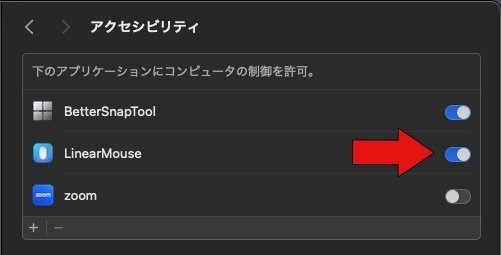
ここをオンにしてあげてください。
起動しても何も出ませんが、それで正常です。メニューバーにこのアイコンが表示されていれば問題ありません。
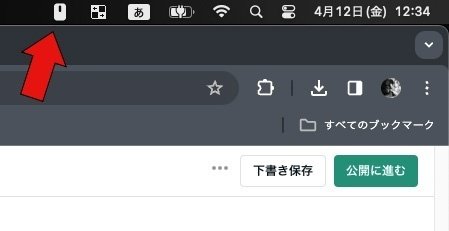
この状態でマウスのスクロールを触ってみてください。
実家のような安心感が、そこにはあります。
ちなみに起動が必要なのは最初の一回だけです。デフォルトで「ログイン時の自動起動」がオンになっているので、初回以降手間はかかりません。便利ですよね。
・設定
このアプリを入れると、純正の「設定アプリ」からはマウス関連の設定が変更できなくなります。まあ、ほとんどの人は弄らなくてもそのままで満足できるかと思いますが、ポインターの速度を変えたいとか、マウス関連の設定を変更したい場合には下記の方法で行なってください。
まずメニューバーのアイコンをクリックして、
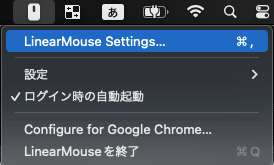
一番上の「LinearMouse Settings」を押すと、
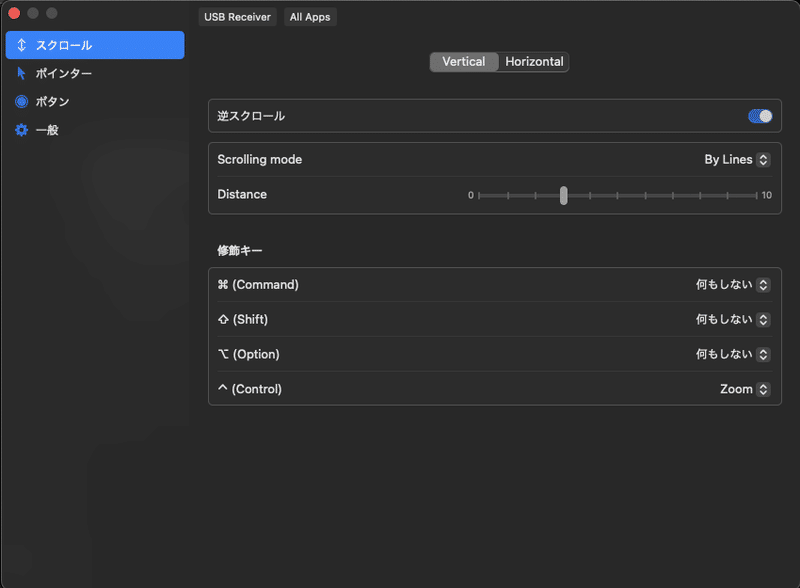
このような設定画面が出てきます。
翻訳が不完全でところどころ英語ですが、怯えることはありません。弄る必要がある部分は概ね以下の4箇所だけです。
スクロールの方向を変更したいときはここ。

「Horizonal」は弄らない方が良い
スクロール量の変更はここ。

右に行くほど高速
ポインター加速度のオンオフはここ。

ポインターの速度はここ。

右に行くほど高速
ちなみにこのアプリは、使ってるマウスを自動で判別して、設定を勝手に分けてくれます。つまり外部マウスとトラックパッドでいちいちスクロールの方向に悩むこともありません。素晴らしい。
・個人的おすすめ設定
ここからは番外編。
本題以外の便利な機能について解説していきます。

ここ。この修飾キーが非常に有用なのです。
ここでは、「任意のボタン」+「スクロール上下」で使えるショートカットを設定できます。

例えばここに「方向を変更する」を割り当てれば、「Shift」+「スクロール」で横方向にスクロールができるようになるし、
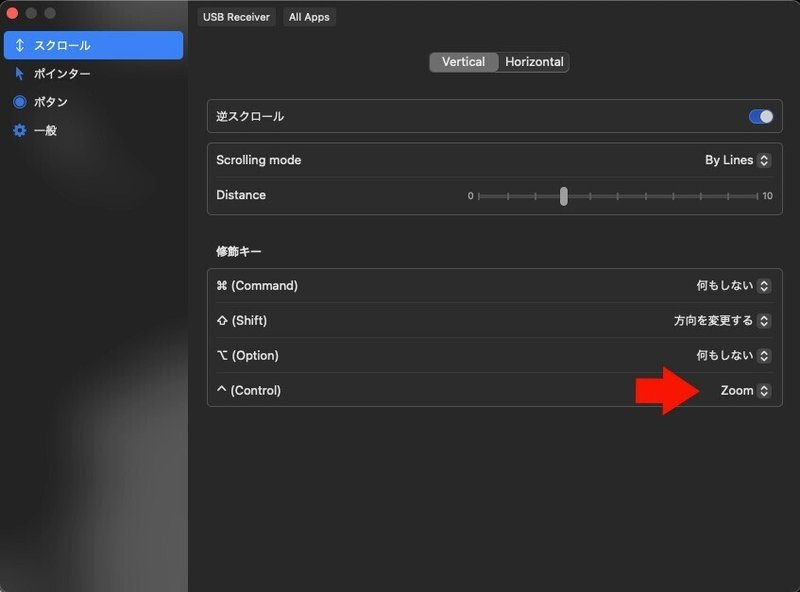
ここに「Zoom」を割り当てれば、「ctrl」+「スクロール」で拡大縮小ができるようになる。つまり、Mac版Chromeの拡大・縮小が、マウスホイールでできるようになるのです。これは嬉しい。
まあ要はWindowsと同じような操作感にできるってだけなんですが、多用する人には朗報でしょう。
ちなみにこれはPhotoshopなどの他のアプリでも問題なく動作するので、かなり有用です。非常におすすめ。
▪まとめ:「LinearMouse」で乗り換えをスムーズに
入れて損のないアプリだと思います。なんといっても無料ですし。
Windowsからの乗り換えはもちろん、初のパソコンがMacになった大学生なんかにもおすすめ。どうせ会社入ったら9割5分Windowsですから。こっちで慣れといた方が何かと楽かもしれません。
…てか、OSでこれくらい実装しといてほしいですよね。
今年のWWDCに期待しましょう。
▪関連記事
この記事が気に入ったらサポートをしてみませんか?
