
After Effectsで作る、電気を帯びたエフェクトの作り方【絶対できる】
こんにちは、SABOTENKS(サボテンクス)です。
今回は身体に電気をバチバチと帯びることが出来るエフェクトの解説となります。
Twitterに動画を投稿しているので始める前に一度確認してみてください。
ポートフォリオ作品1本生産😀
— sabotenks【サボテンクス】@D (@sabotenks) May 31, 2019
トレーニングによって発するエネルギーを可視化してみたした。
このエネルギーの作り方noteで解説します↗️#AfterEffects#animation#トレーニング pic.twitter.com/RG5jyhYBPc
制作自体は決して難しくはないのですが、作成したエフェクトをどのようにつかうのか!?というのがとても大事なのかな。と色々作成してきておもいました。
今回はエフェクトの作り方だけの解説です。
どこにどのように配置していくか。作ってみて色々と試してみましょう。
それでは早速始めていきます。
1: 3種類の電気エネルギーを作成していきますので、3つのコンポジションを名前を変えて作成
→フレームレート、デュレーションは素材にあわせて変更
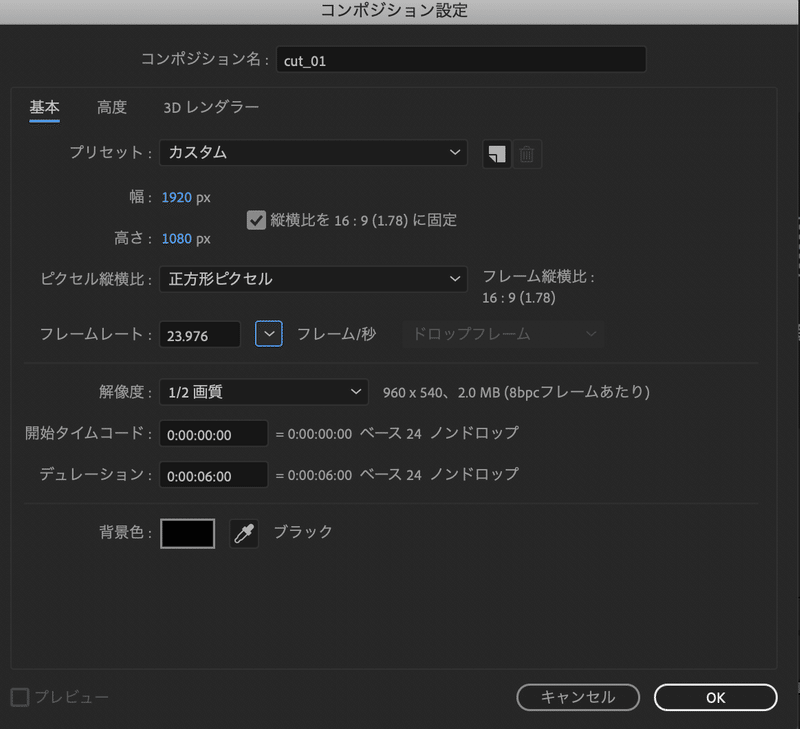
2:次に楕円形ツールを選択しシェイプレイヤーを作成していきます。
→大きさは極端でなければどのくらいでも大丈夫です。次の編集をやりやすくするために整列し、シェイプレイヤーを真ん中に配置してください。
→位置の設定をしていきます。imageは上から下にシェイプレイヤーが動く感じです。
→シェイプレイヤーを上に移動させ、キーフレームを打ち、更に下にシェイプレイヤーを移動させキーフレームを打って動きをつけていきます。
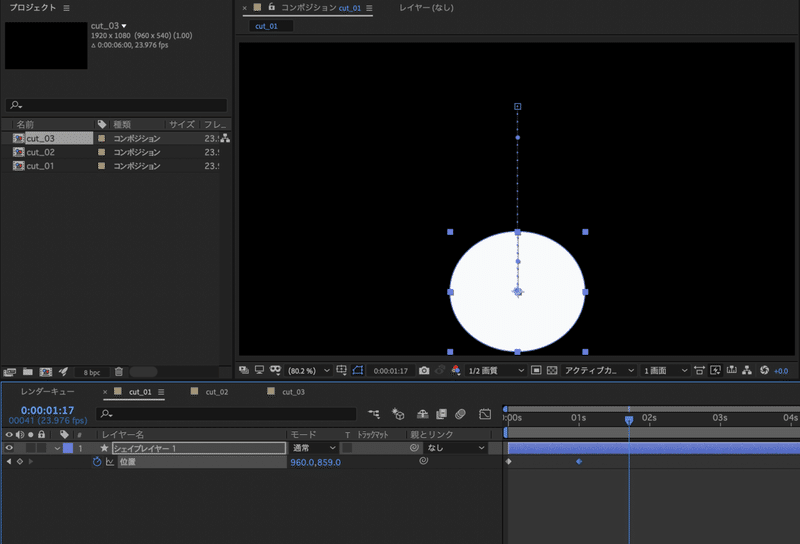
3:次にスケールを設定していきます。
→シェイプレイヤーが真ん中の位置に来たときにスケール値を50%にしてキーフレームをうちます。
→この時スケールの縦横比のクリップをクリックして解除していてください。
→真ん中でキーフレームを打ったら、始めと終わりにもキーフレームを打ちます。両方共0%でキーフレームを打ってください。
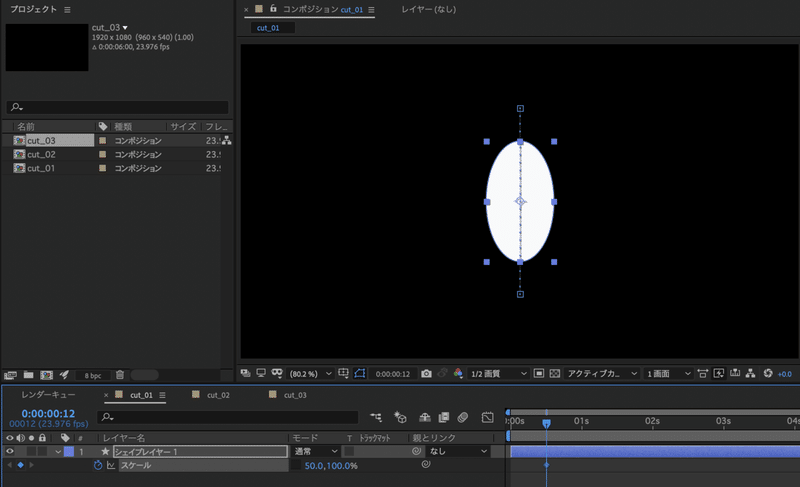
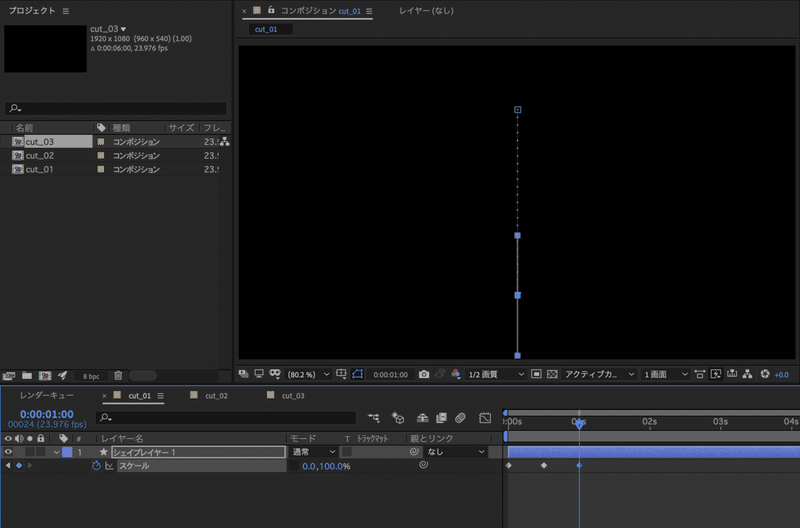
4:このアニメーションにエフェクトを適用していきます。
→タービュレントディスプレイスを適用
→複雑度6、量200、サイズ150
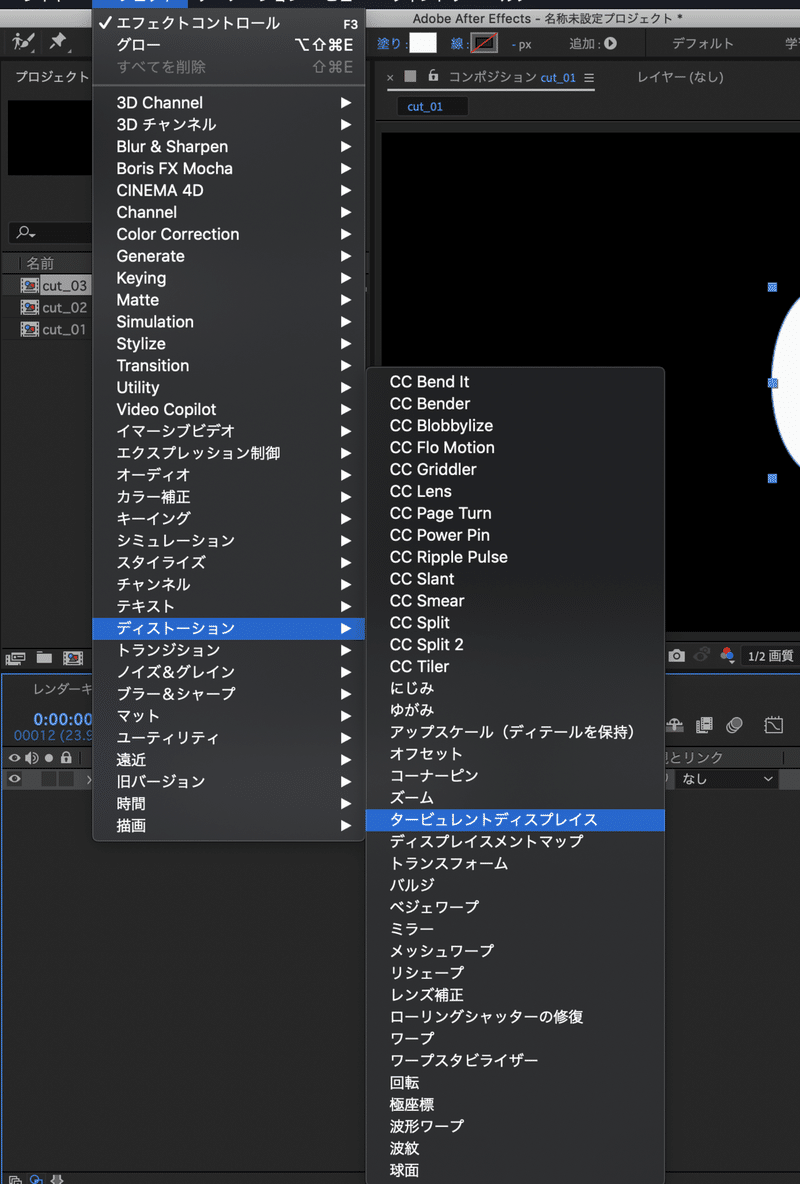

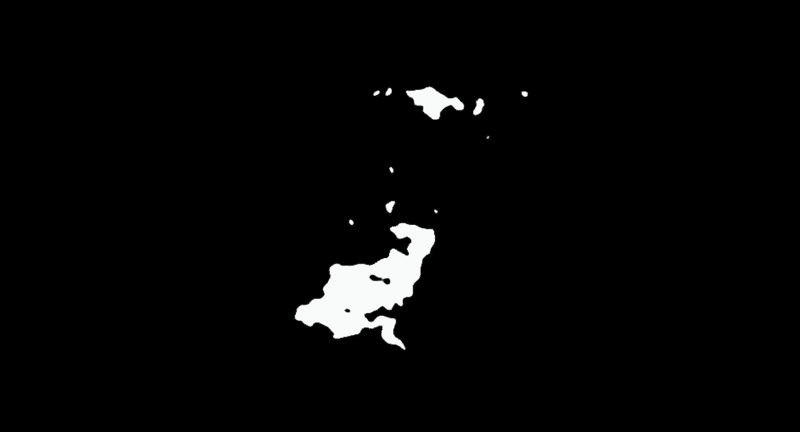
5:更にグローエフェクトも追加していきます。
→グロー半径を40にして少し輝かせる。
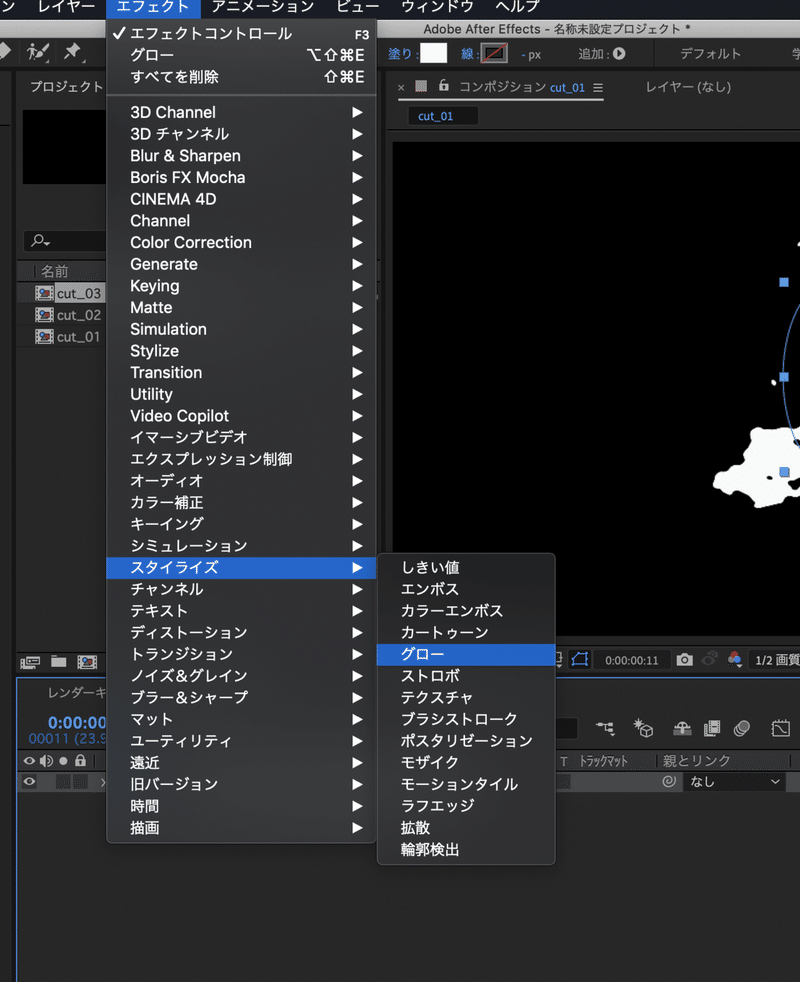
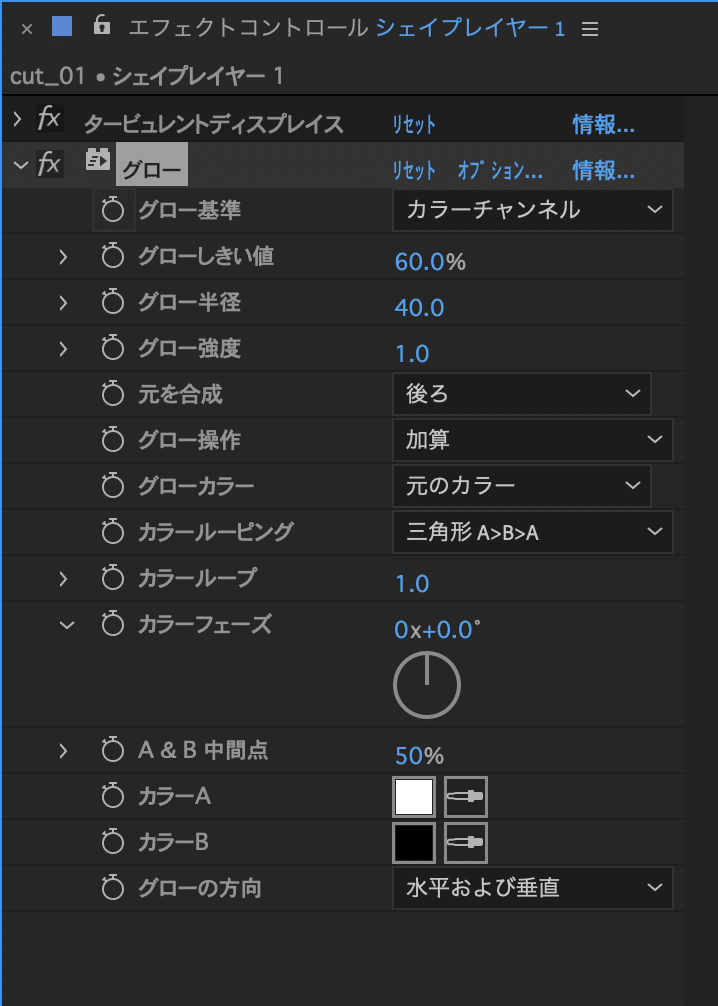
ここまで出来ましたら、シェイプレイヤーを複製してください。
→Command+【D】
→複製した、シェイプレイヤーの色を変更していきます。
→次に複製したレイヤーの展開の数値を変更します。
→展開の数値を1と120°にしてください。
→こうすることで形のパターンが変更する。

6:次にアニメーション終了位置以降をカットしていきます。
→ショートカットキーはSHIFT+Command+【D】
→カットしたところはデリートしてください
→更に2つのレイヤーを選択状態にして複製していきます
→ショートカットキーはCommand+【D】
→タイムラインが埋まるくらい複製しましょう
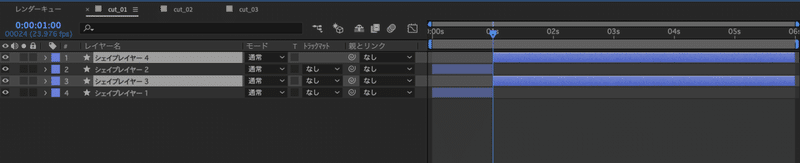
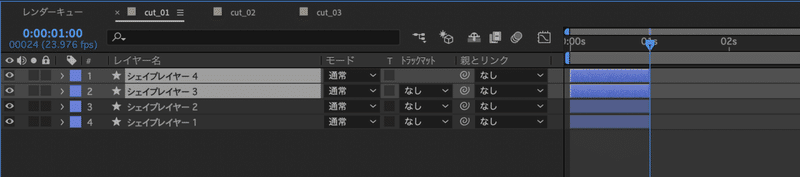

流れは上の画像のとおりです。
7:次に複製したレイヤーの展開数値を若干変更して形のパターを変えていきます。
→展開の数値左部分を1ずつ足していきます。
ここまでが1つ目の電気エネルギーエフェクトです。
8: 2パターン目を作成していきます。
→楕円形ツールを選択
→今回は塗りを(なし)、線(単色)にしてシェイプレイヤーを作成していきます。
→大きさは1パターン目と同じです。整列も真ん中にしてください。
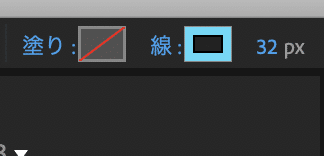
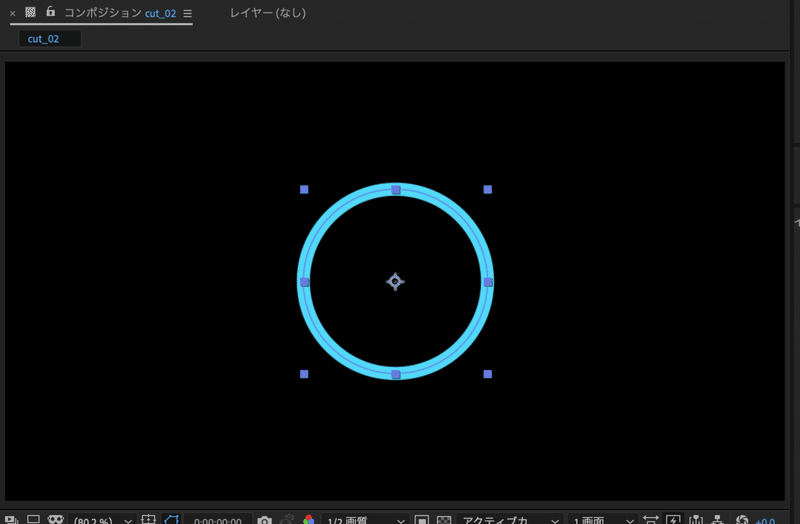
9:次にスケールの設定をおこないアニメーションをつけていきます。
→1秒もしくは1.5秒あたりに移動し、画面いっぱいに広げてスケールのキーフレームをうちます。
→次に、0秒のところに移動して、スケールを0にします。
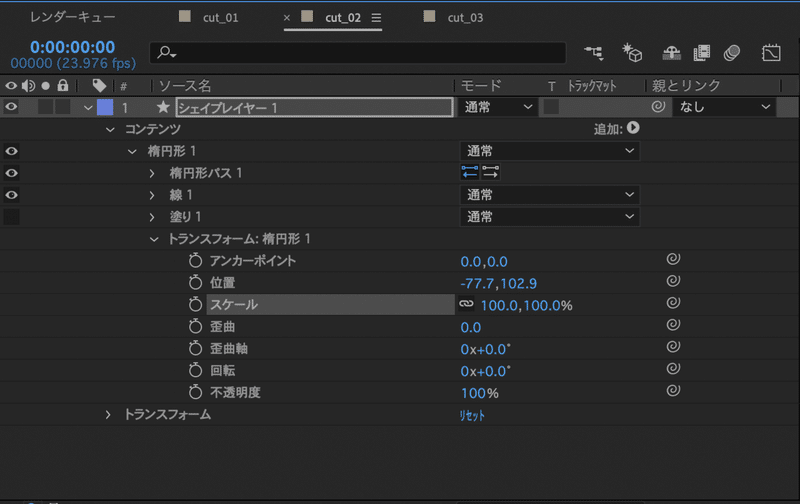
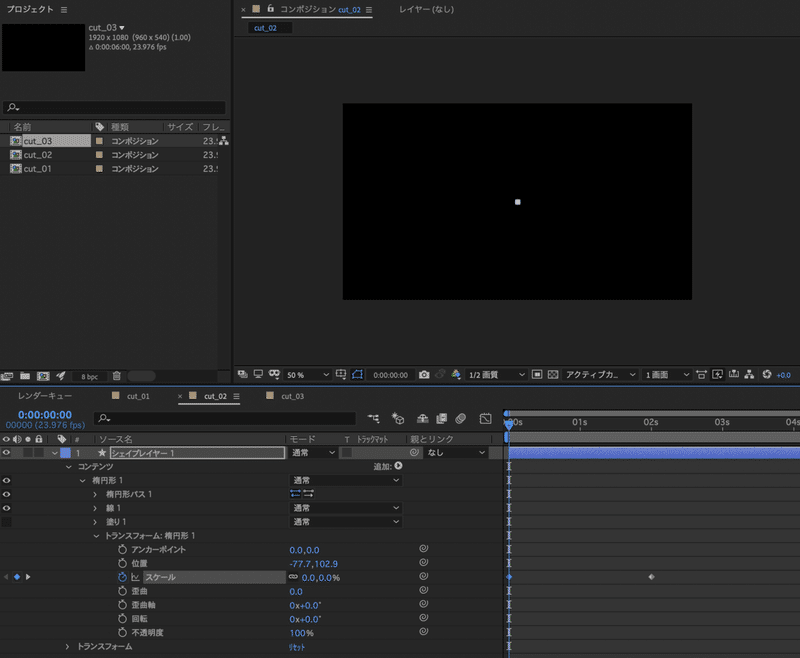
10:次に線幅のアニメーションを追加していきます。
→0秒のところで40、アニメーション終了位置で0にします。
11:次に1つ目のパターン同様に同じエフェクト【タービュレントディスプレイス】を適用していきます。
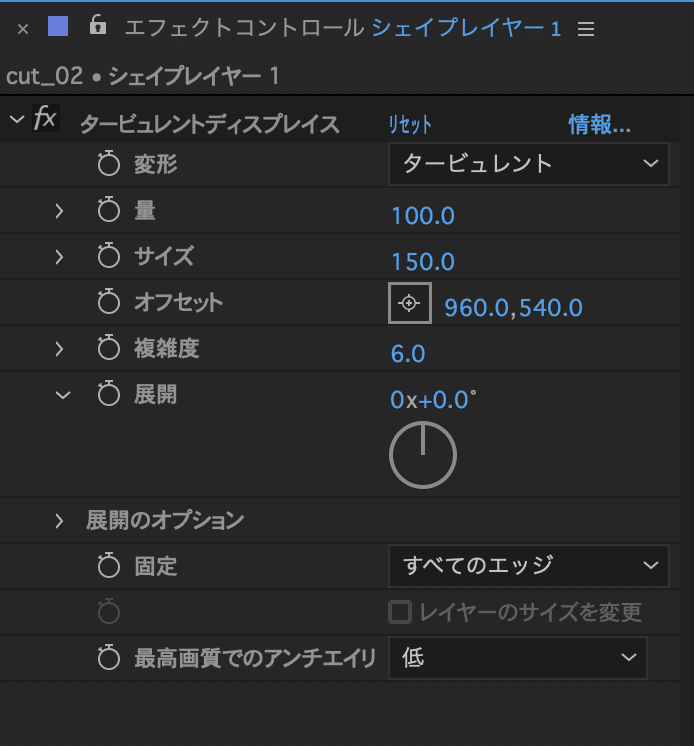
→更にグローを適用し、グローの半径を40に設定します。
→更にシェイプレイヤーを複製、複製したレイヤーの色を白にしてください。
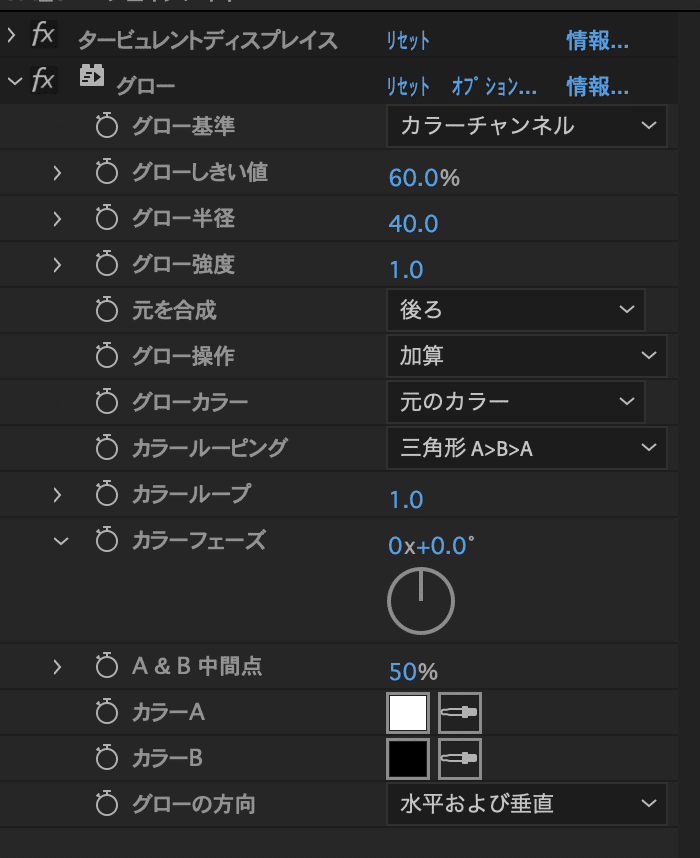
次に【タービュレントディスプレイス】の展開を1と120にします。
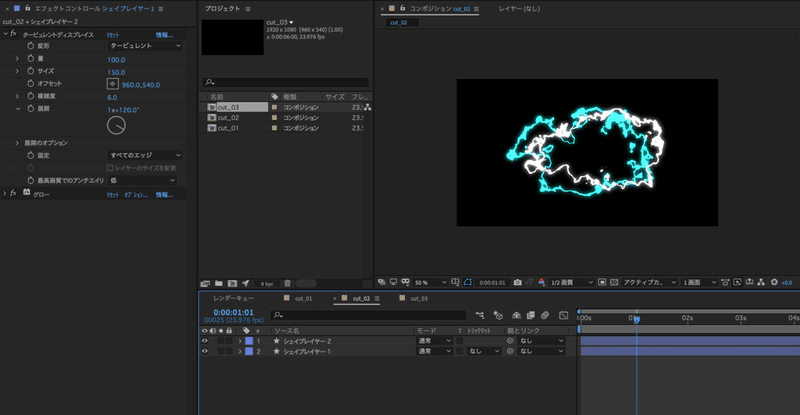
ここからは、あとは1つ目のパターン同様
→カット、複製、展開に1ずつ足していくを繰り返す
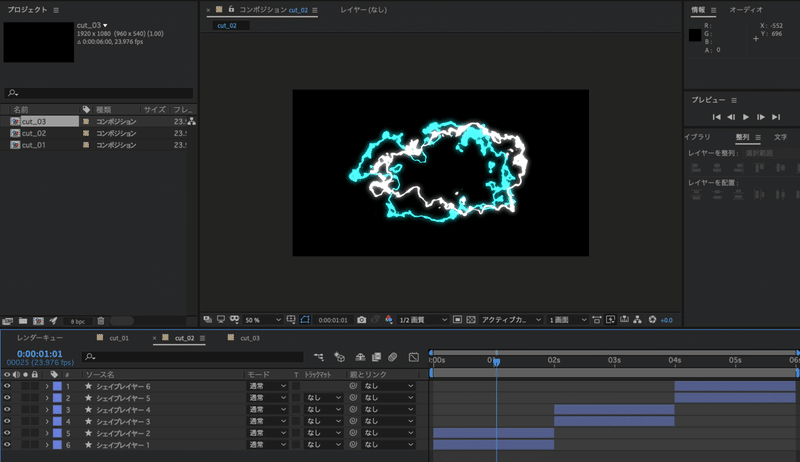
こういった感じです。
3パターン目を作成していきます。
3つ目のコンポジションに楕円形ツールを選択し、円を作成していきます。
→今回は塗りを単色、線を無し
→色は白に変更
→整列で一度真ん中に配置
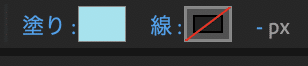
12:位置の設定をおこないます。
→ショートカットキー【P】を押して、以下の位置くらいに移動させキーフレームを打ちます。
→そして、右に移動します。

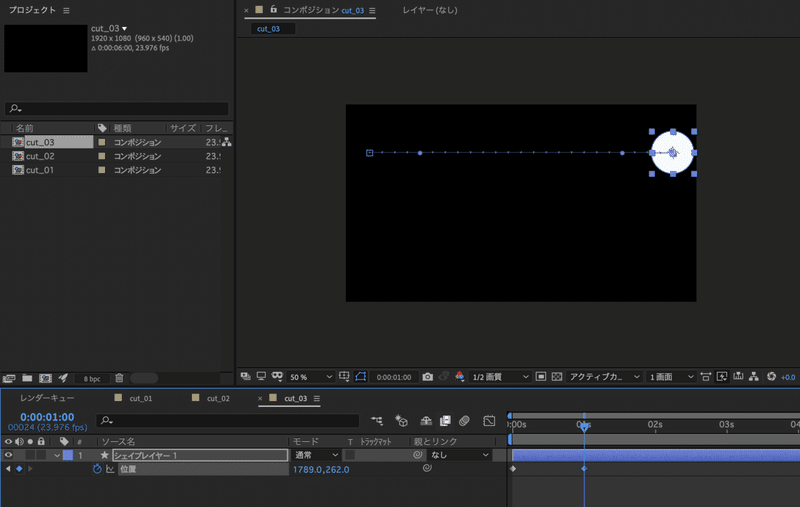
13:次に少しカーブを描きます。点線の中に少し濃い目の点があるのでそこをクリックし、下に下げるとカーブを描くことができます。

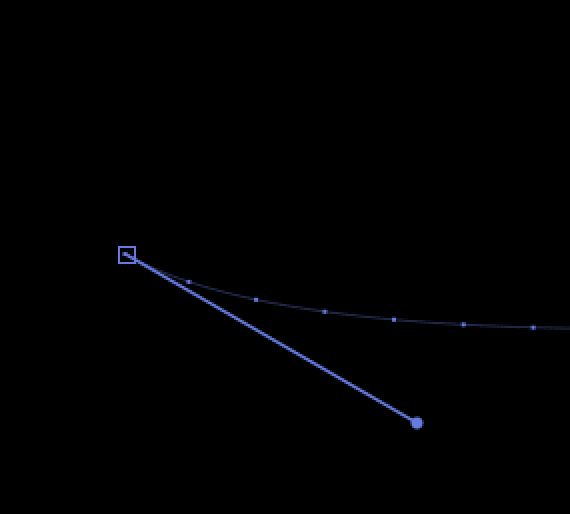
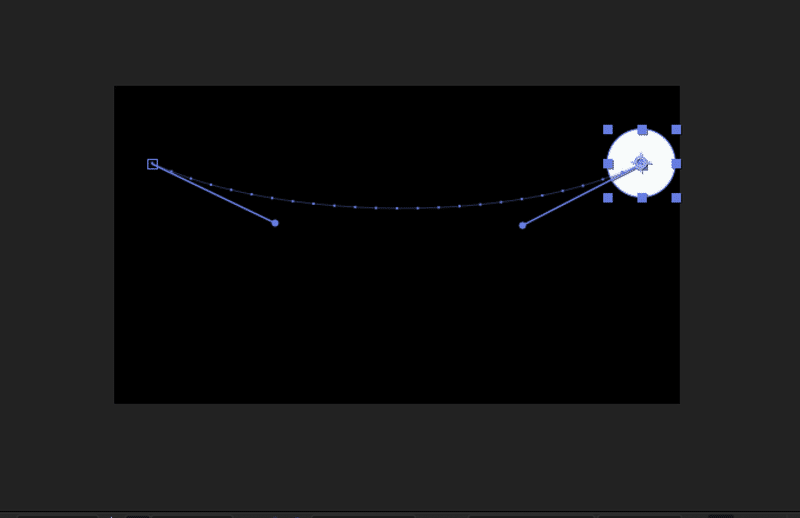
こういった感じにしてください。
14:次にスケールの設定を行っていきます。
→スケールの縦横比のクリップをクリックして解除します。
→スタート位置で右の数値を0にします
→真ん中で数値を50、アニメーション終了位置で0にします



更に回転もいれていきたいので、ショートカットキー【R】を押して設定していきます。
→設定をスタート位置20、真ん中0、アニメーション終了位置で-25でキーフレームをうっていきます。
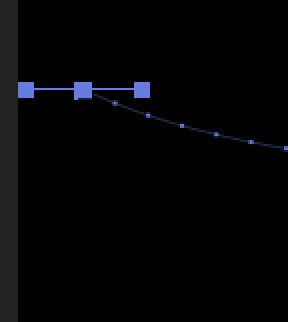
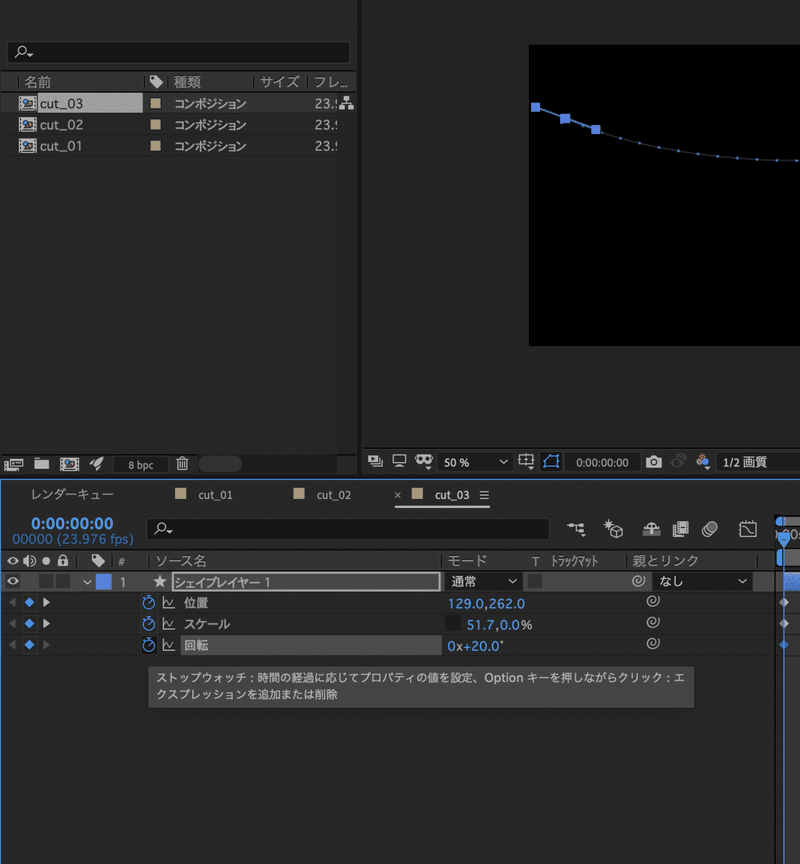
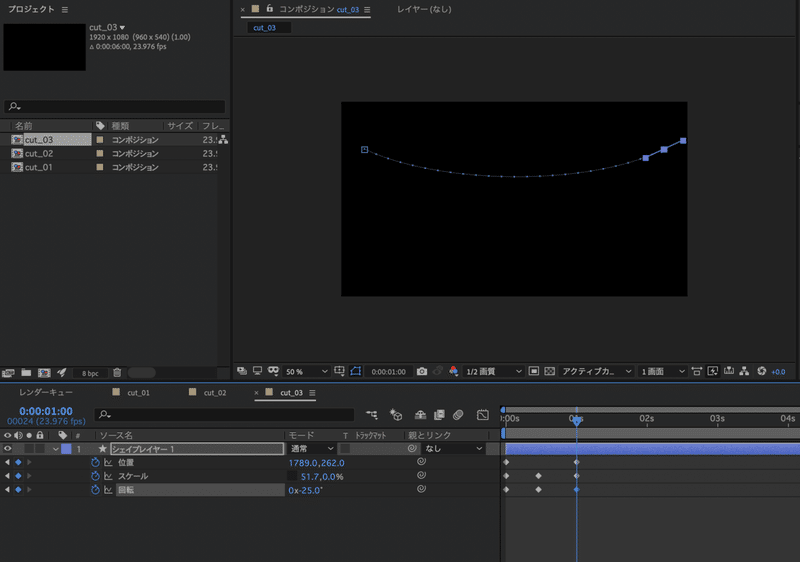
15:そして、1,2パターン同様に同じエフェクトを追加していき、同じ作業を行うだけです。
あとはこの電気を帯びたエフェクトを動画素材や、Textなどに適用して上げることで表現の幅を広げることができます。
かなり、色々と使えると思うのでぜひ作成してみてください。
この記事が気に入ったらサポートをしてみませんか?
