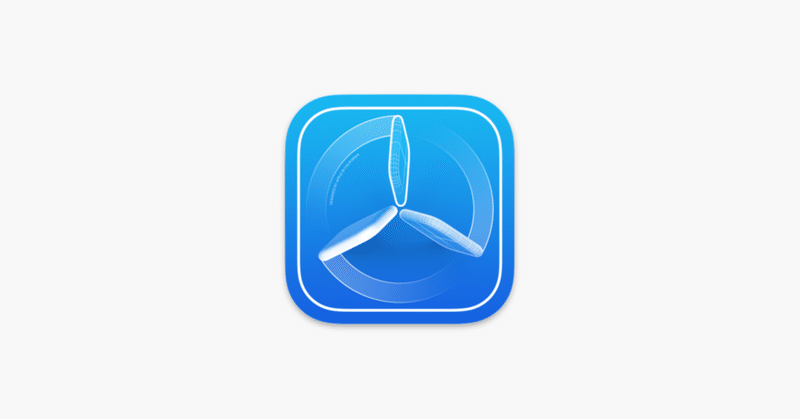
【iOSリリース】TestFlightの使い方
TestFlightの使い方がよく分からない…
TestFlightってどうやって使えばいいの?
とお悩みではないでしょうか?
今回は、初めてTestFlightを使う方に向けて、
1つひとつの手順を画像付きで解説していきます。
App Store Connectにログイン
まずは、Apple Developerにアクセスしましょう。
画面右上のアカウント(英語)をクリックします。
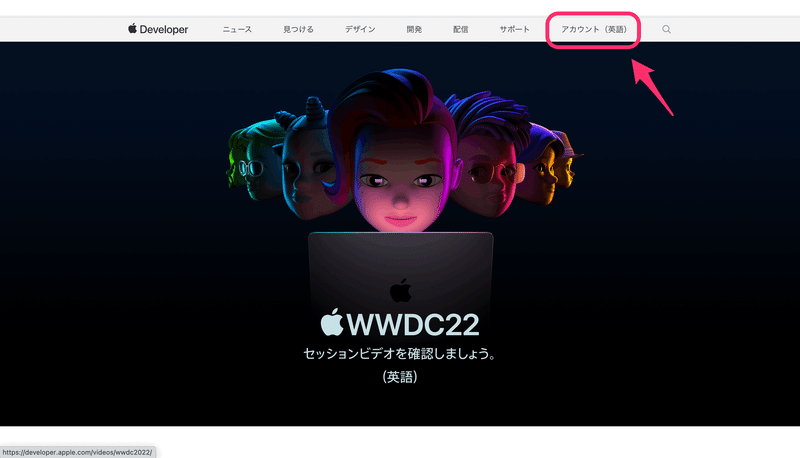
ログインするためにApple IDとパスワードを入力しましょう。
*ここはGmailアドレスの入力欄ではないので、
Apple IDをきちんと入力するよう注意してくださいね。

これでApp Store Connectにログインできましたね!

テストユーザーの登録
続いて、マイAppをクリックします。
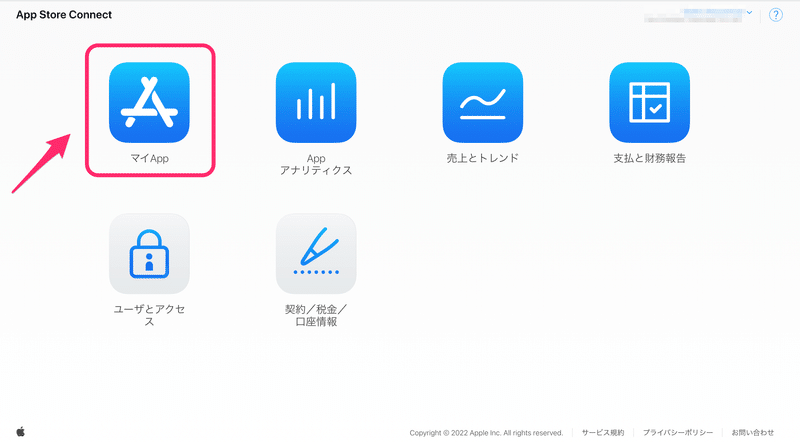
アプリのダッシュボードに移動できましたね。

次に、画面上部のユーザーとアクセスをクリックしましょう。

ユーザーとアクセスページに移動できました。
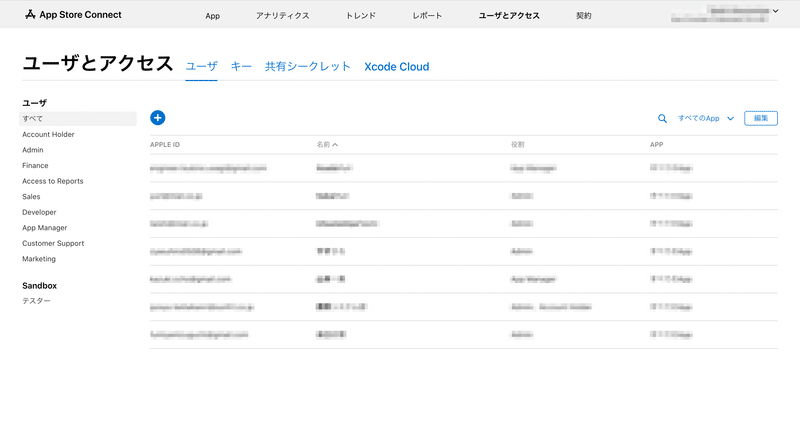
ここから、新たにテストユーザーを追加していきましょう。
ユーザタブの+ボタンを押します。
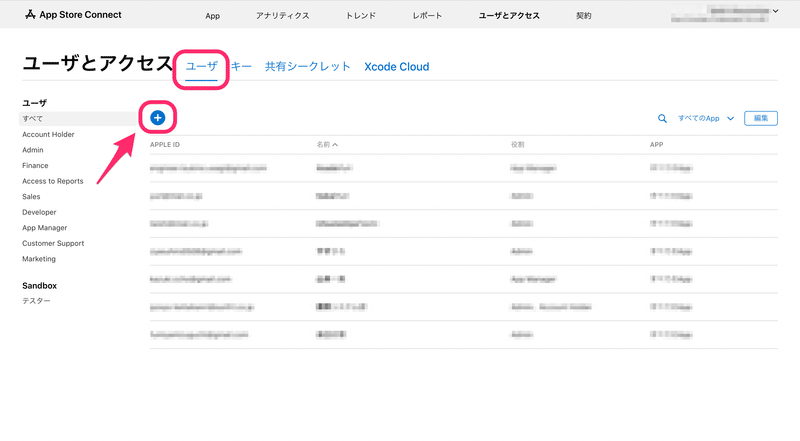
以下4つの項目を入力しましょう。
1. 姓
2. 名
3. メールアドレス
4. 役割
*管理者権限を付与したいユーザーについては、
役割にAdminを選択しましょう。

4つの項目への入力が完了したら、招待ボタンをクリックしましょう。
App Store Connectからメールアドレス宛に招待メールが送られます。

テストユーザーが招待メールを承諾すると、
ユーザーの一覧に新たに追加されることになります。
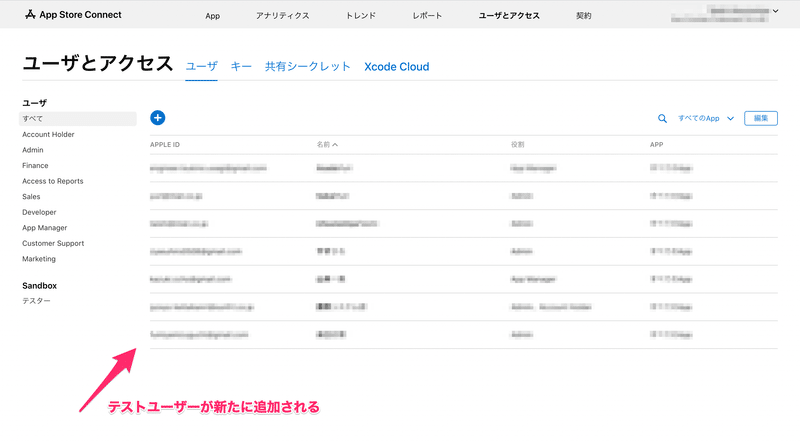
これで、テストユーザーの登録準備が整いました。
内部テストのグループを作成する
いよいよ、ここからはTestFlihtでの配信に近づいていきます。
テストユーザーのグループ作成について、ここでは解説していきます。
まずは、アプリのダッシュボードに戻りましょう。
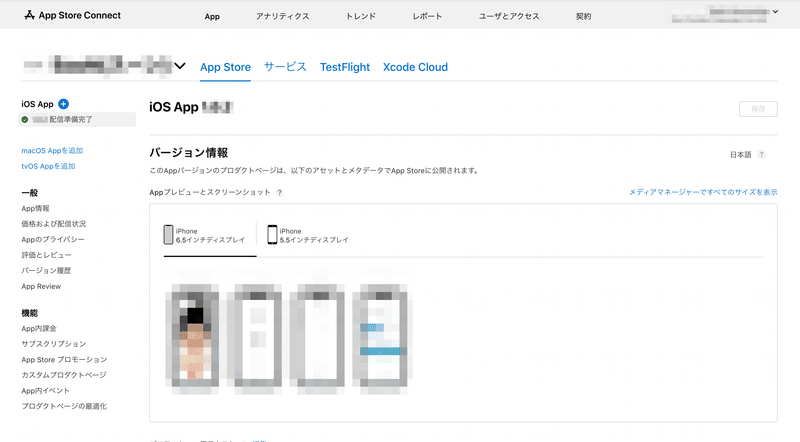
続いて、TestFlightタブをクリックします。
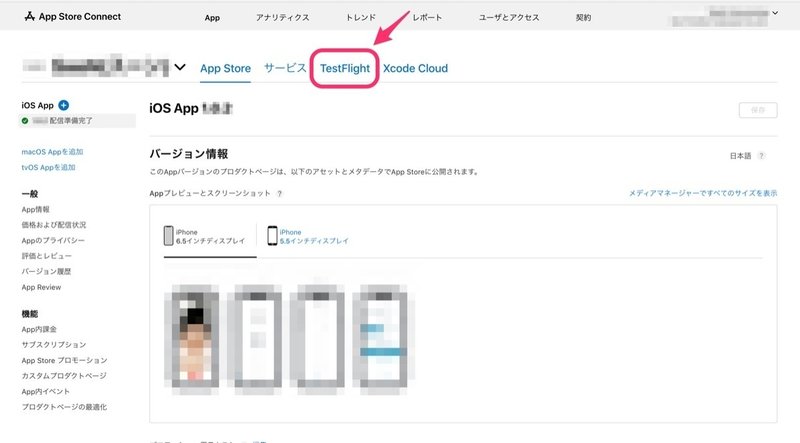
このような画面に移動します。

画面左の内部テストの横にある+ボタンをクリックします。
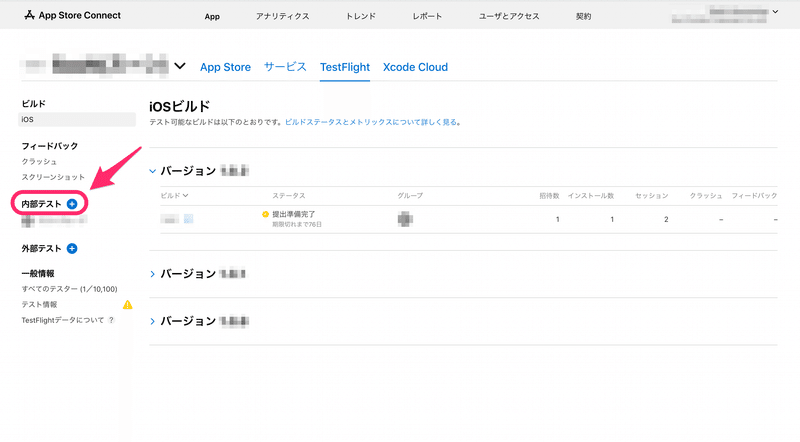
すると、グループ作成のダイアログが出るので、
お好きなグループ名を入力して作成ボタンを押しましょう。
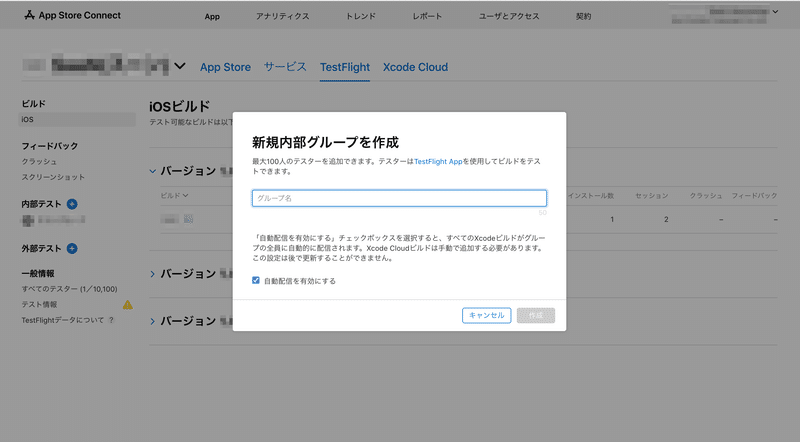
グループが作成できましたね!
ここからは、テスターを追加していきます。
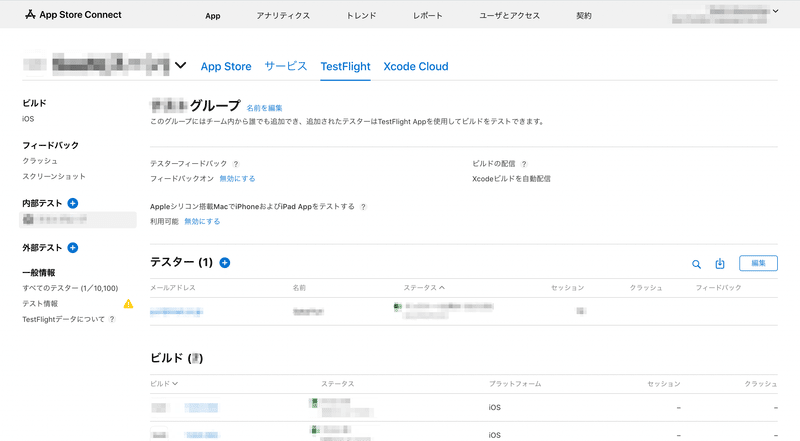
テスターの横にある+ボタンをクリックします。
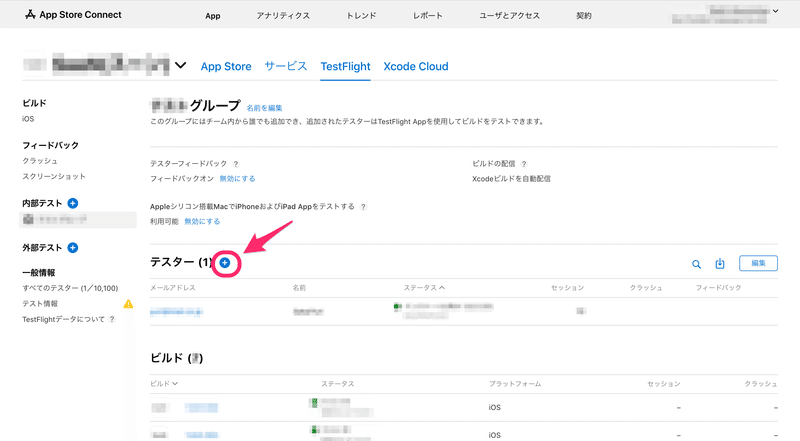
グループに追加したいユーザーにチェックを入れて追加ボタンを押します。

ユーザーをテスターとして追加できました。
テスターにはTestFlightから招待メールが送られます。

これで、TestFlightが使ってテスターに
アプリを配信することができるようになりました🎉
まとめ
今回は、TestFligjtの使い方について解説しました。
要約
①App Store Connectにログイン
②テストユーザーの登録
③内部テストのグループを作成する
TsetFlightを使うことで、リリース前のアプリをテストできるので、
ぜひご活用してみて下さい。
この記事が気に入ったらサポートをしてみませんか?
