
― 簡単に魅せるチラシを作成してみる!その3 ―
チラシをWORDで作りたい!でも、何をどうやっていいのかいまいちわからない。
そんな方に向けて前々回は、「用紙の印刷を横向きにする方法」と「ワードアートの使い方」についは
「簡単に魅せるチラシを作成してみる!その1(ここをクリック)」でご紹介
前回は、「ワードアートや図形の後に文字を挿入する方法」と「文字列を均等割り付けする方法」そして「文字に下線(波線)を入れる方法」について
「簡単に魅せるチラシを作成してみる!その2(ここをクリック)」でご紹介してまいりました。
そして、最終回の今回は「画像を挿入する方法」と「ページ罫線で彩る方法」についてご紹介いたします。
1. 画像を挿入する方法
最初に最終行を改行し、カーソルをいれます。
「挿入」タブの「画像」もしくは「オンライン画像」をクリックし選択していきます。
※ここでは、オンライン画像の秋季の中から画像を選択しています。
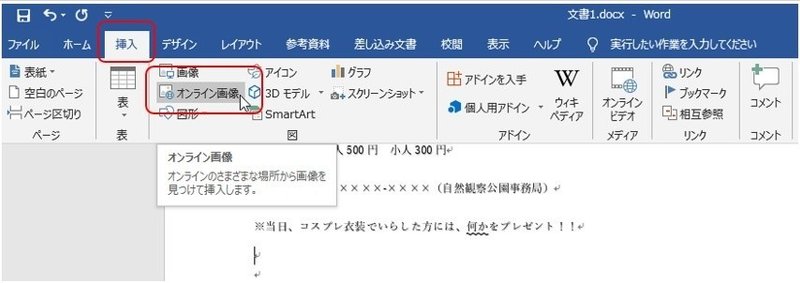
画像を選択し、挿入をクリックします。
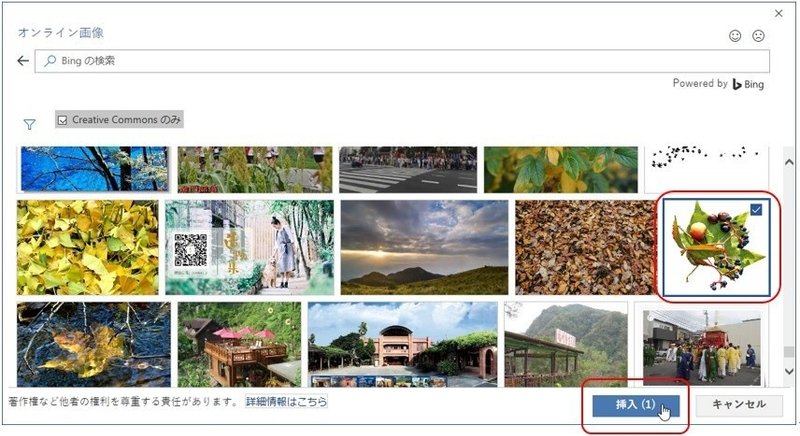
1ページ目の下もしくは2ページ目に挿入されます。
大きさをマウスポインタが双方向矢印になったところでドラッグし変更します。
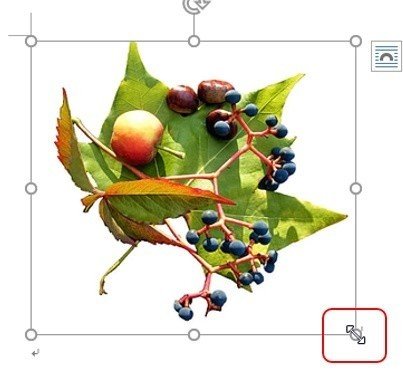
次に画像右上の「レイアウトオプション」より「前面」をクリックします。
※「レイアウトオプション」については、後日詳しくお伝えする予定です。

画像の中をクリックし、マウスポインタの形が十字矢印になったところでドラッグし、画像を挿入する位置に配置します。
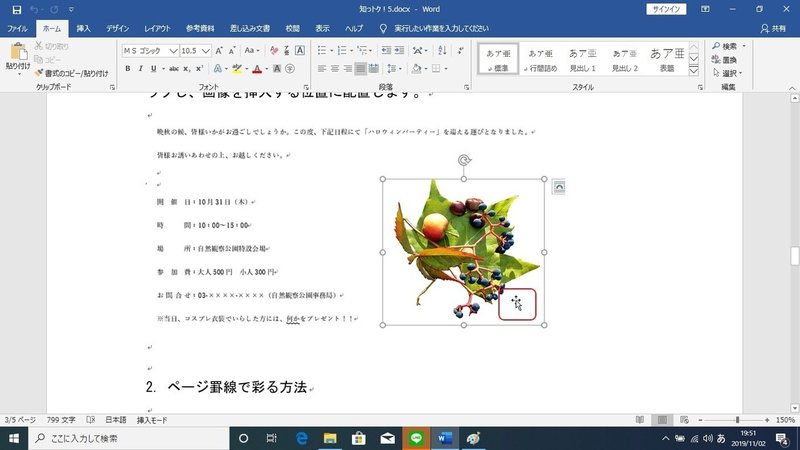
2. ページ罫線で彩る方法
文中をクリックし「デザイン」タブの「ページ罫線」をクリックします。
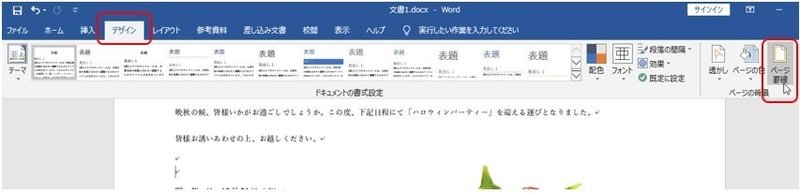
「ページ罫線」のダイアログボックスが表示されますので、任意の絵柄等を選択します。
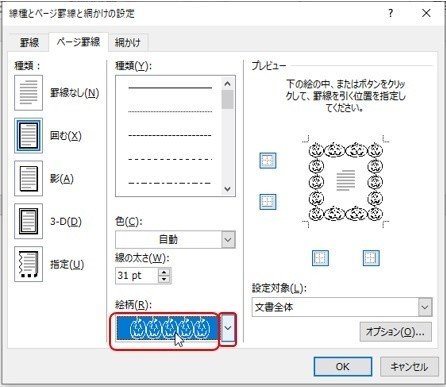
任意の色を選択し、「OK」ボタンをクリックします。
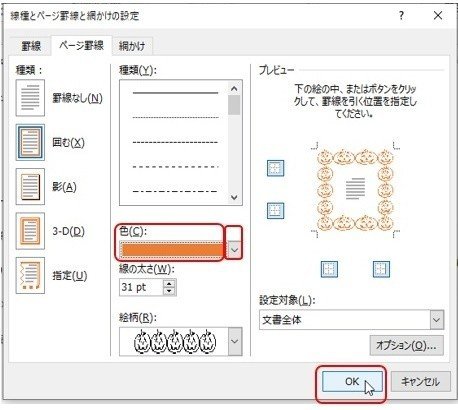
ページ罫線で彩ることが出来ます。
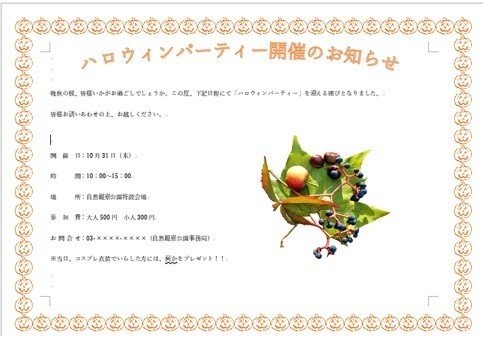
いかがでしたでしょうか。3回にわたりご紹介して来ました「簡単に魅せるチラシを作成してみる!」でした。
こんなちょっとした豆知識ですが、みなさまのお役に立てたら幸いです。
では、次回をおたのしみに!
この記事が気に入ったらサポートをしてみませんか?
