【Tableau】目標達成を促すデータビジュアライゼーション(ブレッドグラフの作成)
ビジネスの場面でデータを扱うときには、普段KPIを確認するダッシュボードを作成することが多いと思います。このようなモニタリング用のダッシュボードでは、KPIが目標に達しているかどうかが一目でわかりやすいことが重要になってきます。
今回のブログでは、Tableauで目標達成状況を表すシート(ブレッドグラフ)を作成する方法を解説します。
今回作るブレットグラフ

1.目標数値の作成
もともとデータセット内に目標値がある場合は、そのまま使うことが可能です。
データセット内に目標値がなく、相対的な数値で目標値を決める場合もあると思います。今回は目標値が前年比120%だった場合のシートを作成しています。
前年比120%は下の画像のように、LOOKUP関数を使って作成できます。
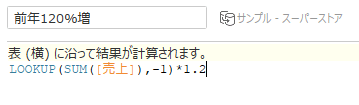
↑「*1.2」の部分をパラメータにしておけば、前年比N%で変更できるようにもできますね!!
2.二重軸とサイズ調整

ディメンション(オーダー日の年)を行に配置
目標値(前年比120%)、実測値(合計(売上))の順番で列に配置し、実測値(合計(売上))のプルダウンから二重軸にチェックを付ける
マークカードから目標値のサイズを大きく、実測値のサイズを小さくする

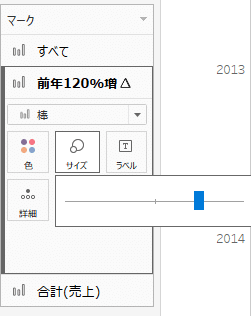
3.目標達成状況で色を変える
計算フィールドでIF文を使って実測値>目標値の条件で分岐するように作成する。実測値のほうのマークカードの色に計算フィールドを配置して色を決めると下の画像のように目標達成していたら青、目標未達成なら赤と色分けできます。

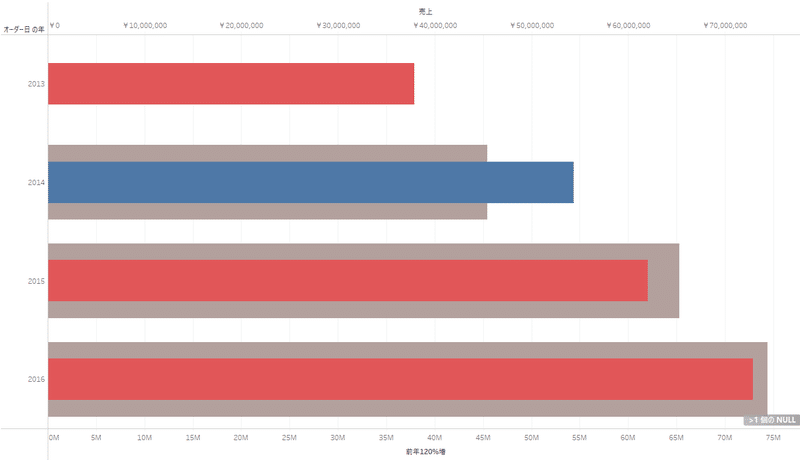
計算フィールドの作成はわざわざ面倒ではありますが、実際に色がつくと目標達成状況が一瞬でわかるようになりますね!!このように見る人が知りたいことをいかに瞬時に把握できるようなビジュアルが作れるかが、BIツールを職場で受け入れて活用してもらうために重要なんじゃないかなーと思います。
4.目標値の50%を表示
これは必須ではありませんが、目標期間が長い場合などに今どこまで達成できているのかを表示しておくとよいかと思います。
アナリティクスの分布バンドは値のN%に線を表示できます。
アナリティクス>分布バンド
範囲はセルごと
値のところから目標値を選んで50%を設定(図2)
書式設定>線を線なしから変更をして線を表示
書式設定>塗りつぶしはなしに変更


今回の内容は以上となります。
お読みいただきありがとうございました!!
この記事が気に入ったらサポートをしてみませんか?
