
TradingViewアラートからMetaTraderで自動売買を行う(EA)
ねくすこです。(@tenten1091)
今回は、TradingViewのアラートを元にMT4で注文を行う手順を紹介します。
■概要
![]()
webhook受信サーバーを立て、
受信したアラートをソケット通信でEAに送信、注文を行います。
TradingViewのPineスクリプト、アラートの設定について
ある程度知っていることを前提としています。
![]()
◆用意するもの
・MetaTrader4
・TradingViewアカウント
◆用意するもの(コードから実行する場合)
・Python 3.x
・Flaskパッケージ
■使用するプロジェクト
![]()
コードを含むプロジェクト一式は
GitLabからダウンロード、もしくはCloneして下さい。
mql4
┣ experts
┃ ┗ alert_example.mq4
┗ include
┗ socket-library-mt4-mt5.mqh
python
┣ ngrok_auth.bat ngrok認証バッチ
┣ ngrok_run.bat ngrok実行バッチ
┣ python_build.bat server.exe作成バッチ
┣ sender.py アラート送信コード
┣ server.py webhookサーバーコード
┣ server.exe webhookサーバー実行ファイル
┗ setting.ini 各種設定ファイルプロジェクトの構成は上記のようになっています。
MQL4でソケット通信を行うライブラリをこちらから拝借しています。
■使用方法
![]()
◆使用方法(サーバー編)
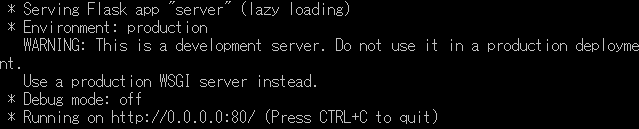
pythonディレクトリ以下のserver.exeを起動します。
ソースコードから実行する場合はコマンドからserver.pyを実行して下さい。
server.exeはpythonのコードを実行形式にしたものです。
pyinstallerを使用して作成しています(python_build.bat参照)
※上記のプロセスは開いたままで下記の手順に進んで下さい。
![]()
◆使用方法(サーバー公開編)
上記で起動したサーバーをngrokを使用し外部に公開します。
手動で外部公開を行える方は読み飛ばしてください。
こちらからアカウントを作成後、
Windows用の実行ファイルをダウンロードし、
ngrok.exeをpythonディレクトリ以下に配置します。
[ngrok]
TOKEN = XXXXXXXXXXXXXXXXXXXXXXXXXXXXXXXXXXXXXXXXXXXXXXXXsetting.iniを開き、Authページに表示されている認証トークンを貼り付け、
ngrok_auth.batを実行して認証を行います。
※認証は一度行ってしまえばその端末では2度目以降は必要ありません。
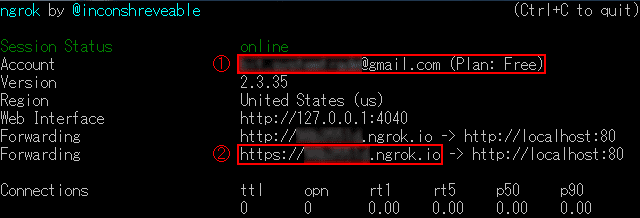
ngrok_run.batを実行して先ほどのサーバーの外部公開を行います。
Accountの項目が表示されていれば認証が通っています。
Forwardingの項目がサーバーのURLになります。
※上記のプロセスは開いたままで下記の手順に進んで下さい。
![]()
◆使用方法(アラート設定編)
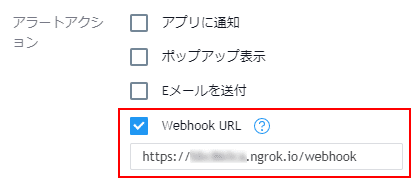
TradingViewの各アラートの設定の
アラートアクション → Webhook URL にチェックを付け、
{サーバーのURL}/webhookと入力します。
この状態でアラートが発生するとサーバーで受信を行います。
アラート本文のフォーマットについては下記の通りです。
項目
・alert = アラート名
・order = 注文タイプ(long short longclose shortclose)
項目=値 , 項目=値 のように設定します。
例1
alert = test, order = long (Long:1 Short:0)
alert = test, order = long (Long:2 Short:0)
alert = test, order = longclose (Long:0 Short:0)
例2
alert = test, order = long (Long:1 Short:0)
alert = test, order = short (Long:0 Short:1)
alert = test, order = shortclose (Long:0 Short:0)
closeオーダーが来るとその方向のポジションを全て閉じます。
反対オーダーが来ると逆のポジションを全て閉じてドテンします。
微妙な仕様ですが、PineでオーダーIDを管理するのが難しいのでこうなっています。
![]()
◆使用方法(MT4編)
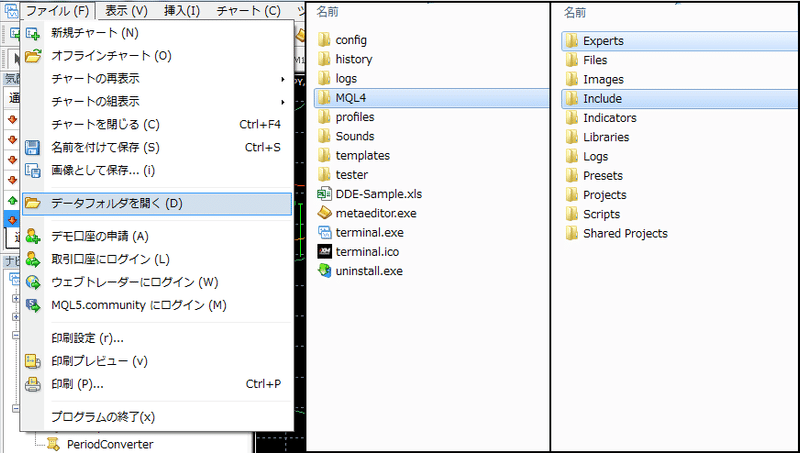
MT4の『ファイル → データフォルダを開く』から
MQL4 → Experts に alert_example.mq4 を配置、
MQL4 → Include に socket-library-mt4-mt5.mqh を配置します。
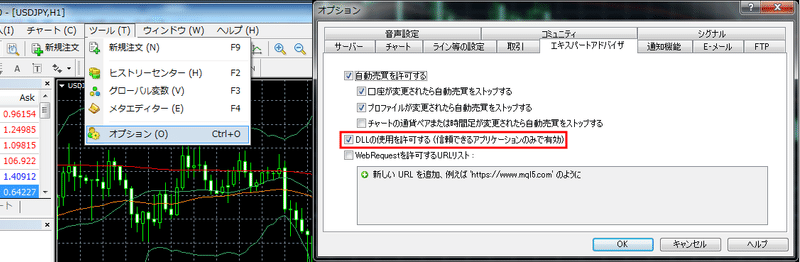
『ツール → オプション』のエキスパートアドバイザから
DLLの使用を許可するにチェックを入れOKを押します。
※Windows標準のws2_32.dll、kernel32.dllを使用しています。
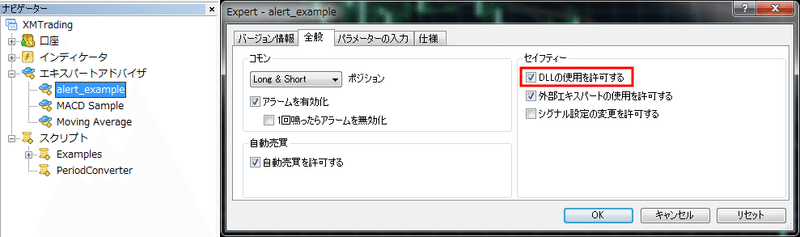
ナビゲーターからalert_exampleを選び、
全般からDLLの使用を許可するにチェックを入れます。
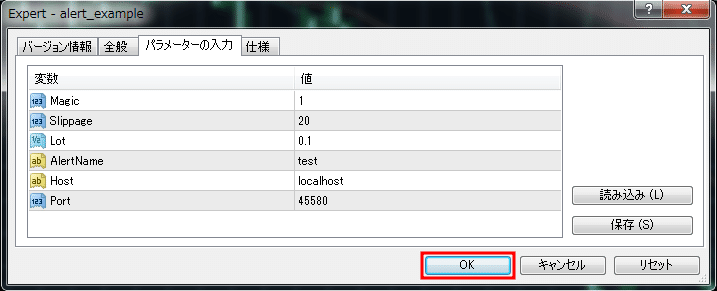
パラメーターの入力からパラメーターを入力してOKを押します。
各パラメーターの詳細は下記の通りです。
Magic : EAのID
Slippage : 許容スリッページ
Lot : ロット数
AlertName: アラート名
Host : ソケット通信で使用するIP
Port : ソケット通信で使用するポート番号
アラート名にはアラート設定のalert項目に対応した名前を入れます。
複数EAを起動させる場合はMagicとAlertNameをそれぞれ固有のものにして下さい。
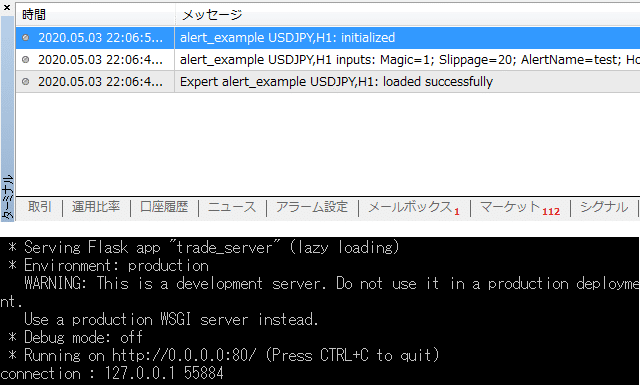
チャートに適応後、alert_exampleの初期化ログが表示され、
サーバー側の画面にconnection : 127.0.0.1 XXXXXの文字が出力されます。
EAを起動した後にサーバーを起動させても接続は行いません。
この状態で同名のアラートが発生するとその本文にあった注文を行います。
■テスト方法
![]()
Chrome拡張機能のTalend API Testerなどを使用すると
注文のテストを行えます。
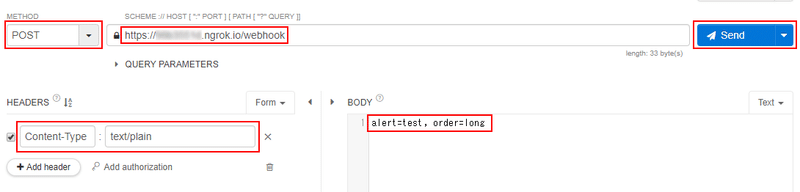
APIテストページに飛んだ後、
上記の赤枠部分を入力してSendボタンを押すとサーバーにPOSTリクエストが飛び、注文が行えます。
■あとがき
![]()
ここで紹介しているコードはTradingView→MT4での
最低限の取引が行えるレベルのものになります。
Pineのv4ではPlotしたものをアラート本文に含めることができるため、
アラートの項目でLotやTakeProfit、StopLossなど対応すればもう少し複雑な取引なども行えると思います。
そこまでするならMQLで書けばよいとも思いますが・・・
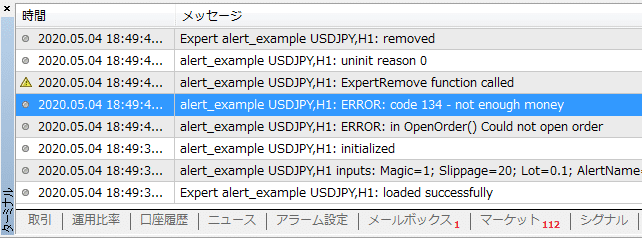
致命的なエラーに分類されるものが発生した場合はEAを終了させています。
※alert_example.mq4 の ErrorHandlingの中で分類しています。
それなりにエラーハンドリングを行っていますが、
どんな時に発生するエラーなのか分からないものも含まれているため、
全てをカバーはできていないと思います。
今回はMQL4、MT4用のコードになっていますが、
MQL4の中では大した処理は行っていないためMQL5への移植もそこまで難しくはないと思います。
この記事が気に入ったらサポートをしてみませんか?
