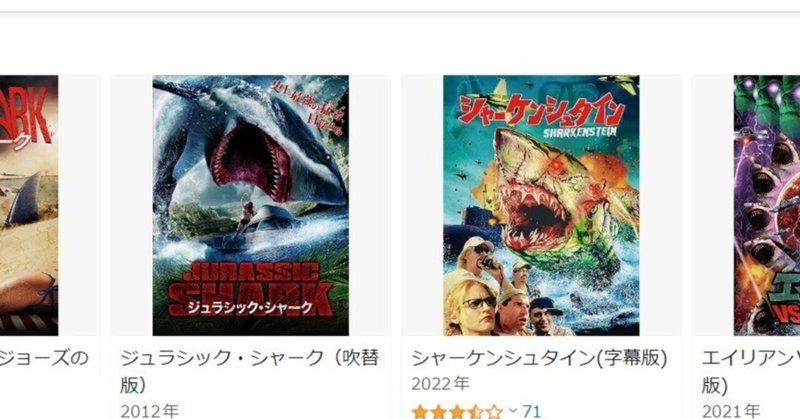
TelepartyでPrimeVideoを観る方法(ホスト向け)
大意:観たい映画を開いてTeleparty起動、あとは招待リンクを貼るべし。
前回(https://note.com/same_no_akubi/n/n8121073f25fe)の続きです。インストールから最低限の設定までは、前回を参照してくださいませ(画像12枚、読破所要時間約5分)。
以降の文章では、インストールが済んでいる前提で進めます。
TelepartyでPrimeVideoのホスト(主催側)になるための一番簡単な方法は以下のとおりです。
1.
まず、Prime Videoで他のユーザーと観たい作品ページを開きます。
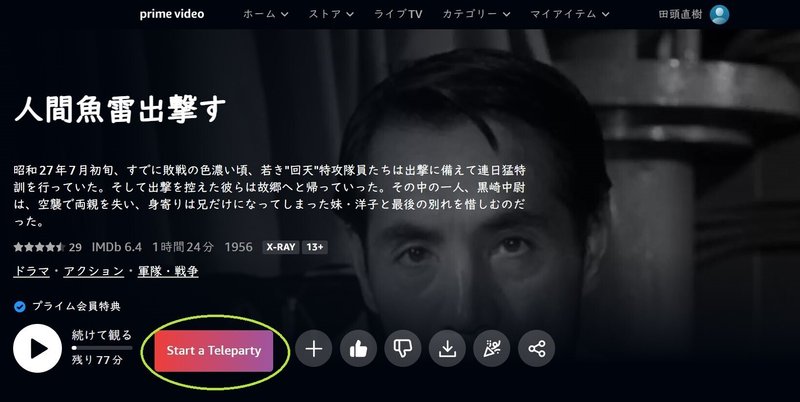
2.
「Telepartyで視聴する」ボタンを押します。

3.
作品の再生ページに移動し、Telepartyをサインアップ(登録)して使うか尋ねるポップアップが出ます。
どちらを選んでもTelepartyのルームは立ち上げられます。今後も利用する予定があり、尋ねられるのが面倒ならば、サインアップしておきましょう。
サインアップしてからの操作は後述します。

4.
Telepartyのルーム(視聴する場)を作成するためのポップアップが出てきます。
「Only I have control」のスイッチをONにすると、ホストであるあなただけが一時停止・再生・シークバーの移動などの操作をできる設定になります(画像は初期設定のままでOFFになっています)。
「Only I have control」の設定はルームを立て直さない限り、途中では変更できないので注意してください。
「Start the party」ボタンを押せば、いよいよTelepartyのルームを作成できます。

5.
Telepartyのルームができあがりました。リンクをコピーして、一緒に観たいユーザーに教えてあげましょう。
リンクURLは鎖マークを押すと、自動的にコピーされます。あとはペーストするだけです。
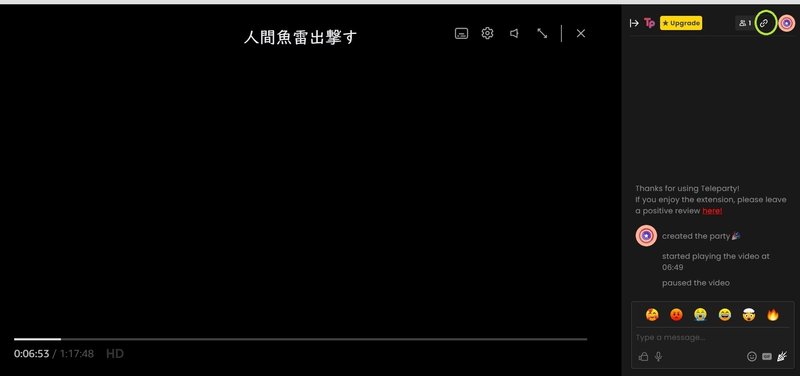
※「Sign Up」を選んでからの操作方法
3.で「Sign Up」ボタンを押すと、以下の画面に切り替わります。この画面では①Googleアカウントを使って、または②Eメールアドレスとパスワードを使っての2種類の方法でサインアップできます。どちらでもサインアップ後にできることは変わりません。
どちらのサインアップ方法をとるにしても、Teleparty運営からのお知らせを受け取りたい方は「Receive emeils from us about future events, product features, and giveaways?(今後のイベント、製品情報、無料サンプルのお知らせを受け取りますか?)」欄にチェックを入れましょう。わずらわしいという方はチェックを外しておいてください。
①の方法では、Googleアカウントがある方は「Sign Up with Google」ボタンを押すだけでサインアップが完了します。
②の方法ならば、「Email」欄に任意のEメールアドレスを、「Password」欄にTelepartyで使うパスワードを入力しましょう(忘れないようメモをとっておきましょう!)。
そして、「SIGN UP」ボタンを押せば、サインアップ完了です。

!!!注意!!!
Telepartyでは、PrimeVideoの映像作品が最後まで再生されると自動的にルームが消滅します。
時間に気を配りながらワイワイ楽しんじゃってください!
この記事が気に入ったらサポートをしてみませんか?
