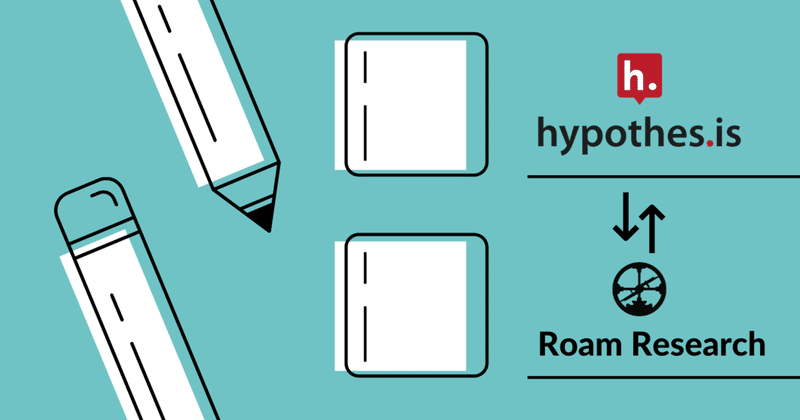
PDFにつけた注釈をRoamへ同期する方法
こんにちは、Choimirai Schoolのサンミンです。
0 はじめに
Scholarcyで書いた注釈(annotation)をRoamへ同期する方法をシェアした note で hypothes.is の使い方について触れたことがあります。
hypothes.is の使い道は他にも多くありますので今回はPDFにつけた注釈をRoamへ同期する方法を紹介させていただきます。
1 hypothes.is とは、
「hypothes.is」はブラウザ上の情報に注釈を入れて保存できるChrome(Microsoft Edgeでのインストールも可)の拡張機能です。
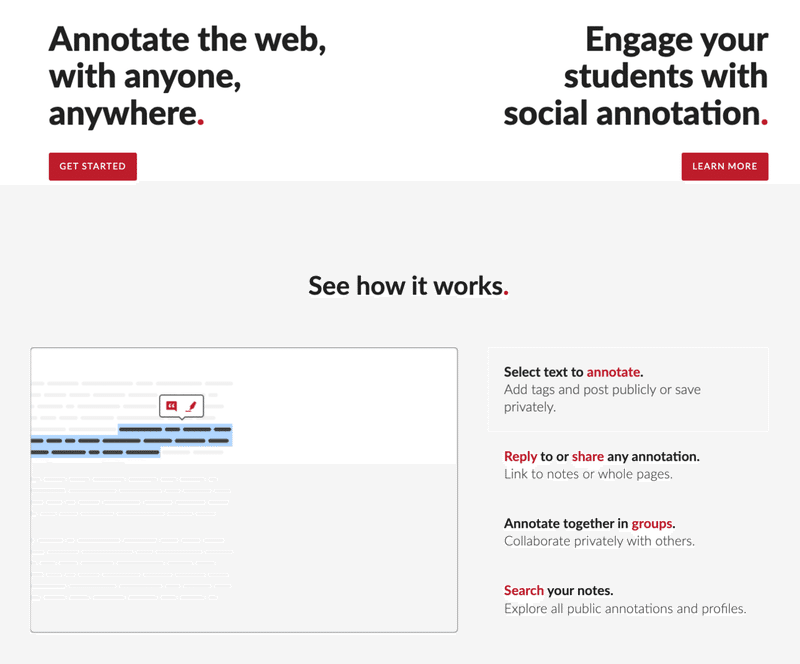
使い方の詳細はこちらの動画を参考にしてください。
2 hypothes.isのアカウント作成
アカウントをお持ちでない方は下記のページから無料で作れます。
3 hypothes.isのChrome拡張機能をインストール
hypothes.is はブラウザ上で利用するツールです。注釈(annotation)をつけるためにはChromeの拡張機能をインストールする必要があります。まだの方は、下記のページからインストールしてください。
同拡張機能はMicrosoft Edgeでも利用可能です。
4 ハイライトや注釈をつける
該当のPDFをブラウザ上に表示し、hypothes.isの①アイコンを押下しますと注釈可能なページが表示されます。
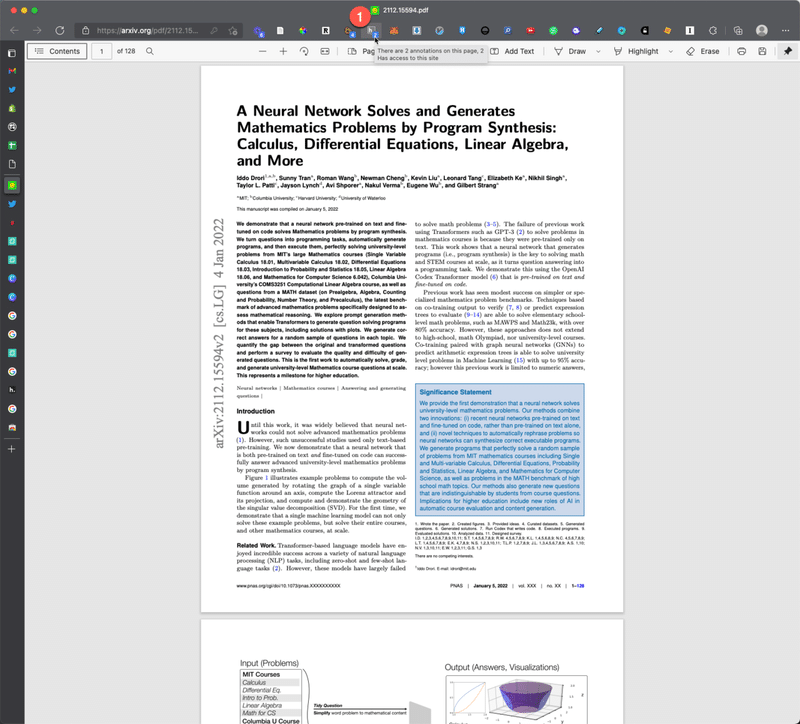
コンテンツは一緒ですがURLが、extension で始まるアドレスに変わります。
URLが、extension で始まるアドレスに変わる
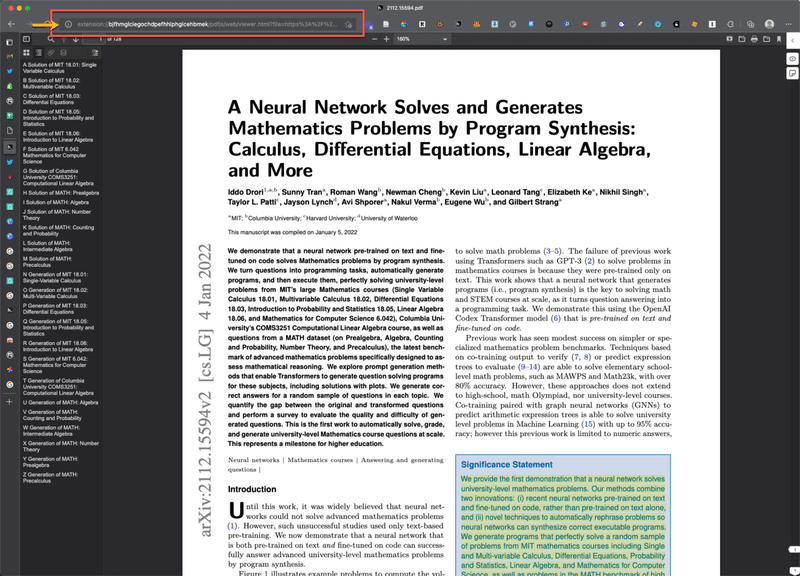
注釈をつけたい箇所をハイライトしますと次のように「Annotate」か「Highlight」するかのメニューが表示されます。
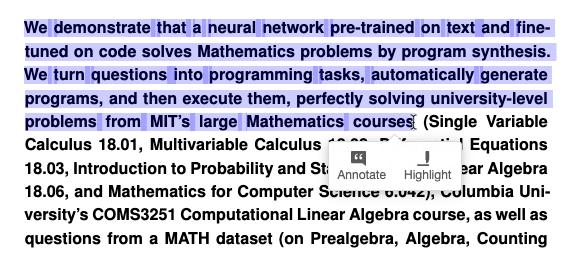
Annotate を選択しますと右側に注釈を入力するサイドバーが現れます。
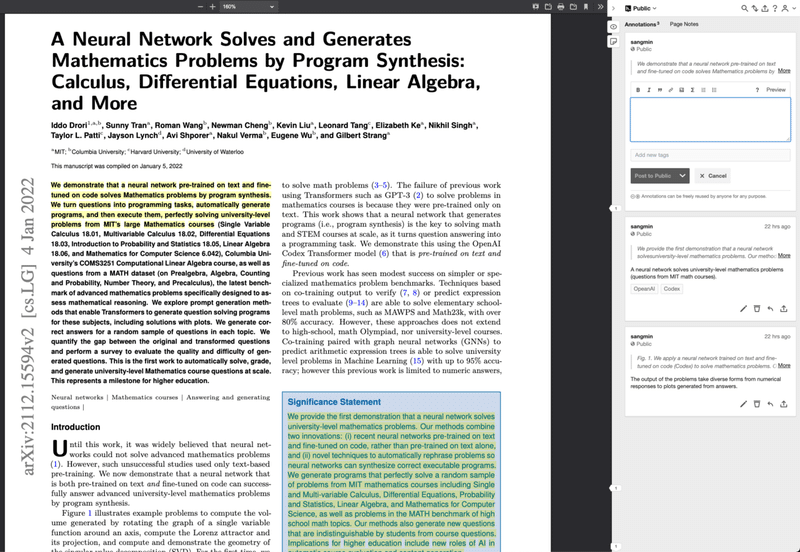
注釈を入れて保存する際は、hypothes.isユーザー全員に公開(Public)するか、グループを作って共有するかが選べます。誰とも共有しないで自分用(Only Me)にしても大丈夫です。

Post to の向き先を「Only Me」にしてもRoamへ同期できます。
5 ReadWiseの設定
PDFに入力した注釈をReadWise経由でRoamに同期させるためにはReadWise上でインポートとエクスポートの設定が必要です。今回のnoteでは、Hypothes.isをインポートする手順を説明しますので、Roamへのエクスポートは下記のnoteを参考にしてください。
次のステップに進める前に2つの前提条件があります。
① hypothes.isのアカウント
② ReadWiseの有料アカウント
ReadWiseの場合、下記のリンクからですと1ヶ月間無料でご利用できます。
インポートの設定画面で①Hypothes.isを選択しますと下記のようなポップアップが表示されます。
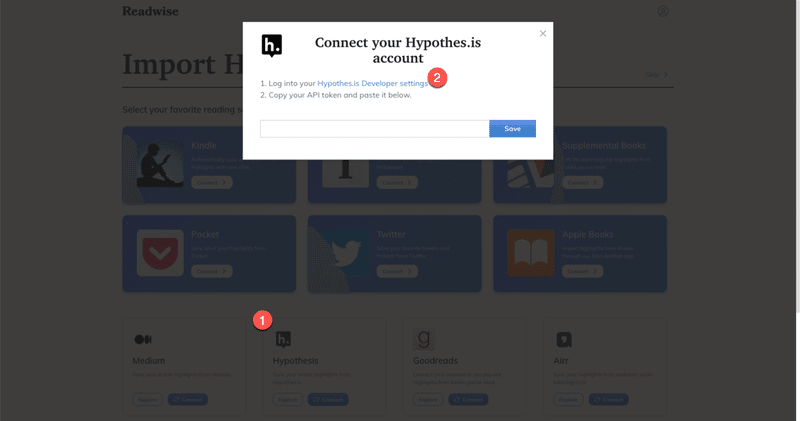
ポップアップに「Log into your Hypothes.is Developer settings」と②リンクがありますので、②のリンクをクリックします。
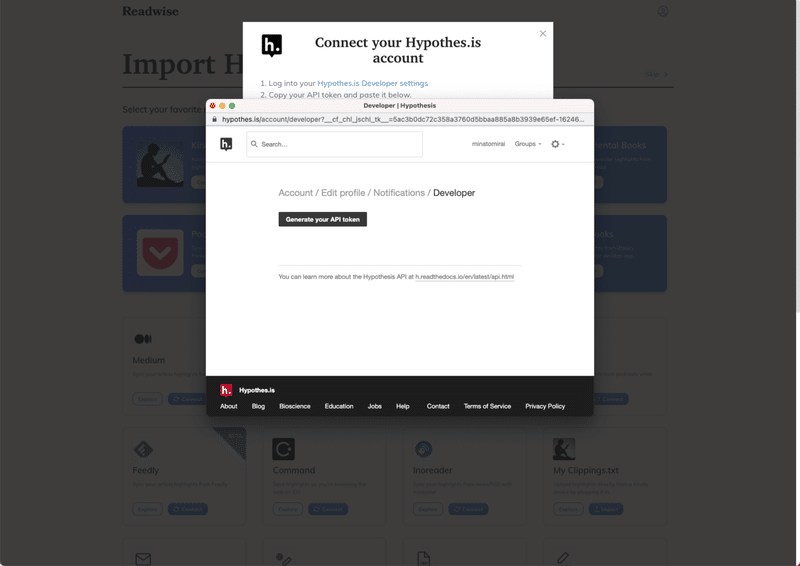
▲ご自分のhypothes.isアカウント
しますと、上記のようにご自分のhypothes.isアカウントが表示されますので、「Generate your API token」ボタンを押下してください。
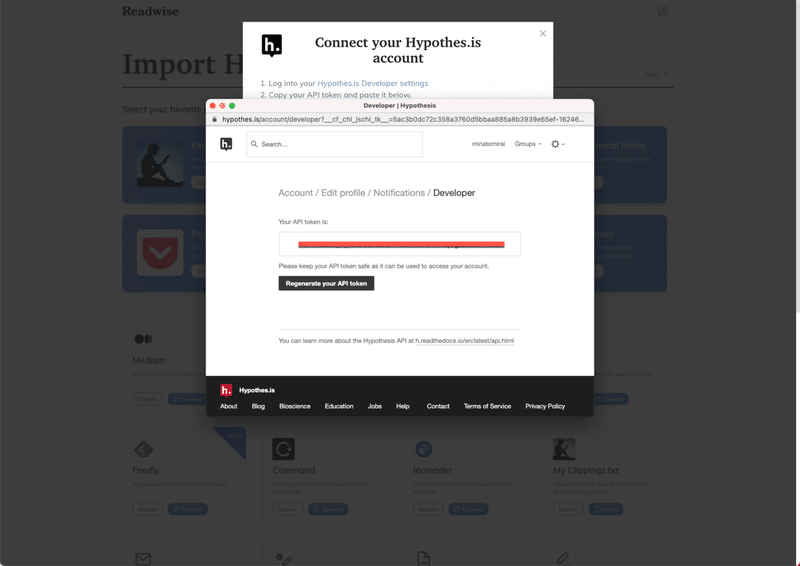
API Tokenが生成されますので、このTokenをコピーしてReadWiseのポップアップに貼り付け、「Save」ボタンをクリックします。
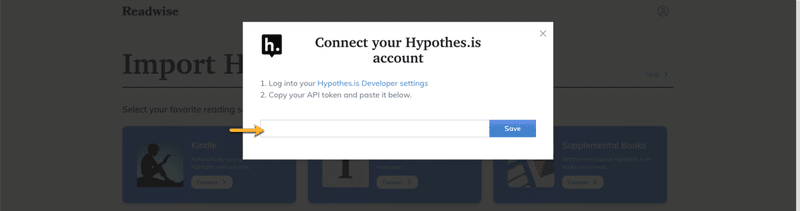
これで設定は全部完了です。お疲れ様でした。あとは、Roamに同期されているメモを確認するのみです。
6 Roamで同期された注釈を確認
全ての設定が正しく設定されますと下記のようにPDFのページでハイライトしたテキストと入力した注釈がRoam上で確認できます。
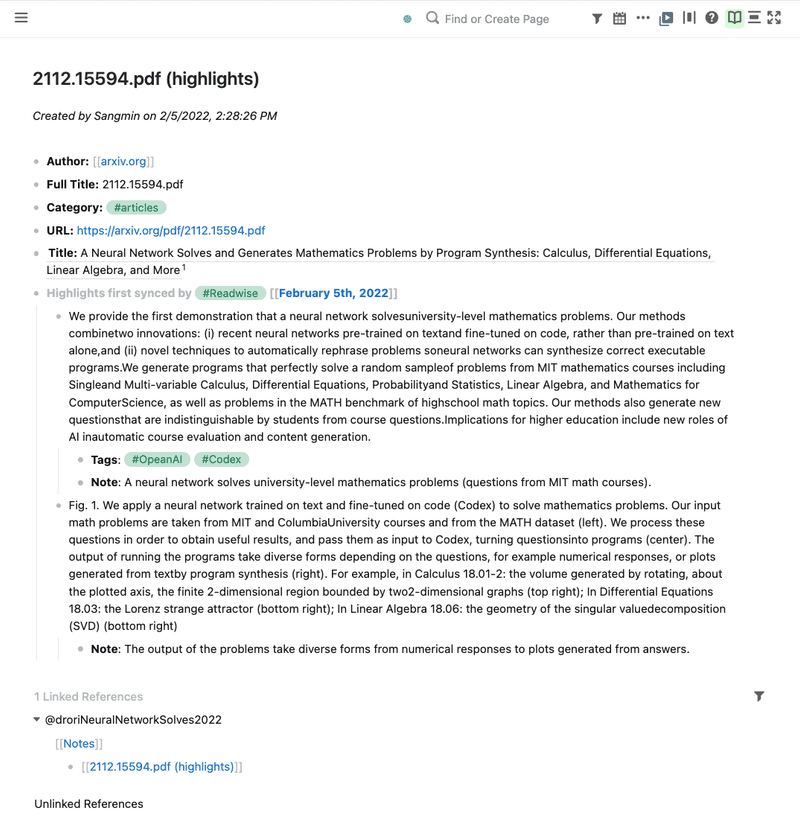
7 まとめ
今回はPDFに入力した注釈をRoamへ同期する方法を紹介したのですが同じ手順は他のウェブサイトでも適用できます。
情報をRoamへ同期させる方法はいくつかありますがPDFにつけた注釈を同期されるときは、hypothes.is -> ReadWise -> Roam の流れが一番いいのではないかと思っています。
手順につきまして何か質問などあれば、#Roam部 のタグをつけてTwitterで教えてください。
この記事が気に入ったらサポートをしてみませんか?
