
Youtube ライブ配信のやり方(StreamYardを使った配信[1/3])
研修会をライブ配信した際の手順をまとめておきました。
様々なライブ配信があると思いますが、研修会のライブ配信するときの特徴としては、講師とスライドを同時にライブ配信する必要があります。
2画面同時にライブ画面を左右に割っての配信、どうやって行ったか?
そのやり方を記載します。
Youtubeライブはすぐに開始できない
Youtubeライブは、「さぁ、始めよう!」と思ってもすぐにはできません。
Youtubeライブを始めるには、
Googleアカウントを作成(5分)
Youtubeアカウントを作成(数秒)
Youtube Live配信の申し込み(24時間)
ライブ配信開始(数秒)
の、手順が必要です。
注目は「ライブ配信の申し込み」に24時間必要とするところ。
「さぁ、始めよう!」と思っても、最短でまる1日かかります。
Googleアカウント/Youtubeアカウントの作成
この説明は、割愛します。
Googleアカウントの作成は
Youtubeアカウントの作成は
を、ご覧下さい。
Youtube Live配信の申し込み
初回だけの手順です。簡単ですが、24時間待たされます。
1.Youtubeにログオンします
2.右上のカメラアイコンをクリックして、「ライブ配信を開始」をクリック
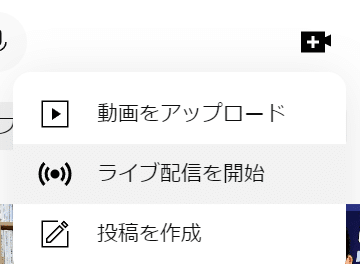
3.「設定」をクリック
4.「ライブ配信は現在ご利用いただけません」が表示される場合があります。「有効にする」をクリックします。

5.本人確認のための情報を登録する必要があります。「確認」をクリック

6.本人確認のための電話による確認をします。


7.「ライブ配信」ができそうな画面になります。「開始」をクリックすると・・
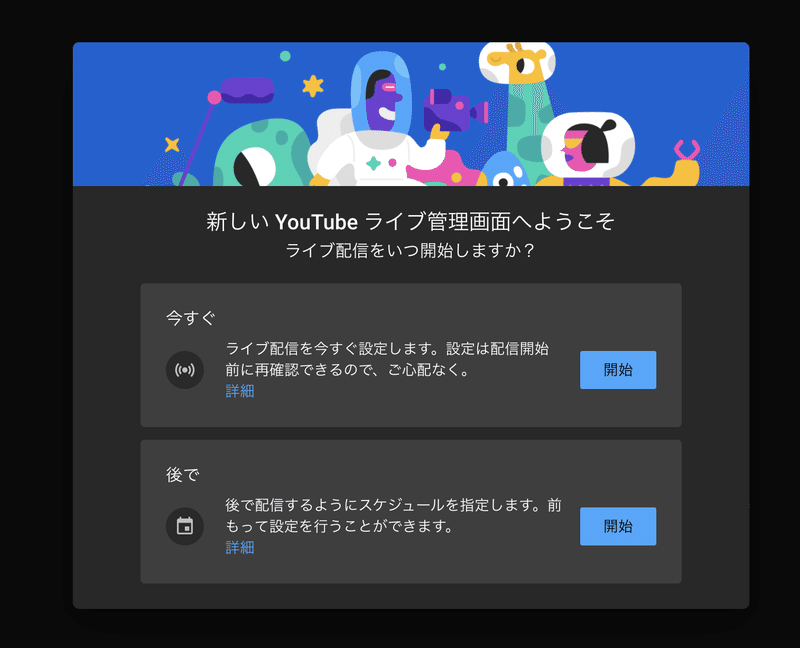
8.24時間待たされる画面が表示されます。

寝て起きて24時間後にYoutubeにログオンすると、処理は終わっています。
ライブ配信開始
一晩寝かせたら、いよいよライブ配信開始です。
1.右上のカメラアイコンをクリックして、「ライブ配信を開始」をクリック
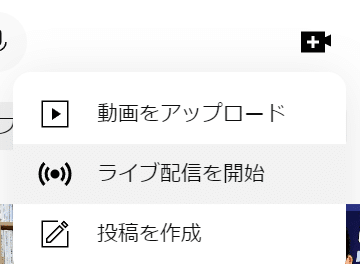
2.今すぐの「開始」をクリックします

3.とりあえず内蔵ウェブカメラを「選択」します。カメラ・マイクへのアクセス許可を聞いてきますので「許可する」としてください。
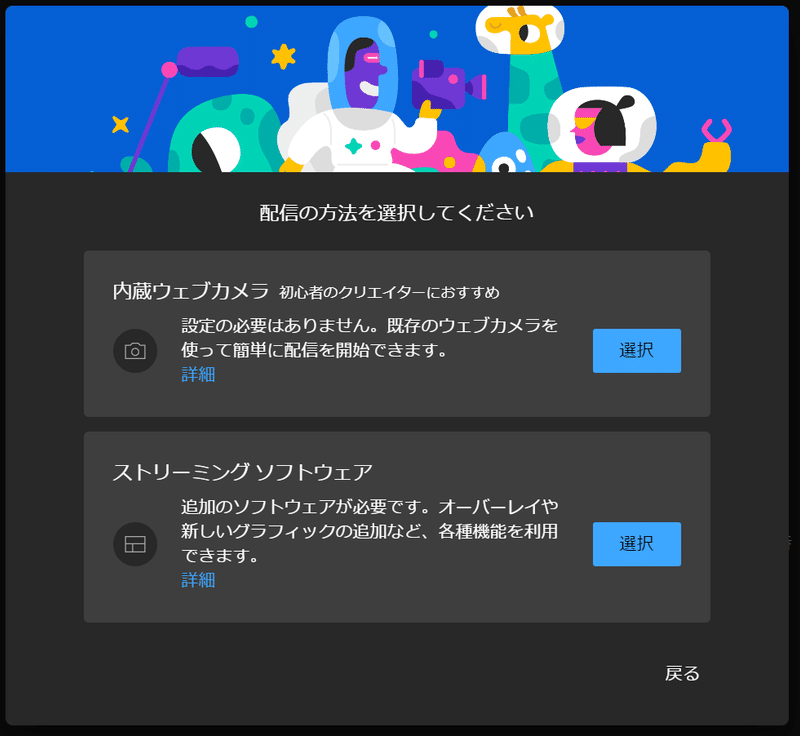
4.配信の設定
それぞれの項目を入力します
タイトルと視聴者の項目は必須項目です

ライブ配信中のチャットを許可するかどうかの設定
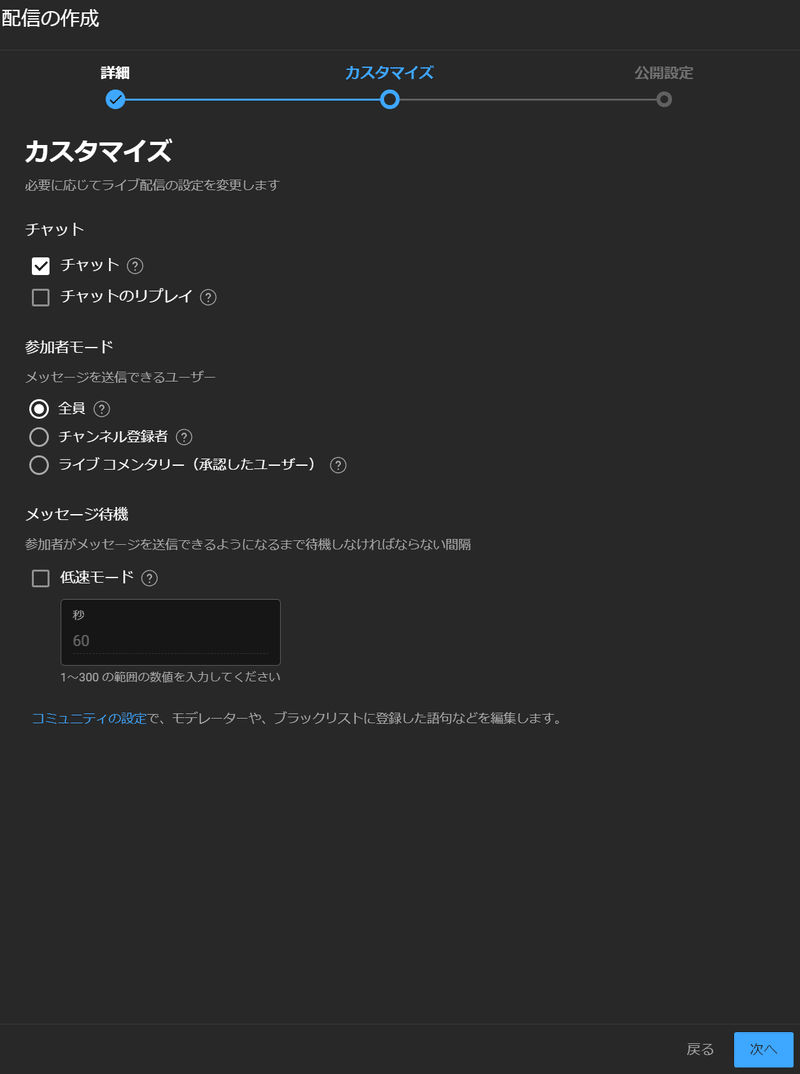
公開設定(重要です!)
非公開
ユーザーを指定してのライブとなります(検索しても出てきません)
限定公開
URLを知っているユーザーだけが見ることができます(検索しても出てきません)
公開
誰でも見ることができます。検索でもHitします。

「完了」をクリックします。
5.ストリームのプレビュー画面が表示されます。限定公開の場合は、共有をクリックすると、「ライブ配信の共有」が表示されます。URLをコピーして皆さんに教えてあげてください。


最後に「ライブ配信を開始」とすると、ライブ配信が開始されます。
ライブ配信中は
左上にタイムカウンター
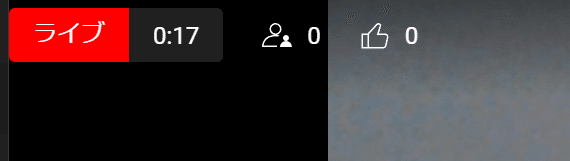
画面下部分に終了のボタンが表示されます。
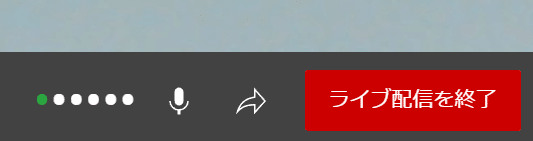
まとめ
今回は、Youtubeでライブ配信ができるまでを説明しました。
次回は、StreamYardを用いて、2か所同時ライブを一画面に左右にまとめる手順をお伝えします。
noteじゃよくわからない!という方、個人レッスン予約受付中です
楽しくパソコン操作しましょう!お問い合わせもフォームにて受付中です。
サラテックのホームページ → https://saratecme.com/

ツイッターやってます!フォローお願いします。
https://twitter.com/SarayaYasuaki
フェイスブックやってます!
友達募集中!「noteみたよ」のメッセージ送ってください!
https://www.facebook.com/profile.php?id=100078625157461
この記事が気に入ったらサポートをしてみませんか?
