
vol.5【Excelの基本のコツ・エクセルで困ることへの対処】
今回も、エクセルを使っていて困ることへの対処法です。
困ることの多いエクセルですが、克服して使いこなしましょう。その先には「Word」より使い勝手が良いと思える自分がいるはずです。
Excelで困ること
印刷するとセルに文字が収まり切らない
下図のように、セル幅ギリギリで表示されている情報、
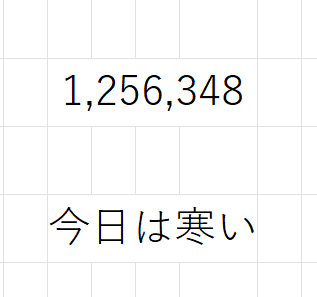
印刷すると、
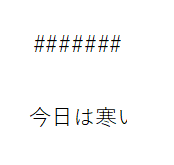
となってしまいます。エクセルは数値が文字欠けしてしまっている状態を「######」と表現します。
Excelで困ることへの対処
可能であれば、列幅を広くしてください。
レイアウトの都合上、列幅を広くするのは難しい場合、セルの中に納まるように「縮小して全体を表示」設定をします。
縮小して全体を表示を設定する
セルを選択後、[Ctrl]キーを押しながら、[ 1 ](左上の数字の1)キーを押します。テンキー(キーボード右の数字の集まっているキー)の1では反応しませんよ

すると、「セルの書式設定」画面が表示されます。

または、印刷するとセルに収まり切らないセルを右クリックし、メニューを表示させ、「セルの書式設定」をクリックしても、「セルの書式設定」画面が表示されます。
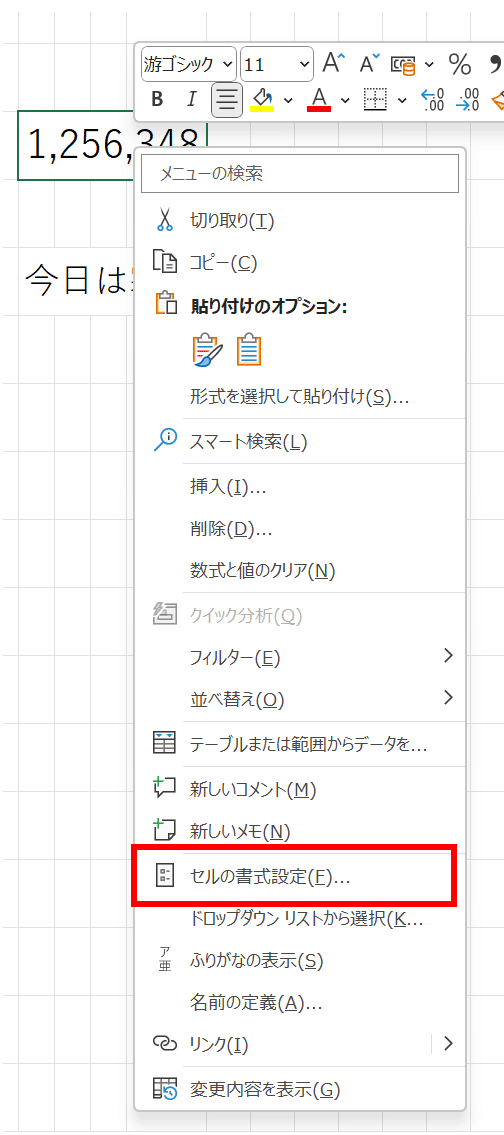
「セルの書式設定」画面を開いたら、「配置」のページを表示し、「縮小して全体を表示する」にチェックをつけて[OK]ボタンをクリックします。

そうすると、エクセルは自動的にフォントの大きさを調整し、全体が表示されるようになります。
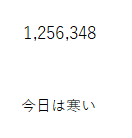
不便な点は、一つのセルに「折り返して全体を表示する」と「縮小して全体を表示する」を同時に設定して「折り返し・縮小して全体を表示する」ができないところです。
どうしても設定したい!という場合は、折り返し設定をして、手動でフォントの大きさを調整します。(行間設定まではできません)
noteじゃよくわからない!という方、個人レッスン予約受付中です
楽しくパソコン操作しましょう!お問い合わせもフォームにて受付中です。
サラテックのホームページ → https://saratecme.com/

ツイッターやってます!フォローお願いします。
https://twitter.com/SarayaYasuaki
フェイスブックやってます!
友達募集中!「noteみたよ」のメッセージ送ってください!
https://www.facebook.com/profile.php?id=100078625157461
この記事が気に入ったらサポートをしてみませんか?
