
Zoom配信をYoutubeライブでも配信する手順
Zoomの配信を、Youtubeライブで配信できればいいなと思ったことありませんか?
たくさんの人にZoom参加用URLを送る必要がなくなりますよね。
Youtubeライブ配信で、Zoomのような画面共有しながら説明できたらいいなと思ったことありませんか?
できるんです!
Youtubeライブの準備(初回のみ、まる1日必要です)
以前の私のNoteをご覧ください!詳しーく書いています!
この記事の目次「ライブ配信開始」の手前までの準備をしてから、こちらの記事に戻ってきてくださいね。
Zoom用のライブ配信を準備する
Youtubeのページから、自身のアイコンをクリックしメニューを表示します。
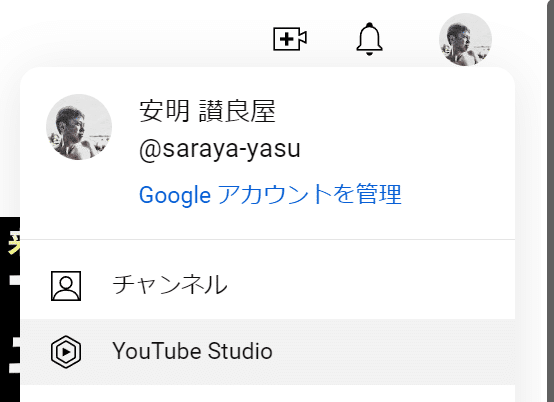
そのメニューよりYoutubeStudioをクリックしYouTubeStudioのダッシュボードを表示します。
ダッシュボードに目もくれず、アイコンの近くの「作成」をクリックします。
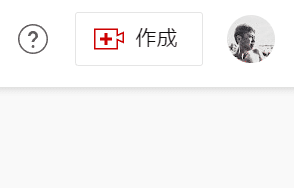
ライブ配信を開始をクリックします。
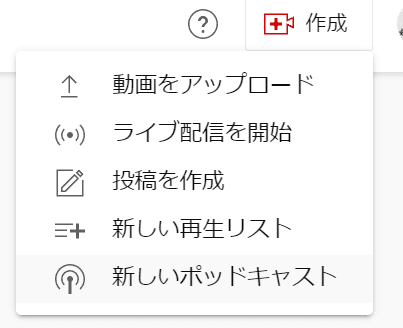
そうすると、黒い画面に遷移します。
初めてこの画面に来た人は、
「新しいYoutubeライブ管理画面へようこそ」が表示されますので、
いつ開始しますかは⇒後で
配信の方法は⇒ストリーミングソフトウェア
を選択してください。
そしていったんYoutube画面に戻ってから、再度YoutubeStudioに来てください!そうすると次の流れになります。
過去にこの画面に来たことのある人は、ダッシュボードメニューの
管理を選択します。
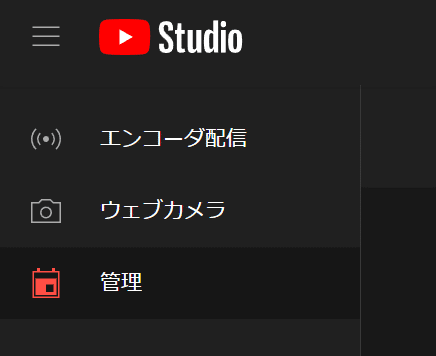
画面右上のライブ配信をスケジュール設定をクリックします。
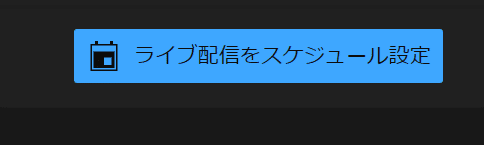
配信の作成が表示されます。必要事項をいれていきますが、
「タイトル」は必須です。
「ライブ配信の方法」は、ストリーミングソフトウェアとしてください。
「視聴者」も必須です。
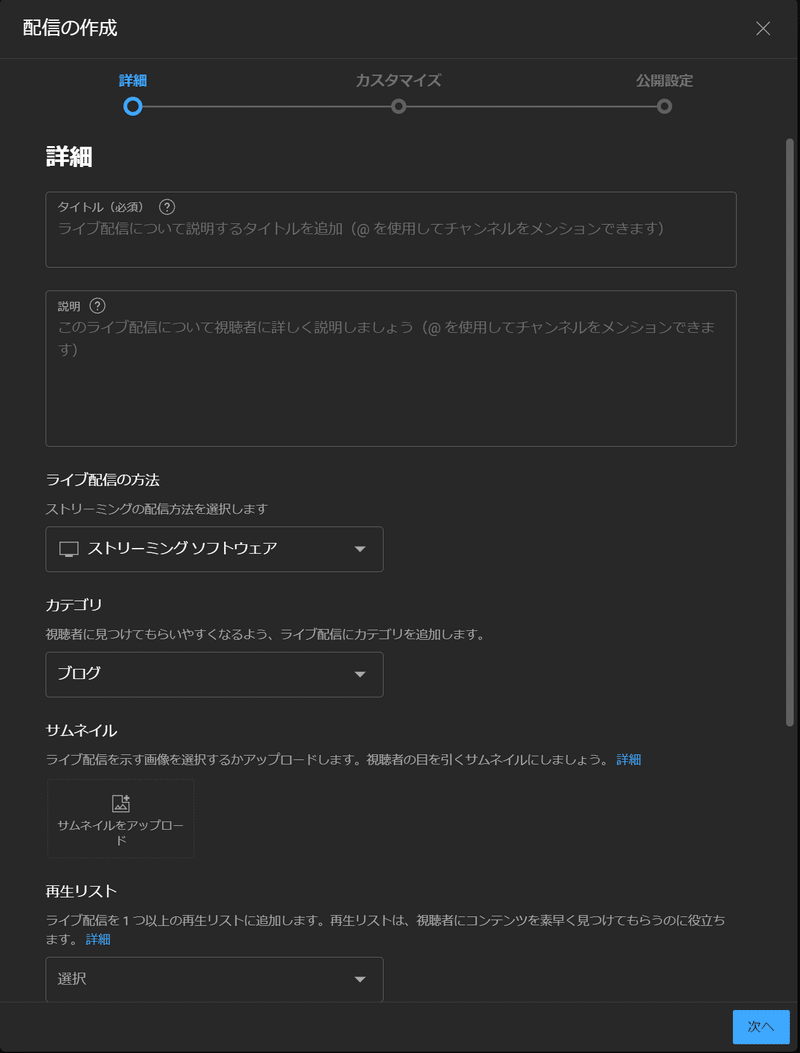
入力・選択しおわりましたら、「次へ」をクリックします。
2ページ目が表示されます。

入力・選択しおわりましたら、「次へ」をクリックします。
3ページ目が表示されます。
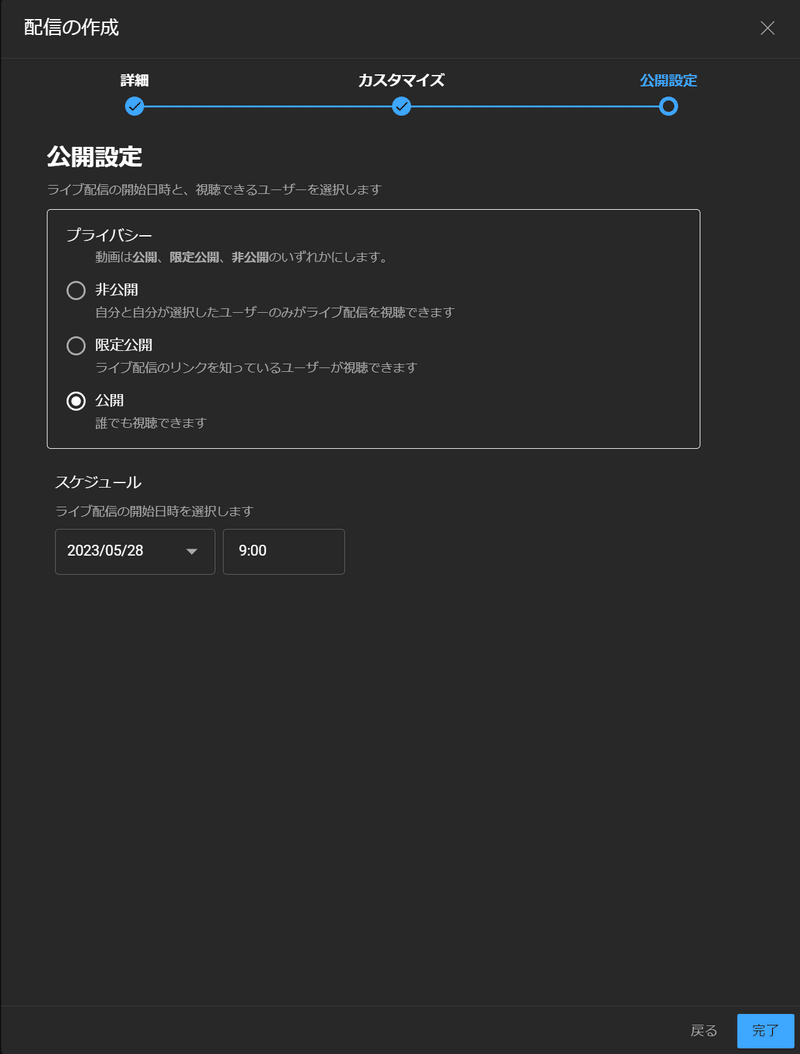
入力・選択しおわりましたら、「完了」をクリックします。
このページのここが重要です。
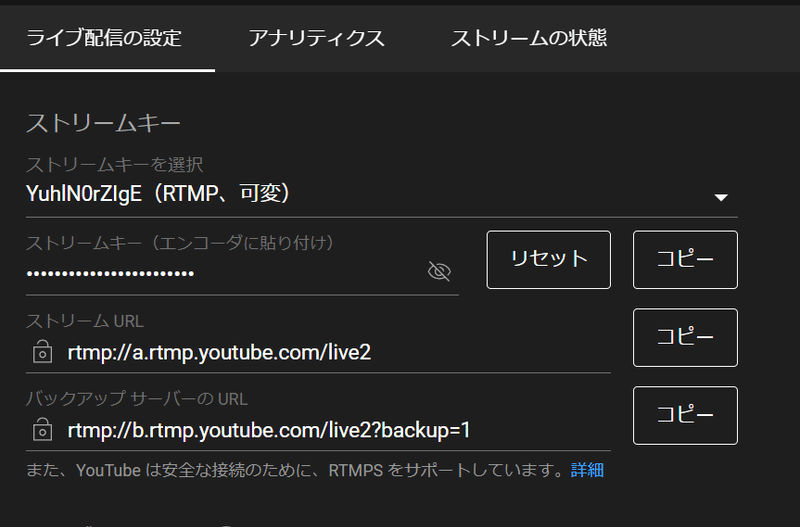
すべての情報をコピペして、メモ帳などに貼り付けておきましょう!重要です!後で使います!
コピペしたら、アイコンの横の「共有」をクリックします。
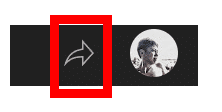
この画面が出てきますので、動画リンクのURL(こちらをみなさんにお知らせします)をコピペして保存しておいてください!後で使います!
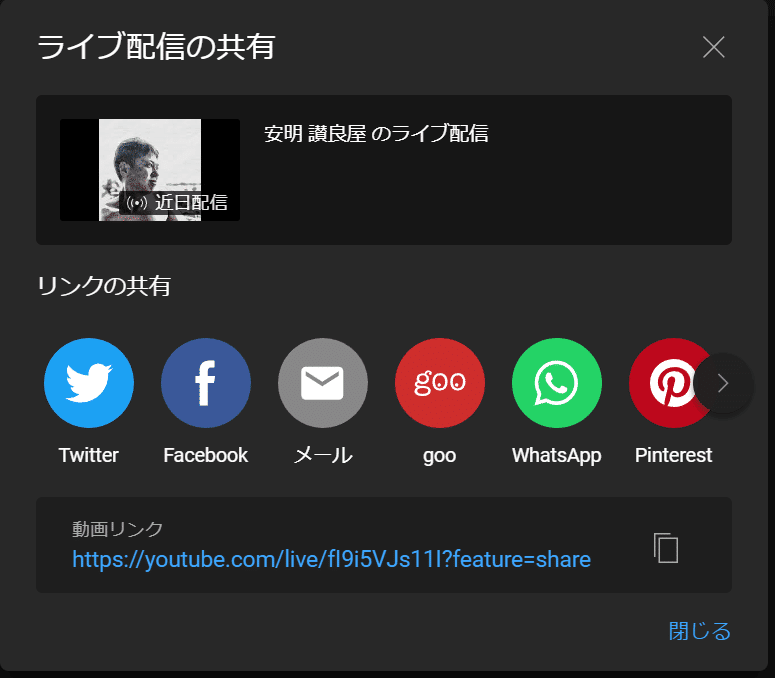
ここまで確認できたら、一旦Youtubeは終了です。画面を閉じてもOKです。
Zoomの準備(有料のアカウントが必要です)
Zoomでは、設定を変更する必要があります。
まずはブラウザのZoomにログオンします。
アプリのZoomからだとプロフィール写真をクリックして、表示されるメニューの「自分のプロフィール」とクリックするとブラウザのZoomにログオンできます。
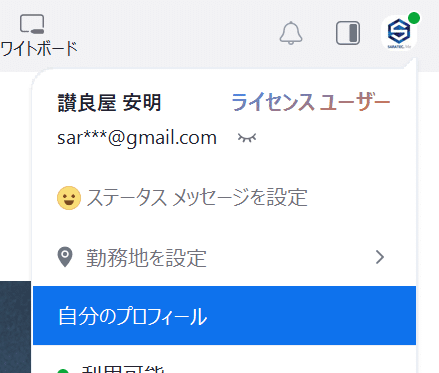
左のメニューより「設定」をクリックします。
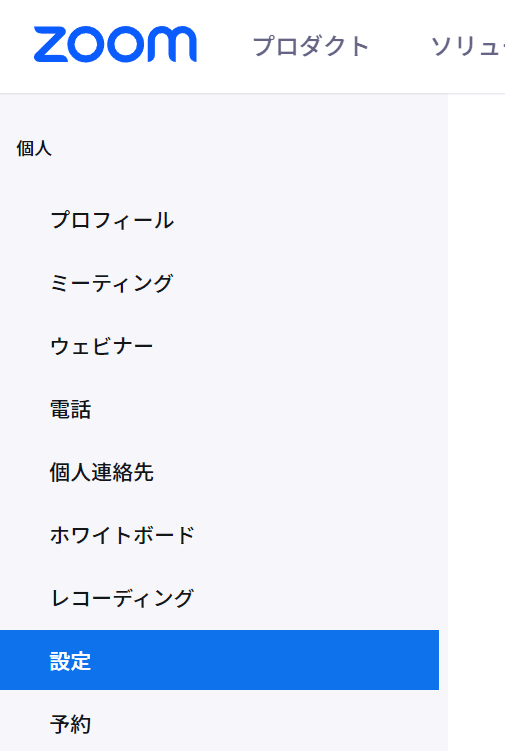
「ミーティング内(詳細)」をクリックします。
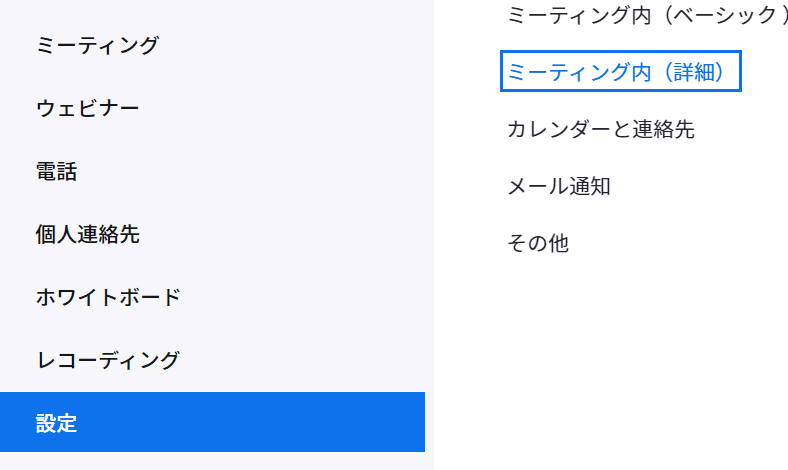
「ミーティングのライブストリーミングを許可する」を[ON]にします。
(そんな設定見つからない!というかたは、ブラウザでCtrl+Fキーを押すと検索画面がでてきますので、「ライブストリーミング」という文字を検索してください)
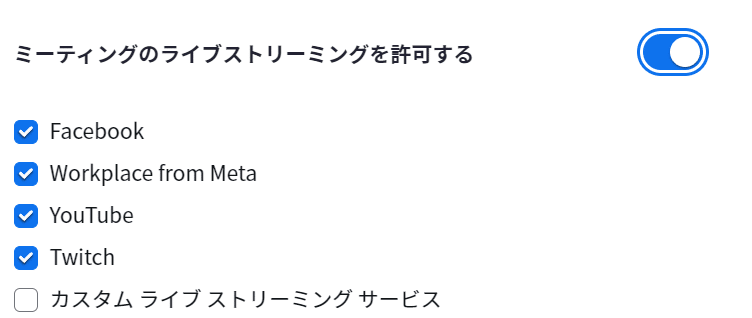
そして、カスタムライブストリーミングサービスにチェックを入れます!
「保存」をクリックしてくださいね!
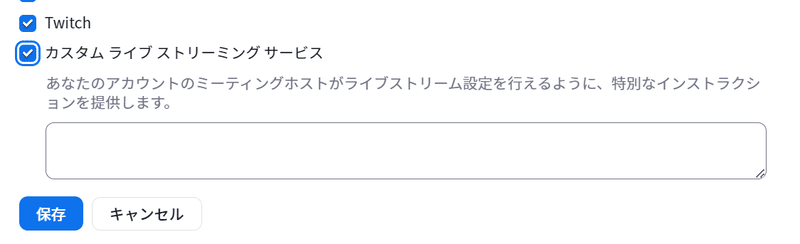
ミーティングのスケジュールを設定し、
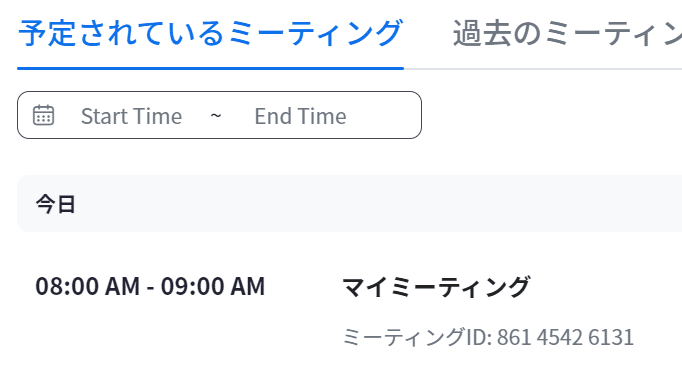
設定した、ミーティングを、ミーティングの名前をクリックして開きます。
([編集]で開いてはダメです!)そうすると、画面上部に、
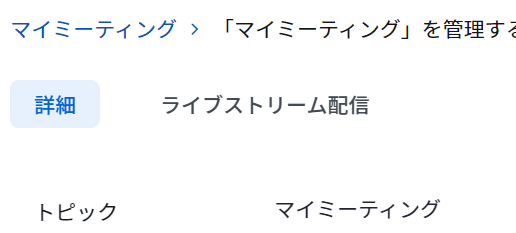
ライブストリーム配信という文字があるではないですか!
クリックすると、次の画面が表示されます。
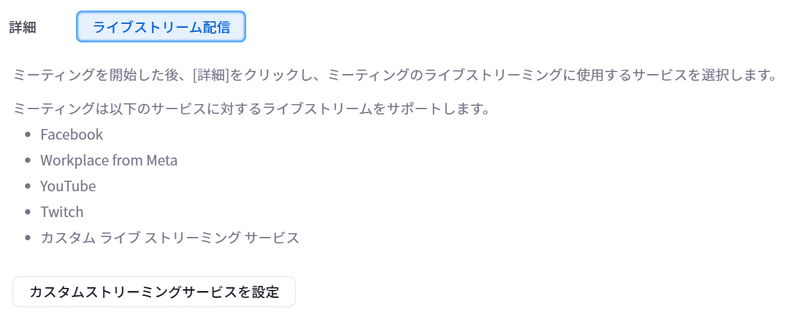
カスタムストリーミングサービスを設定 をクリックします。
Youtubeの情報をコピペしていてよかった!それぞれの情報を入れてください。
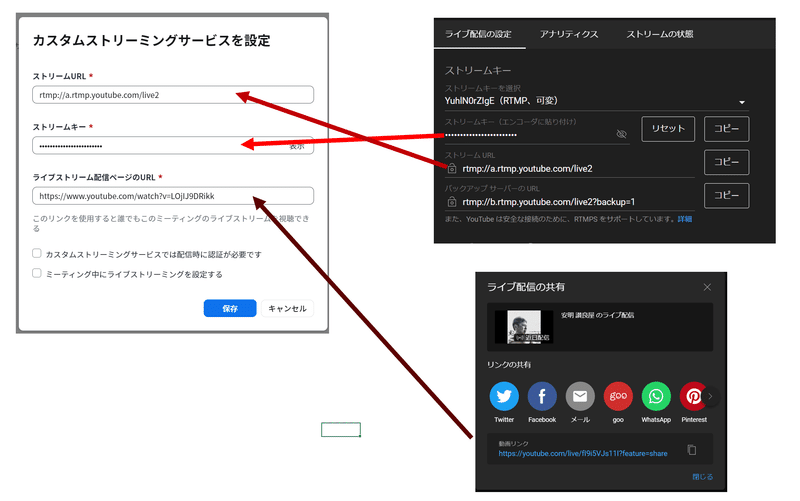
「保存」して、Zoomミーティングの準備は完了です。
いざ、ライブ配信開始
ライブ配信の時間が近づいてまいりました!
まずは、YoutubeStudioの画面を表示しておきましょう。手順は下に記載しています。
1.Youtubeを表示し、右上の自分のアイコンをクリック、メニューのYoutubeStudioをクリック。
2.画面が表示されたら、右上の自分のアイコンの横の「作成」をクリックします。
3.「ライブ配信を開始」をクリックします。
4.配信の作成画面は無視して、左メニューの「管理」をクリックします。そうすると、先ほど設定した、ライブ配信情報が出てきます。
5.選択すると管理画面が表示されますので、その画面はそのまま置いておきましょう。
Zoom側も時間がきたら開始します。
参加者が出そろって配信の準備ができたら、下記の手順で配信開始のアクションを行います。
1.Zoomのホストから、下部メニューバー内「詳細(・・・)」をクリックする
2.「カスタムライブストリーミングサービスでライブ」というボタンがありますので、こちらをクリックすると配信が始まります。
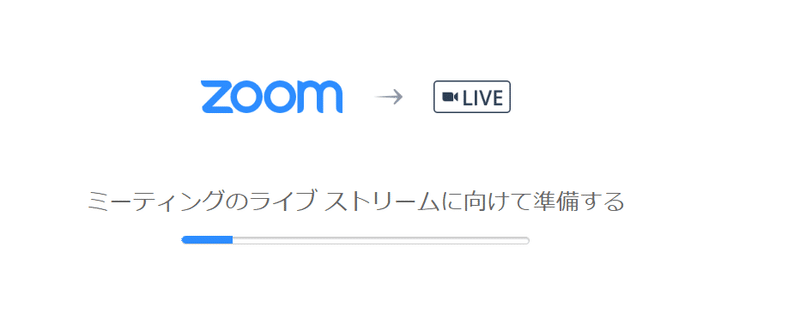
Zoomが始まりました!
Youtube側も時間より早くにはじめるのであれば、

「ライブ配信を開始」をクリックします。
だいぶ(45秒ほど)の時差があり、遅れて配信されます。
重要!ライブを終わるとき!
Zoomを切る瞬間の画面がいつまでも閲覧者側には表示されていますので、終了画面はなにかスライドを表示して終わると良いと思います。
Youtube側も赤く「ライブ配信を終了」となっているところをクリックすると終了します。
お疲れさまでした。
ライブ配信アーカイブを管理する
ここで終わらないのがさらやのNoteです。
古くなったアーカイブを削除しましょう。
YoutubeStudioのダッシュボードよりコンテンツを選択します。
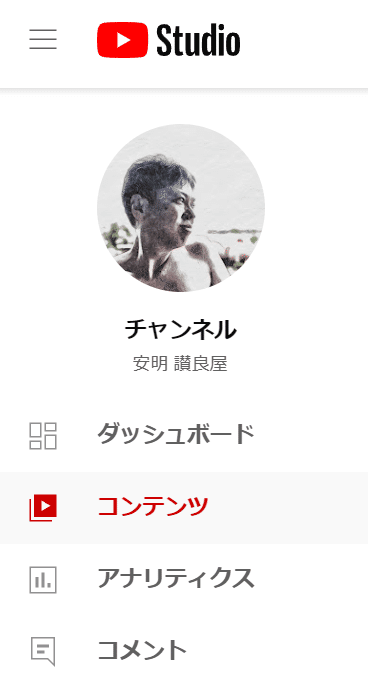
つぎに、「ライブ配信」をクリックします。
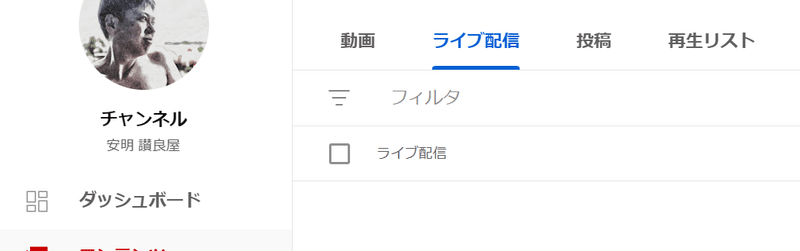
一覧に、これまでのライブ配信が表示されます。
削除したいコンテンツにマウスを載せると、縦3つの点々点をクリックします。
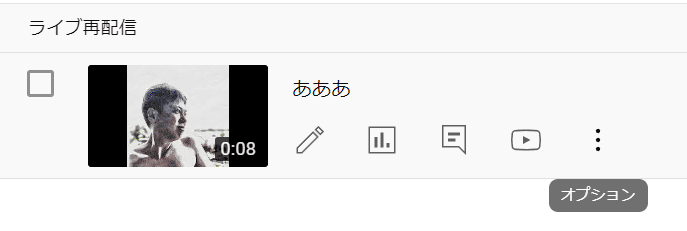
完全に削除 することにより、コンテンツは削除されます。
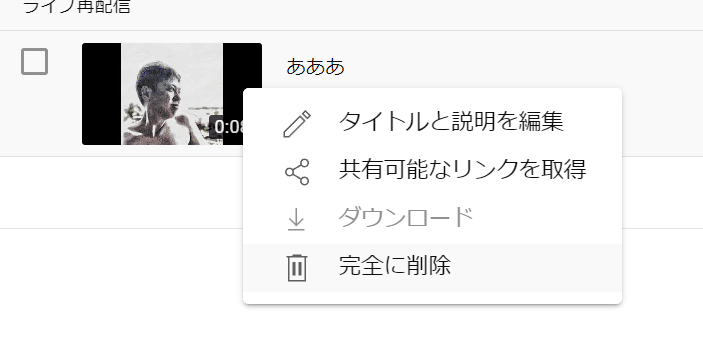
ChatGPTセミナー受付中です(2023/5/28現在)
「ChatGPT使いこなしセミナー」
5月分大好評満席セミナーをブラッシュアップし6月に再登場させた一品です。
「ChatGPT4と二人三脚、コンテンツ切り口発見セミナー」
ChatGPT4が「あなた」について深堀りします。AIに分析される「あなた」
新たな側面が見つかるかも!
よろしくお願いします。
お問い合わせフォームにて受付中です
IT人材を一人雇用するほどの業務はないけど、IT人材は近くにいてほしい。
ITを事務職さんにまかせっきりで負担をかけている。どうにかしたい。
そのようなお悩みをお持ちの経営者のみなさん!
私にお手伝いさせてください。最先端技術をお届けいたします。
サラテックのホームページ → https://saratecme.com/

ホームページ運用代行&アドバイザーも行っています。お気軽にお声掛けくださいね。
ツイッターやってます!フォローお願いします。
https://twitter.com/SarayaYasuaki
フェイスブックやってます!
友達募集中!「noteみたよ」のメッセージ送ってください!
https://www.facebook.com/profile.php?id=100078625157461
この記事が気に入ったらサポートをしてみませんか?
