
iPadでnote執筆
※この記事はアフィリエイトリンクを含みます。
フリック入力で長文を書くのは大変
皆さんは、何でnoteを書いてますか?
スマートフォン?パソコン?
私は、最初の記事2つはiPhoneで、フリック入力で書いていました。
でも、フリック入力で長文を書くのって、結構大変でした。(まあ、最初の記事は短かったので、そうでもなかったのですが)
それなりの長さの文章を打つのには、やっぱり物理キーボードの方が効率いいですよね。
iPadでキーボードとマウスを使う
そんなことを思っていた時に、4年ぐらい前にiPad用にBluetoothキーボードとマウスを買ったものの、ほとんど使っていなかったのを思い出しました。
せっかくなので、note執筆に活用してみようと思いました。
キーボードはAnkerのウルトラスリム Blootoothキーボード
マウスはFENIFOXというメーカーの薄型で良さげなものを選びました(もう、ディスコンっぽい)
普通にiPadの環境設定のBluetoothでペアリングすれば問題なく使えます。
イヤフォンの記事からiPad + Blootoothキーボード + Blootoothマウスという環境で書いてますが、ストレスなく文章入力ができて快適です。
覚えておいた方がいいキーボードショートカットとマウスアクション
キーボード、マウスを接続したiPadはキーボードショートカットやマウスアクションを使うことで、効率よく操作することができます。
まずは、ショートカット
日本語・英語入力切り替え
Control + スペース
コピー
Command(⌘) + C
カット
Command (⌘) + X
ペースト
Command(⌘) + V
スクリーンショット
Command(⌘) + Shift + 3
アプリの切り替え
Command(⌘) + Tab
この辺はMacと一緒ですね
iPad特有の操作では
ホーム画面を表示
Command(⌘)+ H
Dockの表示・非表示
Command(⌘) + Option + D
次にマウスアクションです。
アプリ操作中にマウスポインタを画面の一番下まで持ってくると、Dockが表示されます。
さらにマウスを下にさげるようにすると、ホーム画面が表示されます。
さらにマウスを下にさげるようにすると、アプリスイッチャーが表示されます。
これらのショートカットとマウスアクションを使うと、ほとんど画面を触らなくて済み、パソコンライクに使えます。
iPadでの執筆スタイル
noteの記事のネタは、思いついた時や隙間時間にiPhoneでアウトラインプロセッサのCloud Outlierに箇条書きします。
Cloud Outlinerは有料のPro版(2024年2月現在、700円)にするとiCloudで同期できるので、iPadでCloud Outlinerのアウトラインを表示させて、それを見ながら週末など時間のある時にnoteアプリで記事にまとめます。
ただ、残念なことに、Cloud Outlinerは、Split Viewに対応していないので、Slide OverでCloud Outlinerとnoteアプリを表示させて書いています。
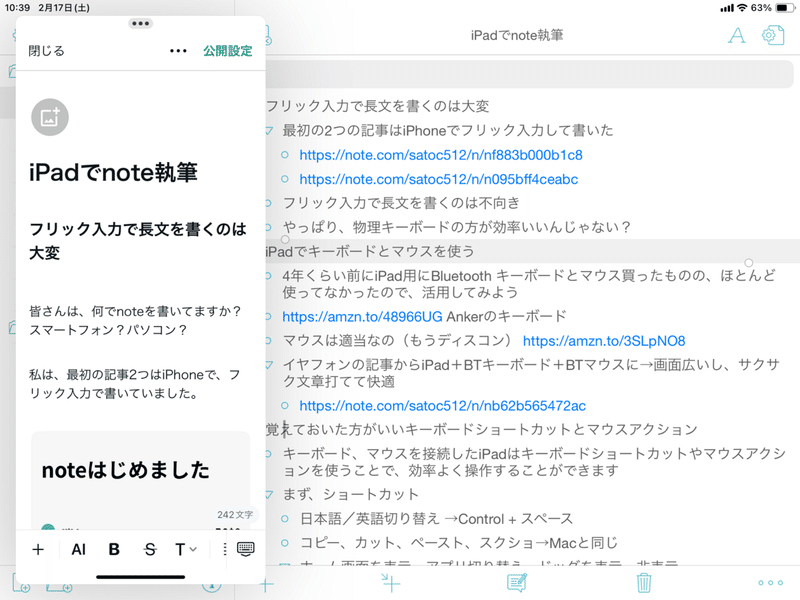
執筆環境としては、机にiPadを置いて書いているのですが、どうしても猫背になりがちなので、視線が上げられるよう、アーム式のタブレットスタンドが欲しいところです。
これ↓なんて良さげ
環境は整ったので、継続的に記事を書けるように頑張ります。
この記事が気に入ったらサポートをしてみませんか?
