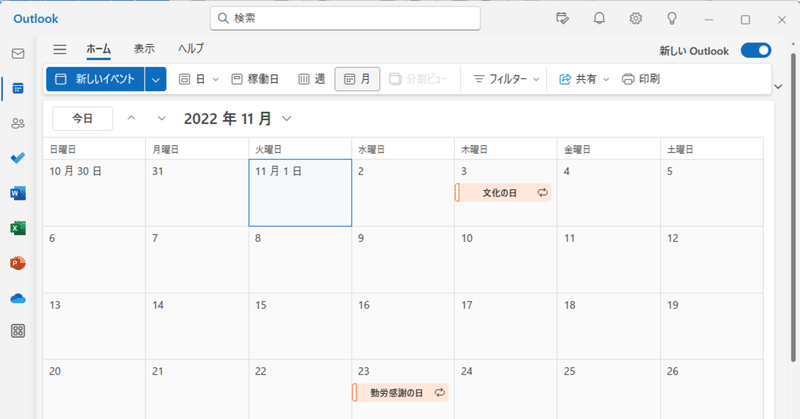
これまのカレンダーのデータを「新しいOutlook」で表示するまでの長い道のり
はじめに
この記事は、WindowsやPCについてそれほど詳しくない人が書いたただの体験談です。
問題解決のための情報を探している人には向いていない可能性があります。
免責事項
この記事を参照した事によって生じたいかなる損害も執筆者(さとぴあ)は一切の責任を負いません。
時間が無駄になったり、PCが使えなくなっても何もできません。
例えば、私はこのトラブルを解決しようとして、誤って管理者アカウントを削除し、より多くのトラブルを抱えてしまいました。
この記事を参照した結果さらに最悪の事態になったとしても、責任を負う事はできません。
それらを了解した上で読みすすめてください。
了解できない場合は、読むのをやめて引き返してください。
新しいOutlookでカレンダーが同期できない

従来のWindowsのカレンダーを、メールアドレス「example@example.com」のような「@outlook.jp」ではないメールアドレスのマイクロソフトアカウントで使っていました。
そのカレンダーに「新しいOutlook」を試すスイッチが表示されたので、切り替えて見たところ…。
カレンダーも「新しいOutlook」もまったく表示できなくなりました。
何をどうしたらいいのか検討が付きませんでした。
example@example.com形式のメールアドレスの追加を試す
カレンダーで使っていたアカウントのメールアドレスがおすすめに表示されたので追加してみます。

この場合、outlook.jp形式のメールアドレスでないため、「続行」すると次のような画面になります。

しかし、IMAPでメールを同期しても、マイクロソフトアカウントに表示されている予定表とWindowsのアプリとしての「新しいOutlook」の予定表との同期はできないようです。
また2023年12月14日の時点では、POPによるメールの受信には対応しておらず、IMAPのみのようです。
「example@outlook.jp」形式のアカウントを作成
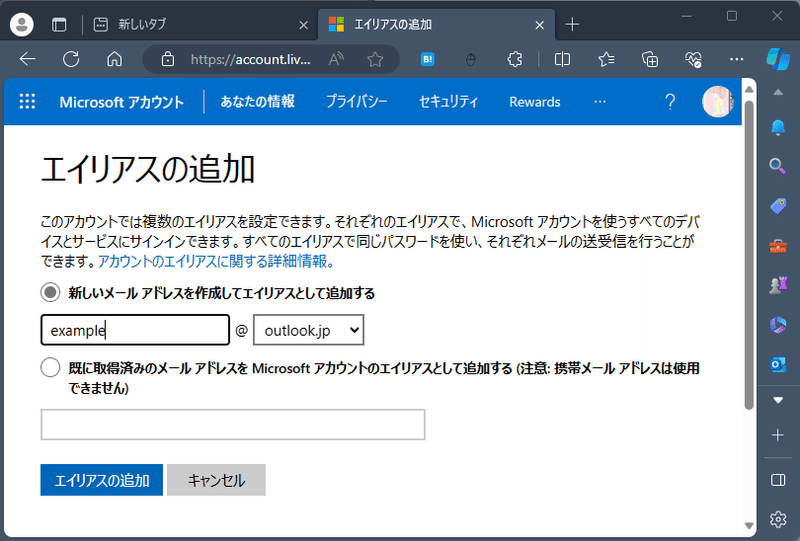
「example@outlook.jp」形式のアカウントでは無いからカレンダーのデータが同期できないのでは?と考えて、「example@example.com」で作成したマイクロソフトアカウントに「example@outlook.jp」形式のメールアドレスを追加しました。
そして、「example@outlook.jp」をプライマリ、つまりそのマイクロソフトアカウントのメインのメールアドレスに変更しました。

Outlook.comのアカウントを登録

メールアドレスの登録とよく似ていますが、この場合は、Outlook.comのアカウントの登録になるため、IMAPのパスワードではなく、マイクロソフトアカウントのパスワードが要求されます。
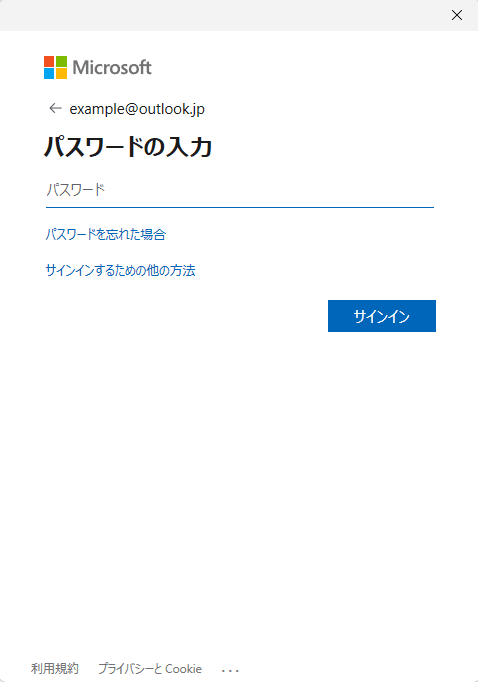
アカウントのパスワードを入れて認証します。
ブラウザで開く事ができるマイクロソフトアカウント上のOutlookのメールと予定表(カレンダー)のデータが、Windowsのアプリとしての「新しいOutlook」にも表示できるようになりました。
ただ、ここにも落とし穴がありました。
追加したばかりの「example@outlook.jp」形式のメールはすぐには認識できず、「正しいメールアドレスを入力してください」というエラーになりました。
一日待てば認識してくれるみたいなのですが…。
1日待てば良かったのに
マイクロソフトアカウントのプライマリのメールアドレスを「example@outlook.jp」形式にしたのに認識しない。
仕方が無いので新しいOutlookのアカウントを作成してしまいました。
それにより、本来なら必要の無いマイクロソフトアカウントが増えてしまいました。
新しくプライマリにした「example@outlook.jp」形式のメールでも1日待てばOutlookのアカウントとして認識して「新しいOutlook」に登録できたのに早まってしまいました。
うまく行っている時は余計なことをしない
これは、私の失敗談です。
自分が気に入っているメールアドレスのアカウント名「example@」の部分を管理者として使っているマイクロソフトアカウント以外で使ってしまったので、管理者アカウントと関連づけられているマイクロソフトアカウントを変更したいと考えました。
しかし、それにより管理者アカウントを誤って消してしまいました。
新しく取得したマイクロソフトアカウントを管理者アカウントと関連付けるために、管理者アカウントをローカルアカウントに戻して、新しいマイクロソフトアカウントに切り替えました。
たしかに、これまで使っていたデータはそのままにマイクロソフトアカウントを切り替える事はできたのですが…。
気がついたら、管理者アカウントが無くなっていました。
ブラウザの更新も、新しくアプリをインストールする事もできなくなってしまいました。
「セーフモードとコマンドプロンプト」で起動して、管理者アカウントを再設定
これは、「新しいOutlook」そのもののトラブルとはまた別のトラブルでしたが私にとっては一連のトラブルだっため、同じ記事にまとめます。
net user newuser /add
net localgroup administrators newuser /add「セーフモードとコマンドプロンプト」でWindowsを起動して、一時的な管理者でログイン。
管理者が存在していないので、パスワードは求められずログインできる。
しかし、コマンドプロンプトしか起動しないので、ネットで調べて必要なコマンドをコピペはできず、問題が発生しているWindows PC以外で上記のコマンドを確認する必要があります。
私は原始的な方法…。紙にメモしておいて入力しました。
これは新しく新規ユーザーを追加して、新規ユーザーを管理者に設定するコマンドです。
このあと、管理者になったnewuserでログインして、コントロールパネルから、本来の管理者アカウントに管理者権限を設定しました。
そして、newuserのアカウントは必要ないので削除しました。
ここまでやって、やっと新しく設定したMicrosoftアカウントのOutlookのメールアドレスが、管理者アカウントになりました。
最後に
ここまで大きな失敗をやらかしてしまう人が書いた記事です。
免責事項に書いた通り、一切の保証はありませんので、よろしくお願い致します。
そもそも、なんでOutlookのメールアドレスを取得していなかったの?と思う人も多いことでしょう。
レンタルサーバのメールアドレスが無制限に作れるので、「example@outlook.jp」形式のメールアドレスは必要ではなかったのです。
普通取得しておくものだろう…とマイクロソフトも想定していたのかもしれません。
メールクライアントソフトは、秀丸エディタで知られる、秀まるおさんの秀丸メールを使っています。
シェアウェアですが、秀丸エディタのライセンスがあれば秀丸メールも付いてきます。
メールの送受信は秀丸メールのままになりそうです。
じゃあなんで「新しいOutlook」が必要なの?と問われれば、2024年中に「カレンダー」が「新しいOutlook」に統合されてしまうからです。
カレンダーを人質にとられてしかたなく対応しようとしたら、上記のようなトラブルに見舞われ丸2日かかりっきりになりました。
マイクロソフトは「新しいOutlook」で生産性が向上すると言っていますが、私のような情弱には厳しいものがありました。
この記事が気に入ったらサポートをしてみませんか?
