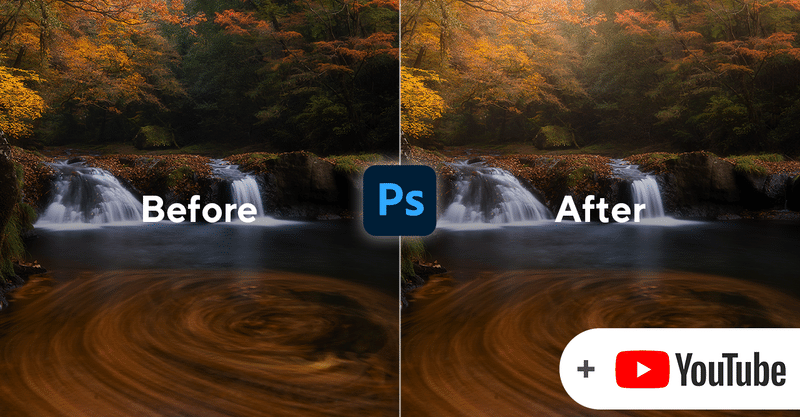
Dodge and Burn ③光の表現
こんにちは。
Dodge and Burn 第3弾は光を表現する方法です。
Dodge and Burnの概要については以下の記事で紹介していますのでDodge and Burnって何?って方はチュートリアルに入る前に読んでみてください!
それでは早速始めていきましょう!
ーーーーーーーーーーーーーーーーーーー
今回のチュートリアルで使用するPSDデータです。
※二次配布はご遠慮ください
※著作権は撮影者に帰属します
※個人での利用の範囲内でご使用ください。
00.今回のチュートリアルの目標

今回のチュートリアルのゴールは、光の印象を足すことです。渓谷の上から光が注いでいるような印象にする方法を紹介していきます。
01. べた塗りレイヤーを用意
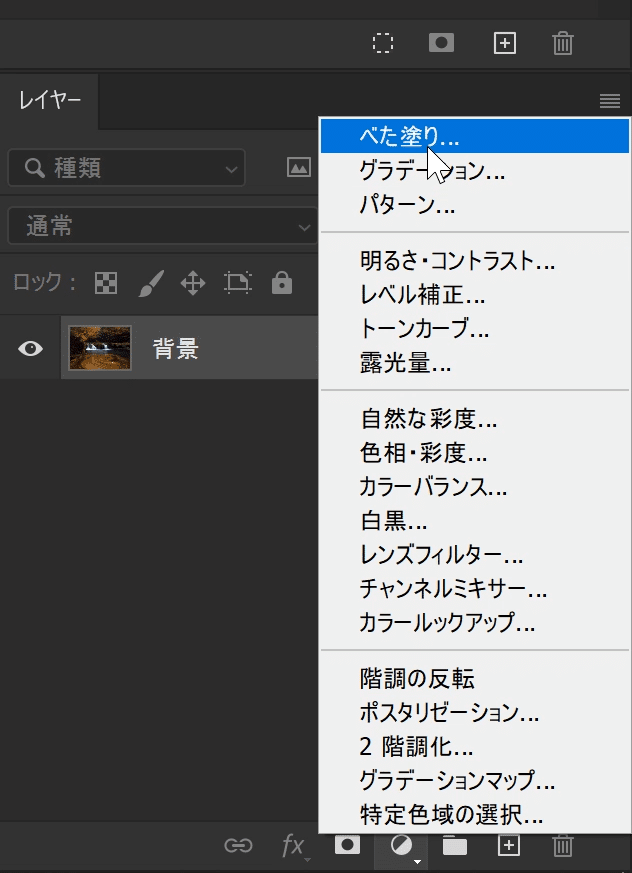
べた塗りレイヤー
名前:Color Dodge
レイヤーモード:ソフトライト
この段階では色は変更しなくて大丈夫です。初期ではマスクが白なので反転して黒にします。
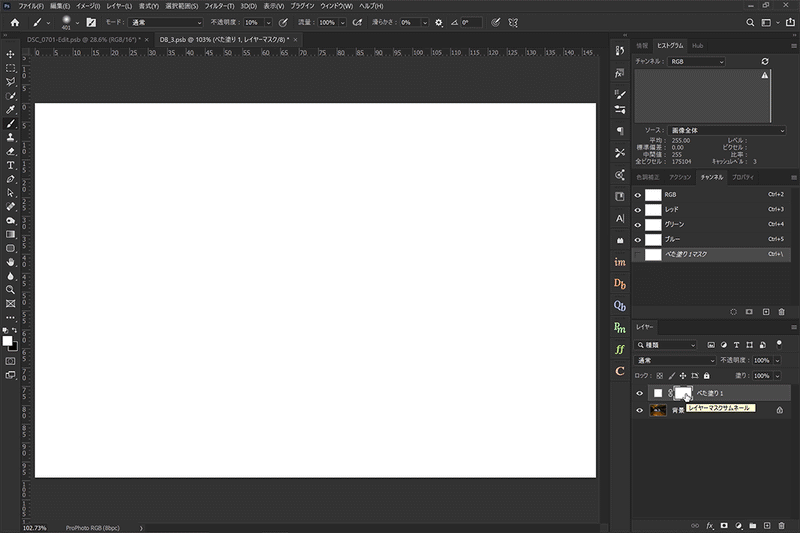
レイヤーマスクを選択して
反転:Ctrl (cmd) + I
次にべた塗りレイヤーの色を設定します
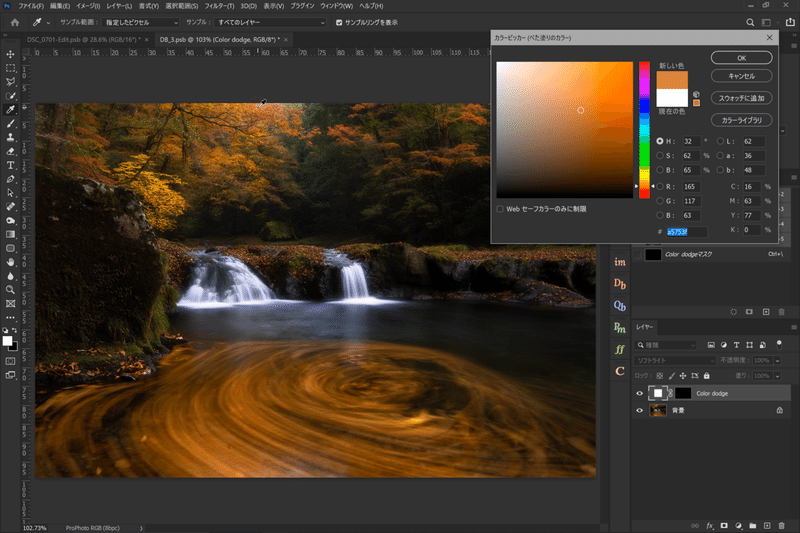
べた塗りレイヤーのサムネイルをダブルクリック
カラーピッカーが表示されるので画像上の光の場所をクリック
任意でポイントを移動
02.ブラシでマスクを調整する

(レイヤーマスクを選択して)
ブラシツール(B)
描画色:白
モード:通常
硬さ:0
不透明度:10-30%(お好みで)
流量:10%程度(お好みで)
筆圧不透明度:オフ
今回はLuminosity Mask を作らずにそのまま塗っていきます。硬さ0の大きめのソフト円ブラシで塗っていきます。
03.効果を調整する
効果の調整はそれぞれ以下を参考にしてください。
効果を強めたい場合
・さらに重ねて塗る
・レイヤーを複製する(Ctrl/cmd + J)
・レイヤーモードをハードライトに変更
効果が弱めたい場合
・レイヤーの不透明度を小さくする
・黒ブラシで部分的に消す
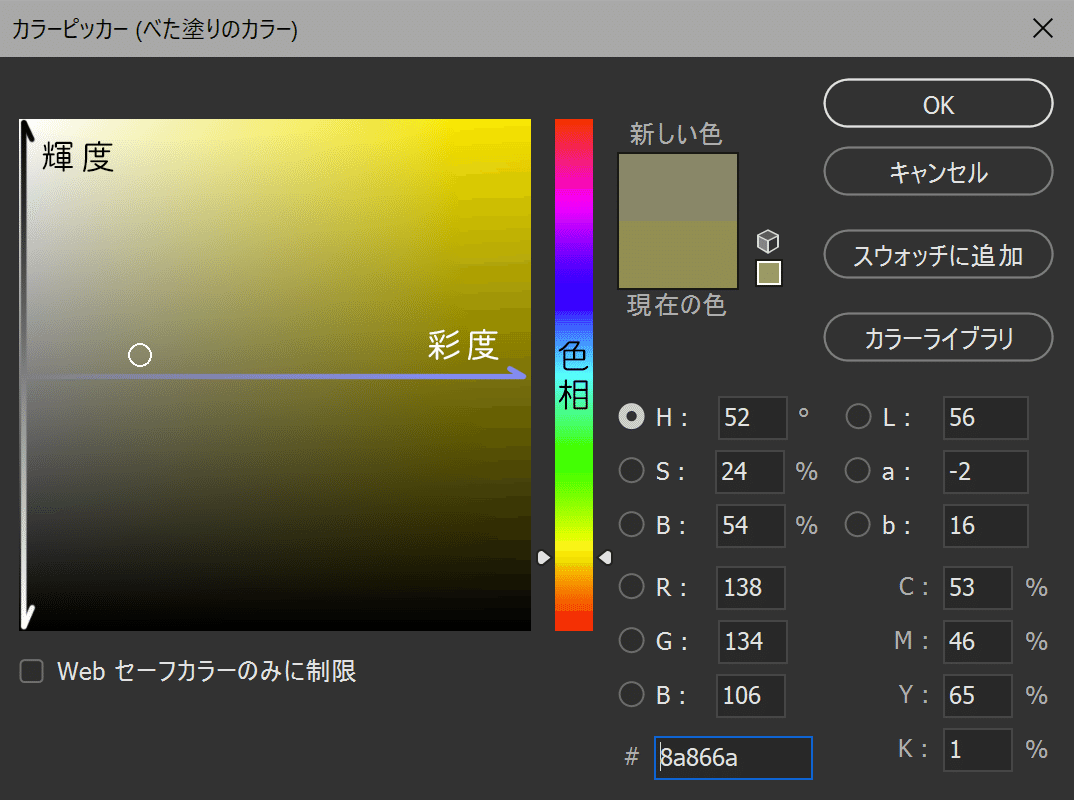
べた塗りレイヤーのサムネイルをダブルクリック
"H"オプションを選択して
色相を変更したい場合
・右側の色相スライダ位置を変更
彩度を乗せたい場合
・ポイントを右側に
彩度を乗せたくない場合
・ポイントを左側に
輝度を高めたい場合
・ポイントを50%より上に

だいぶ光の印象が強調できましたね!ここまでで比較的柔らかな・広い範囲への光の強調は終わりです。続けてスポット的により強い光を強調していきます。
03.01べた塗りレイヤーを複製

color dodge レイヤーを複製:Ctrl (cmd) + J
マスク:黒
レイヤーモード:覆い焼き(加算)
01で作成したレイヤーを複製します。レイヤーモードは覆い焼き(加算)に設定します。レイヤーマスクは一度削除して黒マスクで作り直します。
04.ブラシでマスクを調整する

ブラシツール(B)
描画色:白
モード:通常
硬さ:0
不透明度:10%(お好みで)
流量:100%程度(お好みで)
覆い焼き(加算)は効果が強くかかるのでブラシの不透明度は10%程度でOKです。先ほどは大きなブラシで広い範囲を塗っていきましたが今回は小さめのブラシでピンポイントで数回クリックして塗っていきます。画面の外からブラシの円が少しかかるかな?というくらいで塗るのがコツです。
05.効果を調整する
ソフトライトレイヤー同様に効果を調整していきます。
効果を強めたい場合
・さらに重ねて塗る
・レイヤーを複製する(Ctrl/cmd + J)
効果が弱めたい場合
・レイヤーの不透明度を小さくする
・黒ブラシで部分的に消す
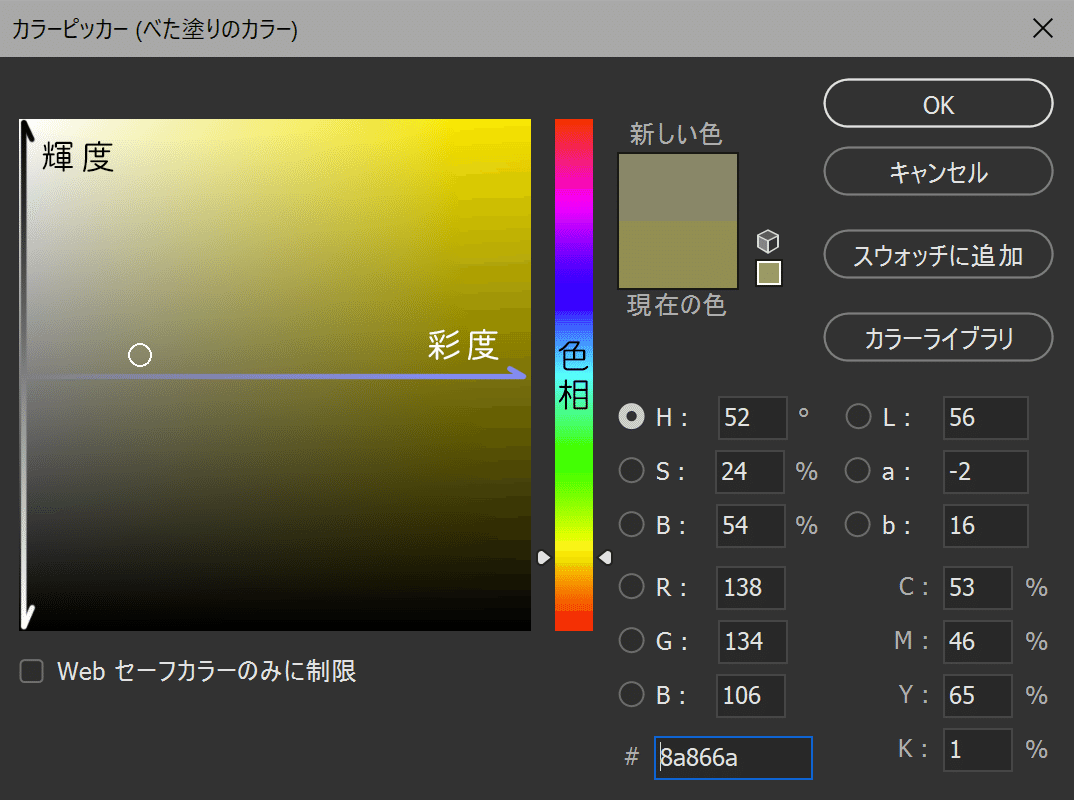
べた塗りレイヤーのサムネイルをダブルクリック
"H"オプションを選択して
色相を変更したい場合
・右側の色相スライダ位置を変更
彩度を乗せたい場合
・ポイントを右側に
彩度を乗せたくない場合
・ポイントを左側に
輝度を高めたい場合
・ポイントを上に
輝度を落としたい場合
・ポイントを下に
Before After

上から光が差している印象をつくることができました(/・ω・)/
まとめ
今回はDodge and Burn でできることの3つ目として光の表現を紹介しました。内容としては、
Luminosity Mask なしで
ソフトライトで柔らかい光を表現
覆い焼きリニア(加算)で強い光を表現
これだけ覚えていればOKです。
渓谷を例に説明しましたが、太陽が写っているシーンなどグロウ感を出したい時にも有効ですので是非使ってみてください!
ではまた(^^)/
この記事が気に入ったらサポートをしてみませんか?
