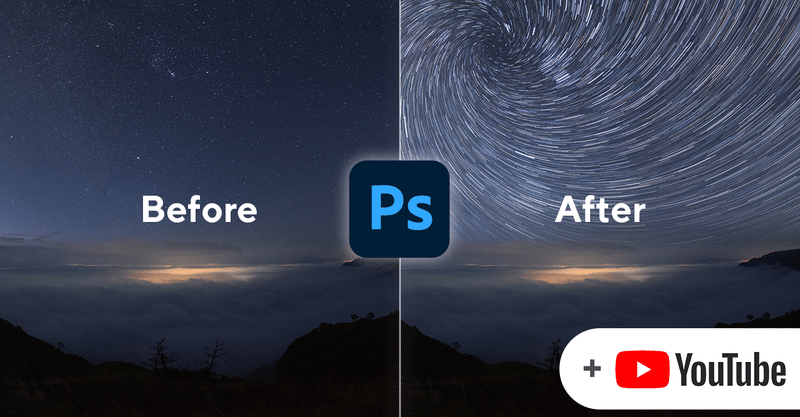
星グルを一枚でする方法。渦にする方法(vortex)も紹介
皆さんこんにちは。
長時間露光で写したような星がぐるぐる回った写真ーいわゆる”星グル”って写真を始めたら一度はやってみたい撮り方ですよね(*´ω`*)
ただ比較明合成で撮ろうとすると撮影枚数が多くなったり、待ち時間がしんどかったりと意外に面倒なことが多いです。。
そんなこんなで、ぼくはカメラ持ってから7年写真歴3年ですが(ん?)1度も撮ったことがありません(/・ω・)/
そこで考えました。
「一枚で回したらよくね?」と
ということで今回は一枚の写真で星グルを一枚でする方法を紹介していきます!
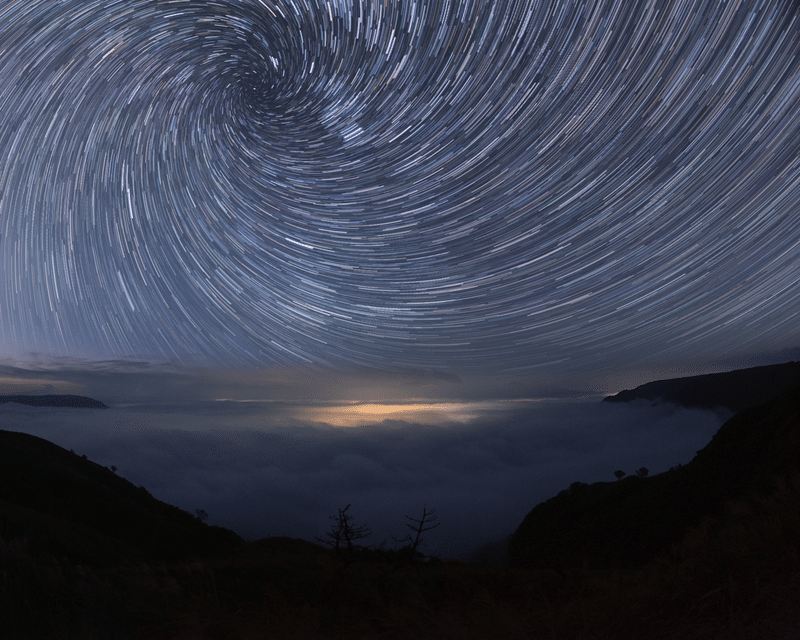
ついでにこんな風にする方法も紹介しますので是非最後までお付き合いください!
※以降紹介する内容は写真ではなく写偽です。
※用法用量をお守りください。
ーーーーーーーーーーーーー
※個人利用に限ります
※二次配布はご遠慮ください
01. 空の選択範囲を作る
(お好みの方法で)空を選択
選択範囲を保存:選択範囲の上で右クリック>選択範囲を保存(名前:sky)
お好みの方法で空の選択範囲を作成します。今回使用している画像のように地平線・水平線が見えているような場合ですと遠方はかすむのでそんなにきっちり選択範囲を作る必要はありません。山など空との境界が明確になる場合については正確に選択しましょう。きっちりした空の選択についてはこちらの記事で紹介しています。
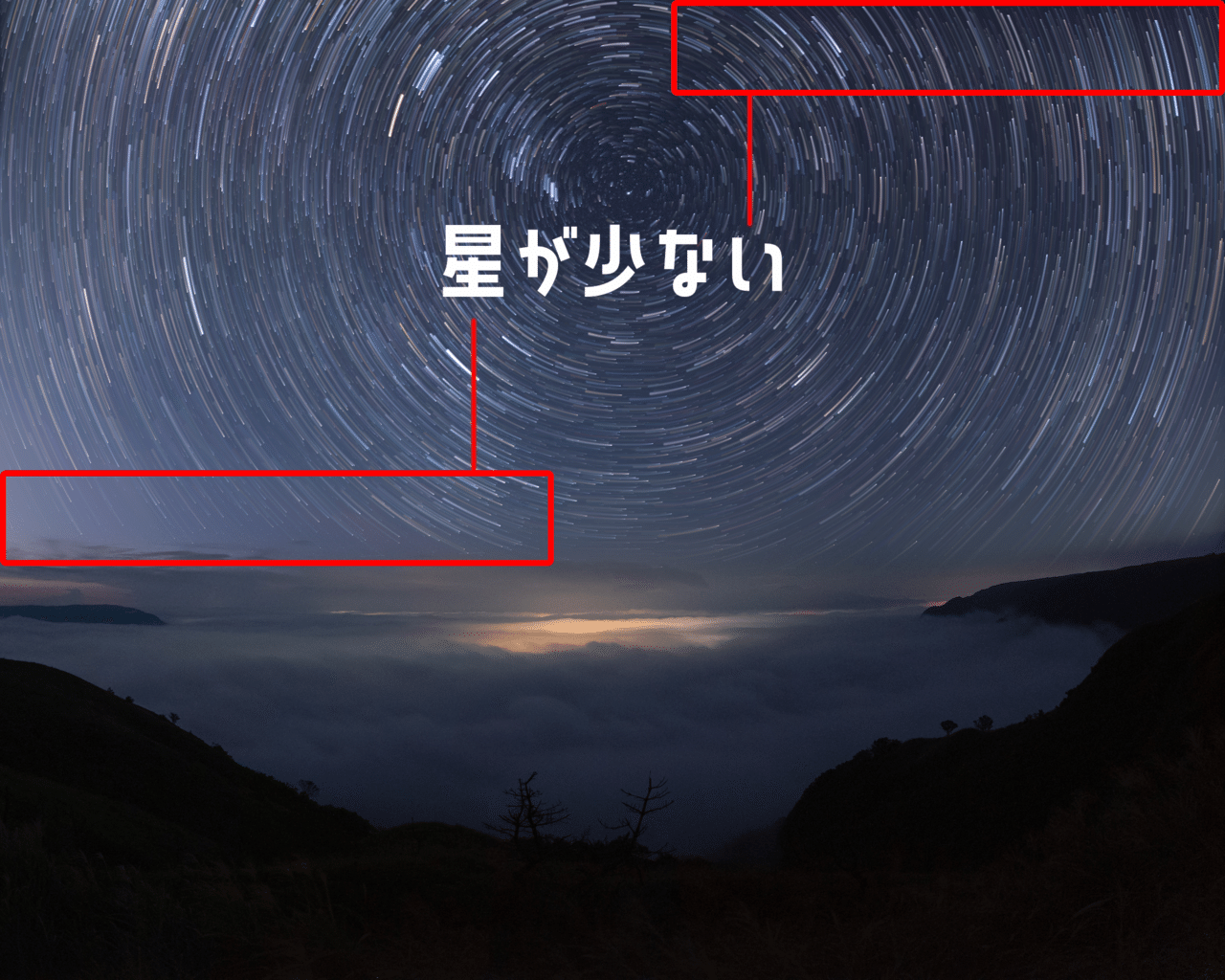
そのまま星を回す工程に移ってもいいのですが、そうすると画面内に入ってくる星がなくなるために、一部明らかに星が少なく不自然になってしまいます。この現象を回避するためにひと手間加えていきましょう。
02.画面外の星を足す
上記の現象は画面外に星が存在していないために起こります。つまり、
画面外に星を足せばいいんです
では足していきましょう(*´ω`*)
空のレイヤーを5枚複製:Ctrl (cmd) + J ×5
移動ツール:V
最上部のレイヤーはそのまま下層のレイヤーを上下左右にそれぞれ移動
四隅はうめないでいいの?と思われる方がいると思いますがその部分は画面内に入ってくることはないので無視してOKです。ご安心を。
次に作成した5枚のレイヤーを結合します
(5枚のレイヤーを選択して)
レイヤーを結合:Ctrl (cmd) + E
名前:Star
03. Star レイヤーをスマートオブジェクトに変換する
Star レイヤーを右クリック
スマートオブジェクトに変換
04.アクションの記録を始める
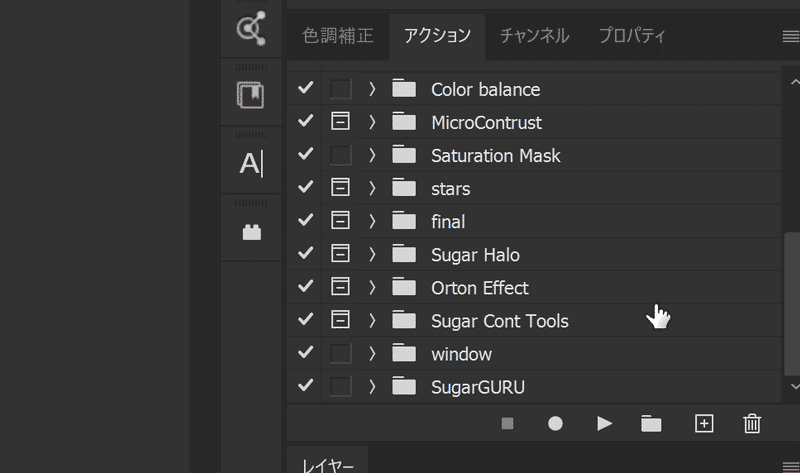
アクションタブ>新規アクションセット
名前:”Guru”
新規アクションをクリック
名前:guru
アクションの名称についてはお好みで構いません。今回は例としてguruとします。また、Enterキーを押すとすぐに記録が開始されるのでそのまま次の工程に進んでください。
05.空のレイヤーを複製
(空のレイヤーを選択している状態で)
レイヤーを複製:Ctrl (cmd) + J
レイヤーモード:比較明
06.自由変形
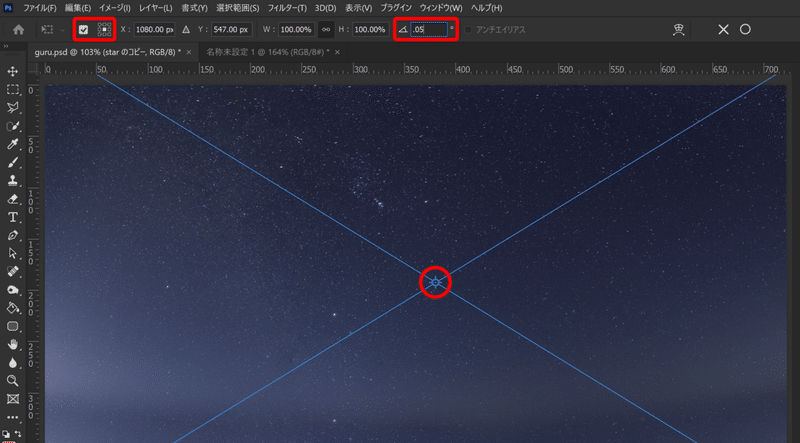
(星レイヤーを選択した状態で)
自由変形:Ctrl (cmd) + T
基準点:任意
角度:0.05°程度
自由変形を行います。最初に基準点を任意の場所に指定してください。その点がエセ北極点になります。角度は基準点から最も離れた星との距離に依存しますがおおむね0.05°程度で上手くいくと思います。軌跡が切れてしまう場合はより小さい値に調整してください。
07.アクションの記録を停止する
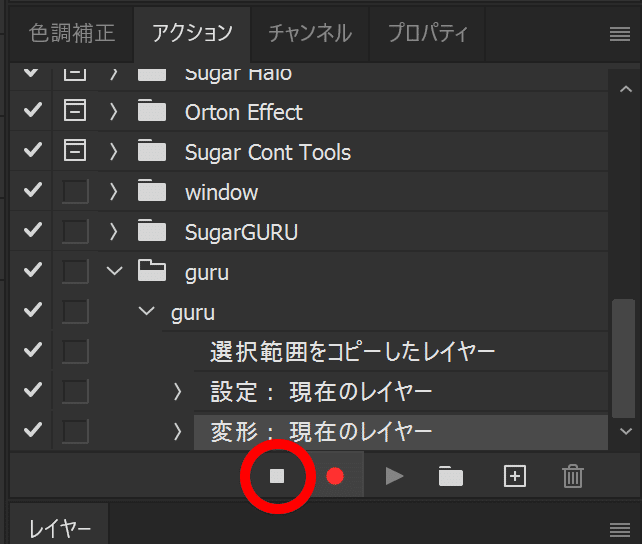
アクションタブ>記録を停止(四角のボタン)
ここまでで作成したアクション"guru"を再生しまくっても軌跡が描けるのですが、少し面倒です。もうひと手間加えて楽しましょう。
08.アクションを作成する
アクションタブ>新規アクション
名前:guru25
09. guruアクションを一度再生する
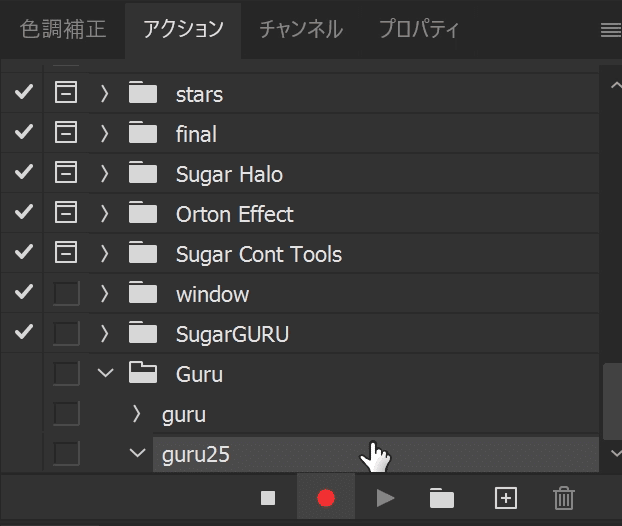
アクションタブ>guru を選択
再生
記録を停止(四角のボタン)
アクション記録中にアクションを再生しているので、“アクションを再生する“という操作が記録されます。
10.アクションを複製する
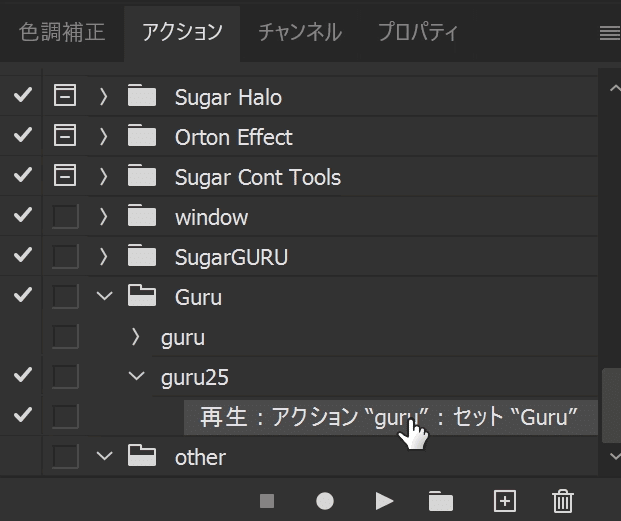
アクションタブ>guru>guru25
再生:アクション”guru”:セット......を25個コピー
記録した操作を複製します。すると一度クリックするだけで指定した回数だけの操作を繰り返させることができます。
11. アクションの再生
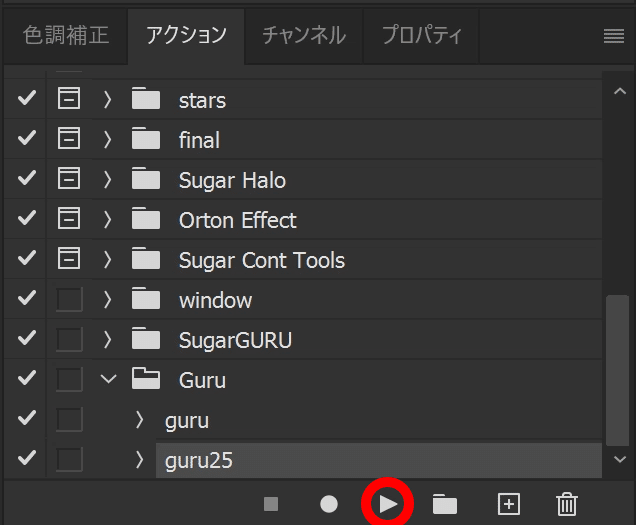
Starレイヤーを選択して
アクションタブ>Guru>guru25を再生
アクションを再生すると星が回っていきます。再生が終わって軌跡が短いと感じた場合はもう一度アクションを再生してください。
12.グループ化
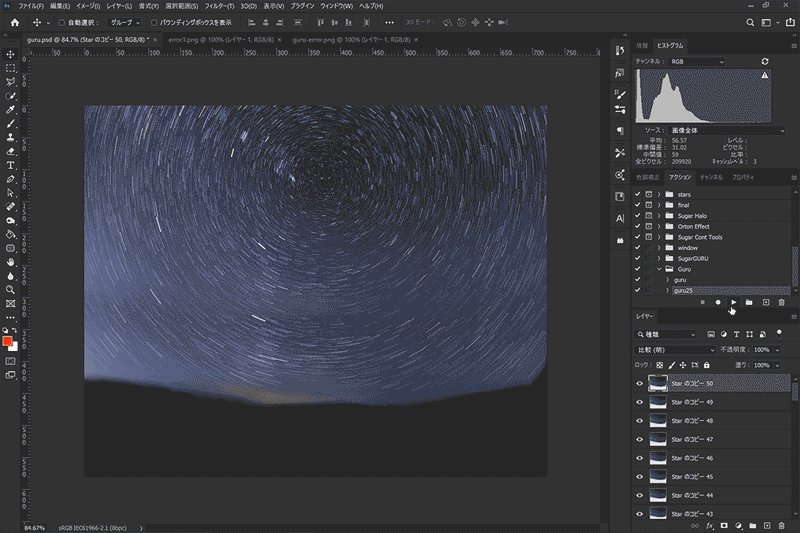
アクションで作成されたStar コピーレイヤーをすべて選択
グループ化:Ctrl (cmd) + G
13.マスクを適用
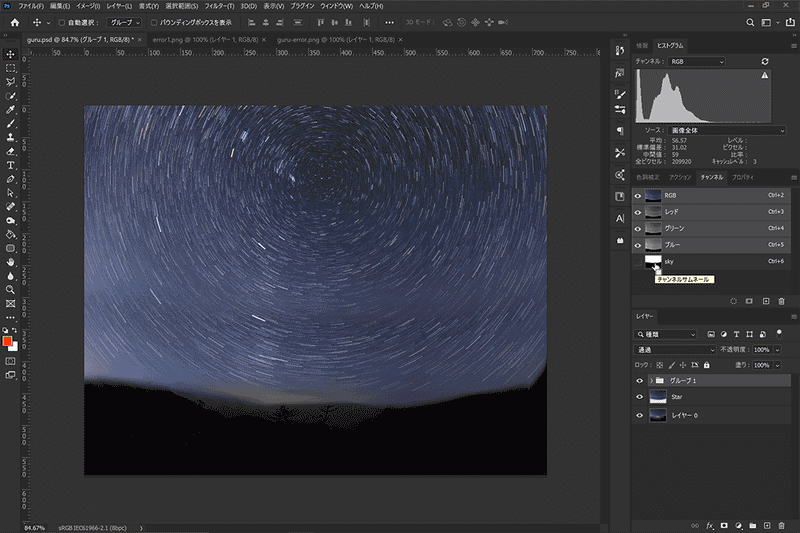
チャンネル>skyチャンネル
選択範囲として読み込む:Ctrl (cmd) + クリック
グループにレイヤーマスクを適用
Starレイヤーを非表示に
地上部分にも星が表示されてしまっているのでマスクで空だけに効果がかかるようにします。Starレイヤーは非表示にしてください。
これで完成ですお疲れ様でした!
Before After
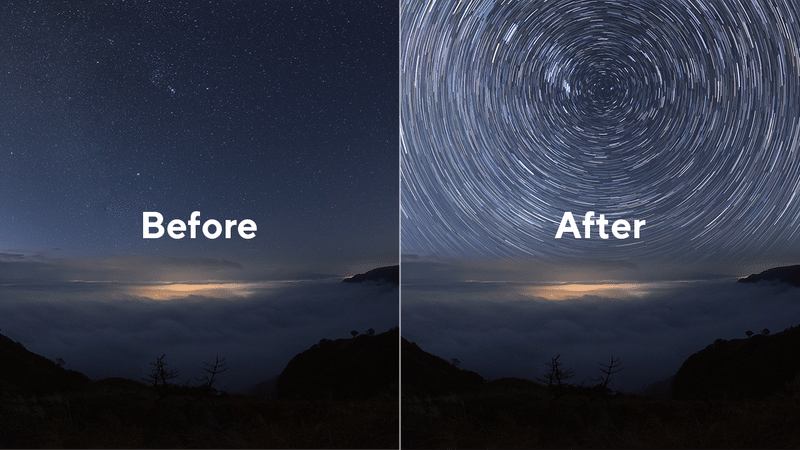
星が回っている印象を作ることができました(/・ω・)/
上手くいかなくなかった時は
基準点が指定した場所と異なる
・変形の工程で最初に基準点をしていしてください
軌跡が途切れる
・自由変形での角度を小さい値に変更してください
格子状の斑点が現れる
・Starレイヤーをスマートオブジェクトに変換したか確認してください。
おまけ
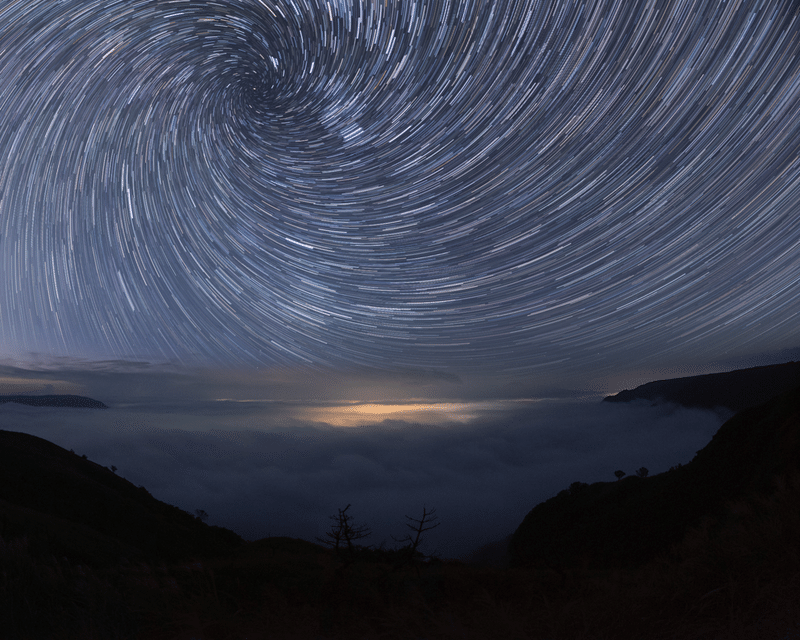
冒頭で紹介したこの渦みたいな写真。実は今回紹介した方法とほとんど同じ方法でできます。やり方は簡単で 05.自由変形の工程で
自由変形:Ctrl (cmd) + T
基準点:任意
角度:0.05°程度
縮尺:(縦横)99.9%
このように縮尺の調整を加えてあげるだけです。こうすると、0.1°回転するごとに縮小されるので渦のようになります。また、
自由変形:Ctrl (cmd) + T
基準点:任意
角度:0°
縮尺:(縦横)100.1%
角度を0度に設定して縮尺だけを調整するとこのように露光間ズームをしたような画像にすることもできます。
まとめ
いかがだったでしょうか。
今回は一枚の画像で星グルを作る方法と印象的な渦を作成する方法を紹介しました。まあここまでやってしまうとやりたい放題なわけで......アート表現ではありますが、日本語的意味の”写真”とはまたずれてきますので、毎度議論にはなりますが冒頭で述べたように
※用法用量をお守りください。
次回はこれまたSNSでよく見かける星グルグラデーションについて紹介していきますのでお楽しみに!
ではまた(^^)/
この記事が気に入ったらサポートをしてみませんか?
