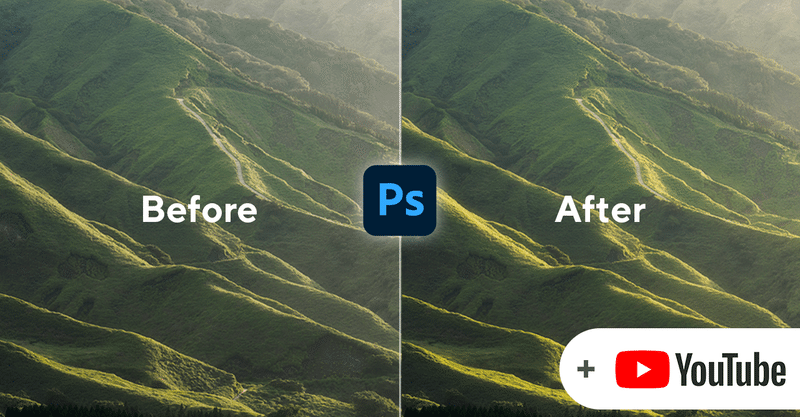
Dodge and Burn② 色の強調
Dodge and Burn 第2弾は色を強調する方法です。
Dodge and Burnの概要については以下の記事で紹介していますのでDodge and Burnって何?って方はチュートリアルに入る前に読んでみてください!
それでは早速始めていきましょう!
ーーーーーーーーーーーーーーーーーーー
今回のチュートリアルでも動画を用意しました。テキストだけでは分かりにくい部分もあると思いますので是非見ながら進めてください。(もしよければチャンネル登録もお願いします!)
今回のチュートリアルで使用する画像です。ダウンロードボタンからダウンロードの上ご利用ください。
※2次配布はご遠慮ください
※著作権は撮影者(さとぅ)に帰属
※編集したデータは #さとぅのnote のタグをつけていただければSNS上で公開いただいて結構です。
00.今回のチュートリアルのゴール
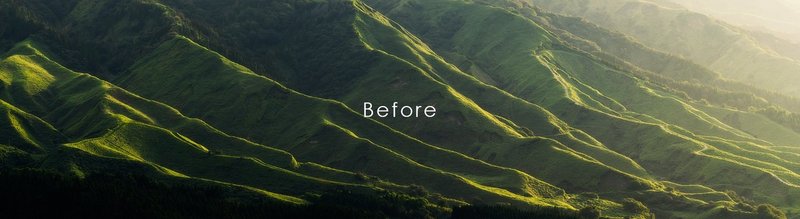
今回使用する画像はこちらです。阿蘇の根子岳の麓に夕日が当立っているのを望遠で撮影しました。このチュートリアルでは夕日に輝く稜線の色を強調して光の印象を作ることを目標にします。では始めていきましょう!
01. べた塗りレイヤーを用意
べた塗りレイヤー
名前:Color Dodge
レイヤーモード:ソフトライト
この段階では色は変更しなくて大丈夫です。初期ではマスクが白なので反転して黒にします。
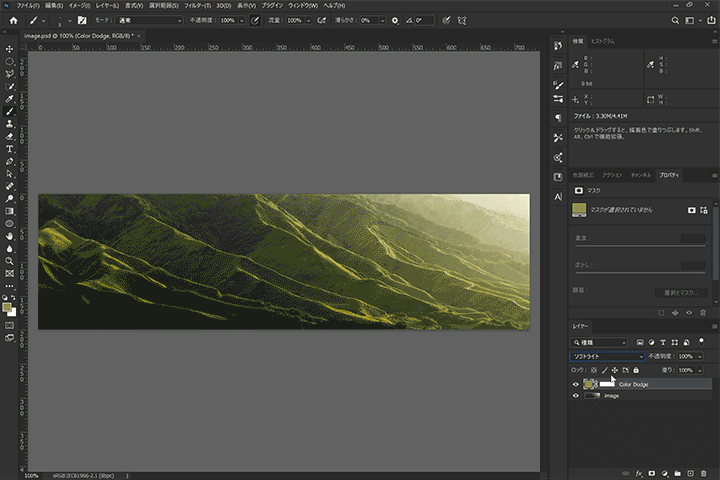
レイヤーマスクを選択して
反転:Ctrl (cmd) + I
02. グループを作成

color dodgeレイヤーを選択して
グループを作成:Ctrl(cmd)+G
名前:Color Dodge
03. グループにLuminosity Maskを設定する
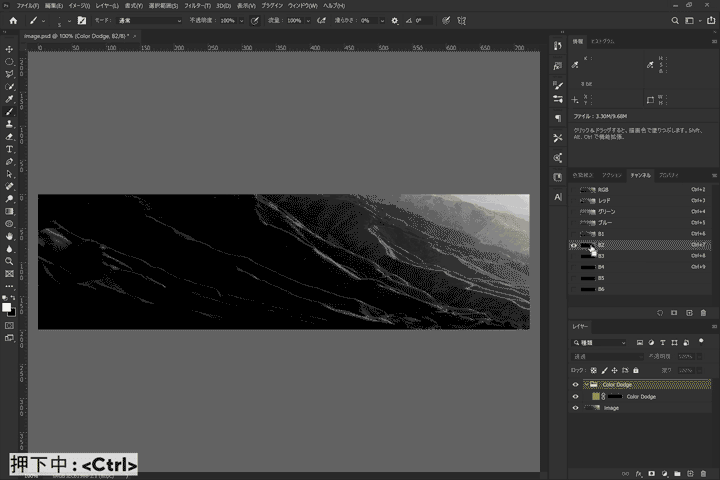
アクションタブ>Sugar Lumi>Brightを選択・再生
Bright2を選択範囲として読み込む:Ctrl(cmd) + クリック
Color Dodgeグループにレイヤーマスクを適用
Luminosity Maskって何?って方は以下のnoteで紹介・アクション配布しています↓
04. レイヤーマスクを調整
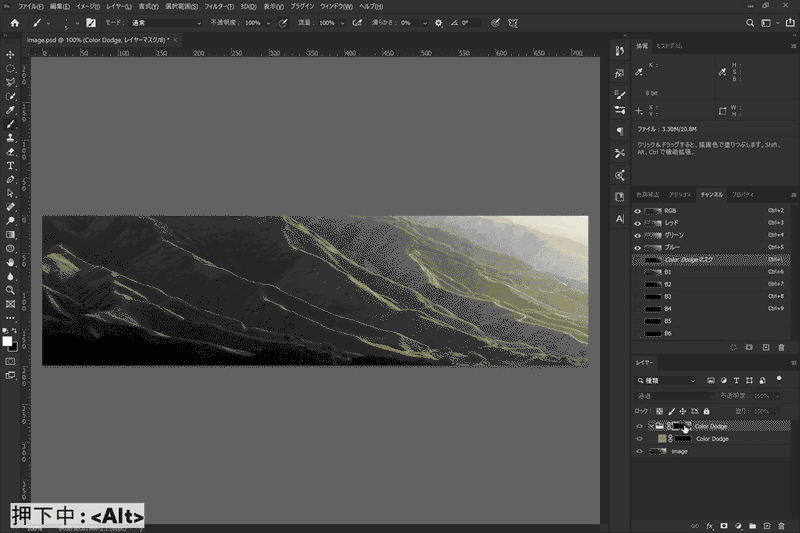
レイヤーマスクを表示:
レイヤーマスクサムネイルを Alt (option) + クリック
トーンカーブで補正:Ctrl (cmd) + M
トーンカーブでレイヤーマスクを大まかに調整します。効果を適用したい部分が白く、効果を適用したくない部分が暗くなるようにしましょう。コントラストを強めすぎると不自然にないりますので注意してください。
05. レイヤーマスクをブラシで調整する
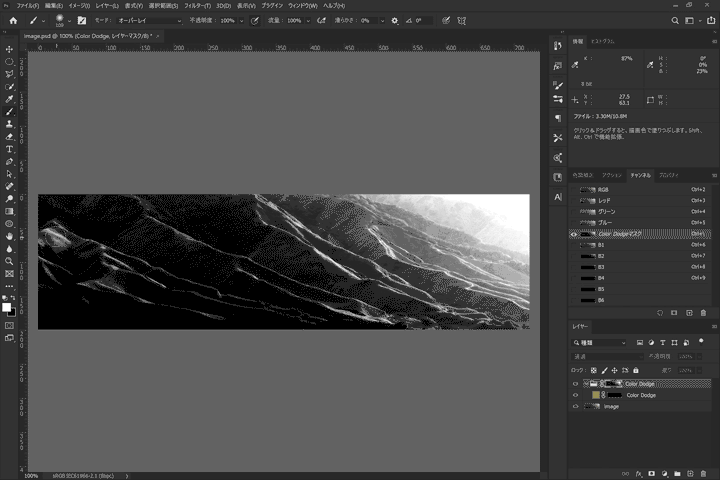
ブラシツール(B)
モード:オーバーレイ
描画色:白
不透明度:100%(お好みで)
流量:100%(お好みで)
レイヤーマスクを選択してハイライト部分を白ブラシで塗ります。
ブラシのモードをオーバーレイに設定すると白っぽい部分に対して白の描画色で塗るとより白く、黒っぽい部分に黒ブラシで塗るとより黒くすることができるので部分的にコントラストを高め、簡単にマスクを調整できます。この方法はマスクを調整する際に頻繁に使用するので覚えておくと便利です。
(必要に応じて)
レイヤーマスクをぼかす:フィルター>ぼかし>ガウス
必要であればマスクをガウスフィルターでぼかしましょう。
06. ブラシで効果を適用する
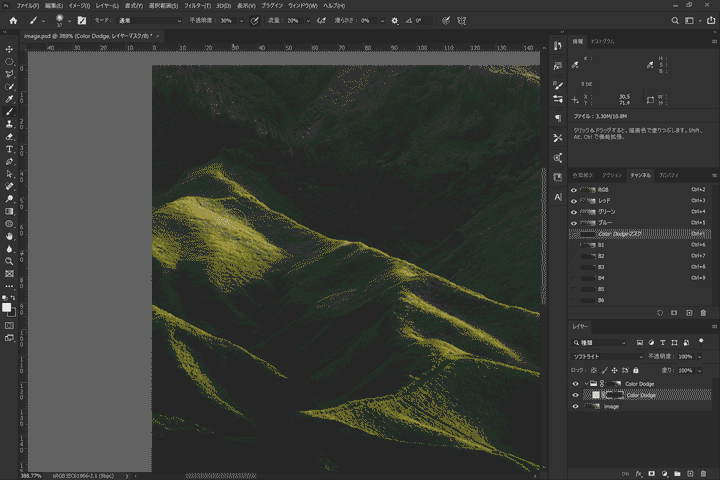
Color Dodge レイヤーのレイヤーマスクを選択して
ブラシツール(B)
描画色:白
モード:通常
不透明度:10-30%(お好みで)
流量:10%程度(お好みで)
色を乗せたい部分を塗っていきます。塗り間違えた時は描画色と背景色の切り替え(X)て黒ブラシで塗ります。
※このレイヤーを塗りつぶすには......という警告が表示される場合はレイヤーマスクを選択していることを確認してください。
07. 効果を調整する
効果を強めたい場合
・さらに重ねて塗る
・レイヤーを複製する(Ctrl/cmd + J)
・レイヤーモードをオーバーレイ・ハードライトに変更
効果が弱めたい場合
・レイヤーの不透明度を小さくする
・消しゴムツールで部分的に消す
この効果を調整する方法は前回の記事と同様ですが、今回はべた塗りレイヤーを使用していますので以下の方法でさらに調整することができます。
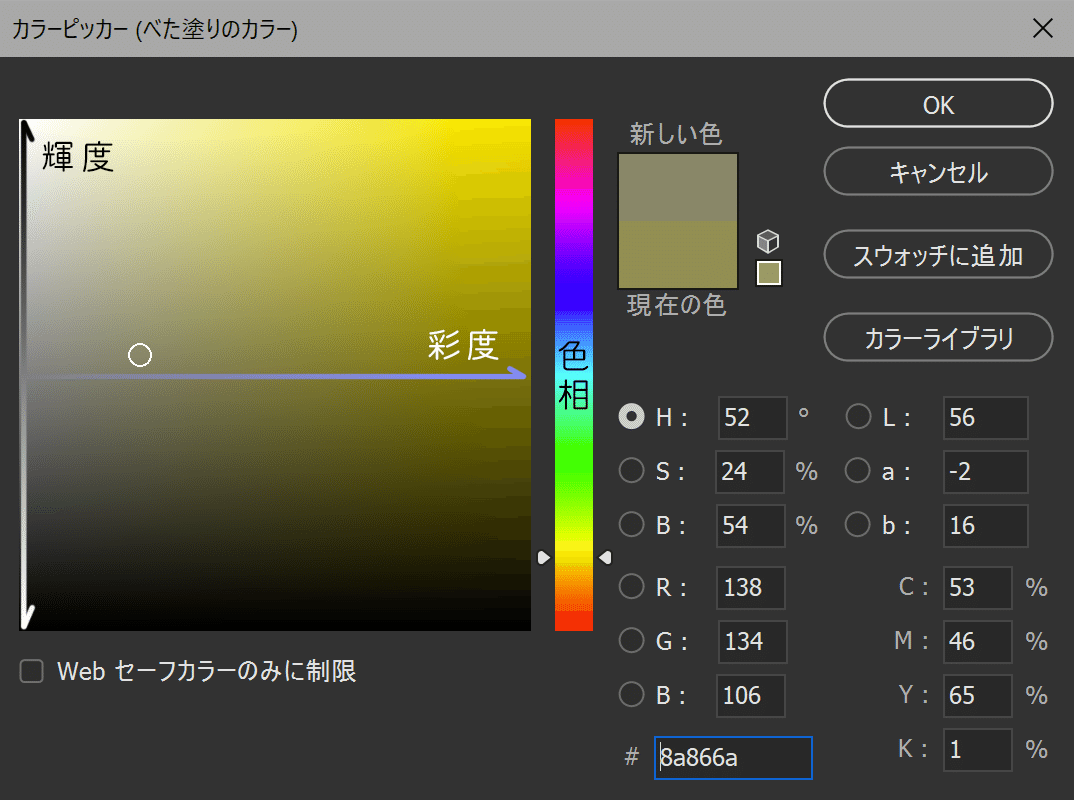
"H"オプションを選択して
色相を変更したい場合
・右側の色相スライダ位置を変更
彩度を乗せたい場合
・ポイントを右側に
彩度を乗せたくない場合
・ポイントを左側に
輝度を高めたい場合
・ポイントを50%より上に
輝度を落としたい場合
・ポイントを50%より下に
輝度を変更したくない場合
・輝度は50%に
べた塗りレイヤーですのでラスタライズしなけれな何度でも調整しなおすことができます。
※なんか自分の表示は違うぞって方はHSBのHの左横のラジオボタンが選ばれている(白点になっている)ことを確認してください。
Before After
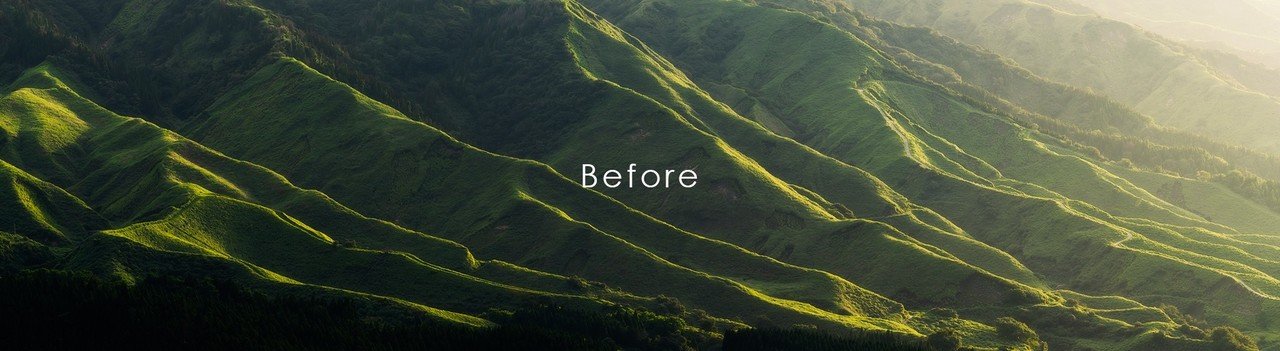
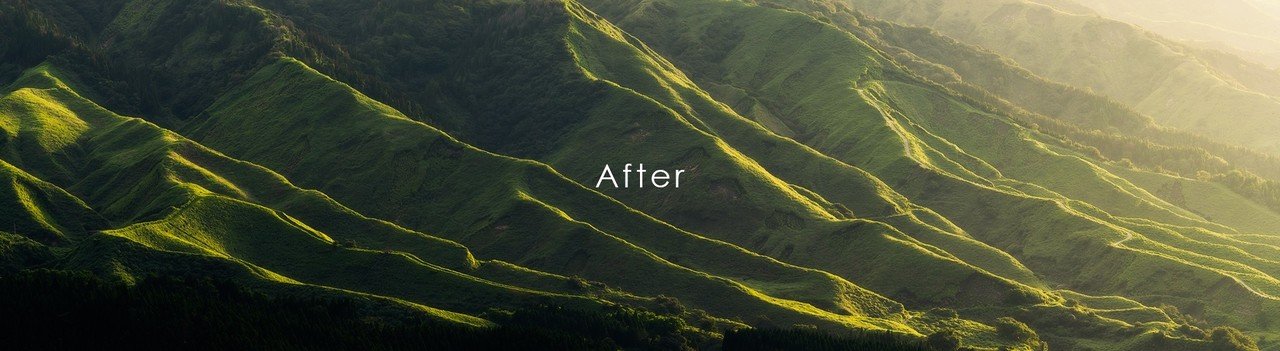
ハイライト部分の色が強調され、夕焼けの光が当たっている印象ができました。
まとめ
今回はべた塗りレイヤーを使ったDodge and Burnで色味を強調する方法を紹介しました。今回は夕焼けの光の強調に利用しましたが、選択範囲を作れば紅葉の色味を足したり、水の青色を強調したりと無限に応用ができます。ぜひいろいろ試してみてください。
余談としまして、、ソフトライトのレイヤーに直接、色のついたブラシで塗っても同様の効果が得られるのですが、それだと後から効果の調整がしにくいので自分はこの方法を使っています。
何かわからないことがあればお気軽に質問してください!
次回は、Dodge and Burnで光を表現する方法です。
ではまた(^^)/
この記事が気に入ったらサポートをしてみませんか?
