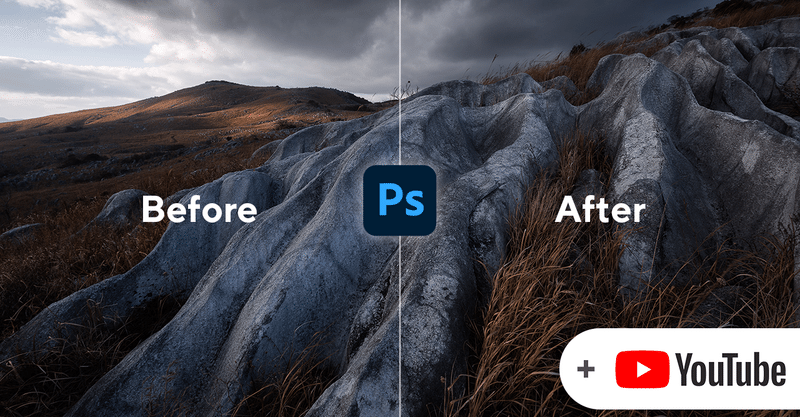
Dodge and Burn① ~立体感の強調~
Dodge and Burn 第一弾は立体感を強調する方法です。
それでは早速始めていきましょう!
00.簡単な解説
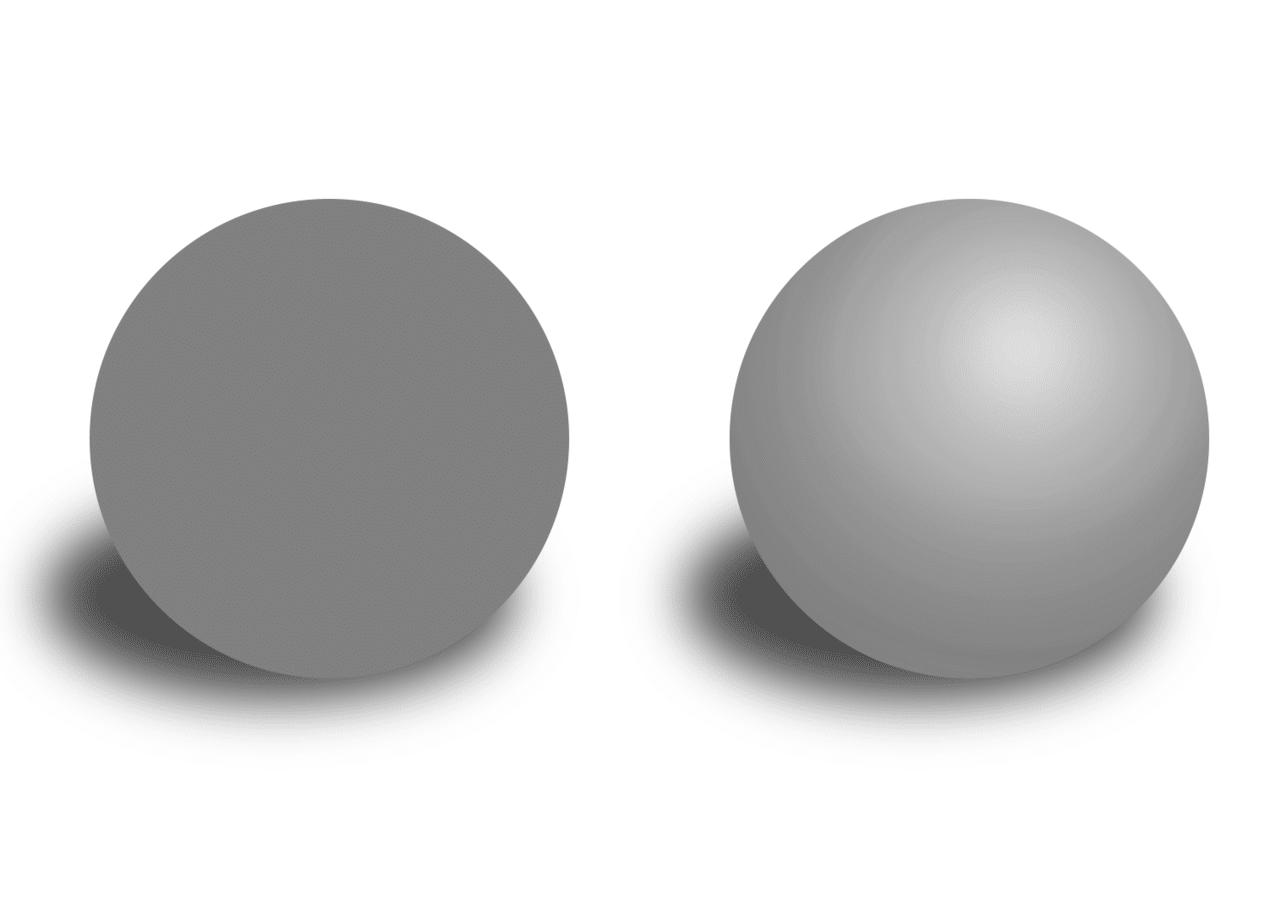
今回紹介する方法はオーバーレイ系の描画モードで明るくしたい部分を白で、暗くしたい部分を黒で塗ることで立体感を強調するものです。オーバーレイ系の描画モードは白で塗るとその部分が明るく、逆に黒で塗ると暗くなるのでこれをそのまま利用して陰影を付けていきます。
まず写真を編集する前に以下の例で練習してみましょう。
上のデータを用いて解説をしているので、同じ画像で練習したい方はダウンロードして使用してください。
〈操作〉
①新規レイヤーを2つ作成(Dodge/Burn)
②描画モードをソフトライトに変更
③2枚のレイヤーをグループ化
④Dodge レイヤーに白ブラシで光(明るくしたい部分)を描く
⑤Burnレイヤーに黒ブラシで影(暗くしたい部分)を描く
⑥円のマスクをグループに適用
ーーーーーーーーーーー
それでは実際に写真でこの方法を試してみましょう
※2次配布はご遠慮ください
※編集したデータは #さとぅのnote のタグをつけていただければSNS上で公開いただいて結構です。
01. 新規レイヤーを作成
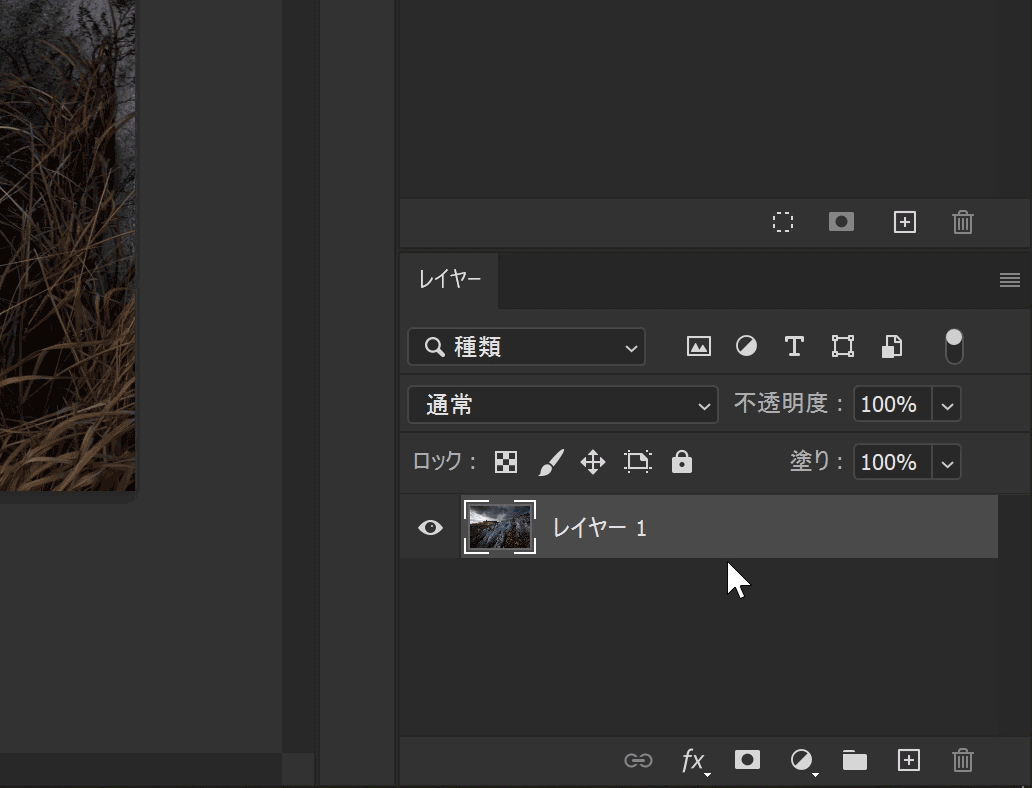
名前:Dodge
描画モード:ソフトライト
02. 白ブラシで明るくしたい所を塗る

(Dodgeレイヤーを選択して)
ブラシツール(B)
描画色:白(描画色と背景色の切り替えX)
モード:通常
不透明度:10-30%(お好みで)
流量:10%程度(お好みで)
明るくしたい部分を白で塗っていきます。一回で塗ろうとせずに小さい流量・不透明度で重ねると自然に仕上がります。
※注意
白い跡がそのまま描かれてしまった人はDodgeレイヤーを選択していることを確認してください。
03. 効果の調整
効果を強めたい場合
・さらに重ねて塗る
・レイヤーを複製する(Ctrl/cmd + J)
・レイヤーモードをオーバーレイ・ハードライトに変更
効果が弱めたい場合
・レイヤーの不透明度を小さくする
・消しゴムツールで部分的に消す
04. Dodgeグループを作成
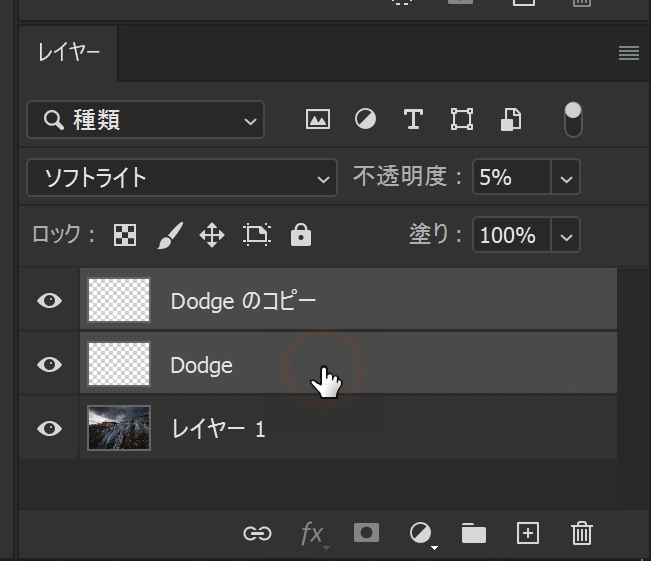
01-03で作成したレイヤーを選択して
ctrl/cmd + G
(もしくはレイヤーをファイルのアイコンの上にドラッグアンドドロップ)
名前:Dodge
ここまででDodgeの工程は終わりです!
ーーーーーーーーーー
Burnについても同様の手順で進めていきます
05. 新規レイヤーを作成
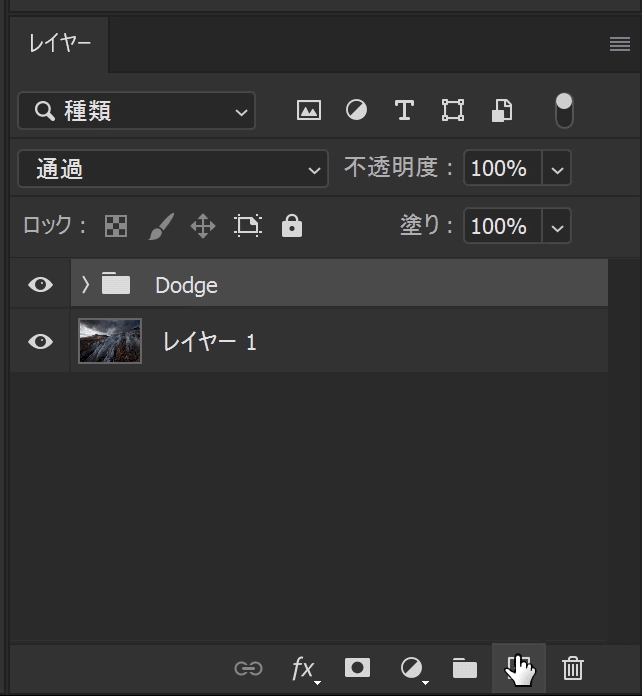
名前:Burn
描画モード:ソフトライト
06. 黒ブラシで暗くしたい部分を塗る
(Burnレイヤーを選択して)
ブラシツール(B)
描画色:黒(描画色と背景色の切り替えX)
モード:通常
不透明度:10-30%(お好みで)
流量:10%程度(お好みで)
暗くした部分を黒で塗っていきます。
07. 効果の調整
効果を強めたい場合
・さらに重ねて塗る
・レイヤーを複製する(Ctrl/cmd + J)
・レイヤーモードをオーバーレイ・ハードライトに変更
効果が弱めたい場合
・レイヤーの不透明度を小さくする
・消しゴムツールで部分的に消す
08. Burnグループの作成

06-08で作成したレイヤーを選択して
グループを作成:ctrl/cmd + G
名前:Burn
09. Dodge and Burnグループの作成
Dodgeグループ・Burnグループを選択して
グループを作成:ctrl/cmd + G
名前:Dodge and Burn
ーーーーーーーーーー
上記までの操作でDodge and Burn の基本操作は終わりなのですが、少し発展的内容としてLuminosity Maskを使ってみましょう。
Luminosity Maskって何?って方は以下のnoteで紹介しています↓
10. Luminosity Maskを追加
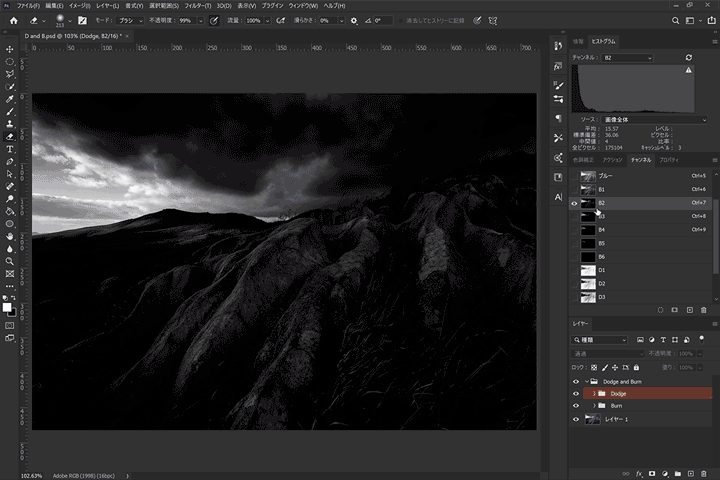
Dodge and Burnグループを非表示に
アクションタブ>Sugar Lumi>Brightを選択・再生
Darkも同様に再生
Bright1を Ctrl(cmd) + クリック
Dodgeグループにレイヤーマスクとして適用
Dark2を Ctrl(cmd) + クリック
Burnグループにレイヤーマスクとして適用
Luminosity Maskを使うと元の輝度に応じたより自然な仕上がりにすることができます。今回は例としてBright/Darkそれぞれ1を使用しましたが他を使用しても構いません。もちろんMidtoneを使ってもOKです。Luminosity Mask の選び方としては効果を適用したいところが白く、適用したくないところが黒いものを選ぶといいです。
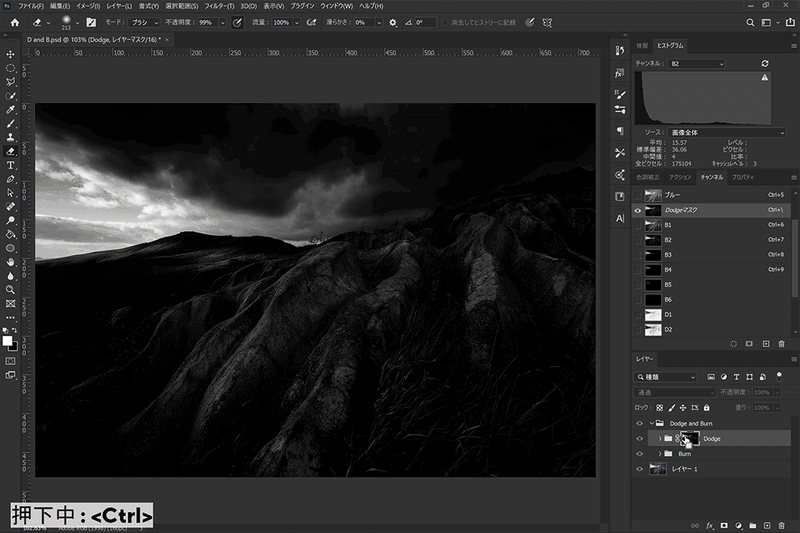
マスクを表示:Alt (option) + クリック
トーンカーブ:Ctrl (cmd) + M
レベル補正:Ctrl (cmd) + L
またマスクはレベル補正やトンカーブで調整することができます。マスクの範囲を広げたい場合は白く(明るく)なるように、狭めたい場合は黒く(暗く)なるように調整します。
12. Before /After

陰影が強調されて立体感が出ているのがわかると思います。
13. まとめ
今回のnoteでは立体感を強調する方法を紹介しました。
オーバーレイ系のレイヤーモードに設定したレイヤーにハイライトを白で影を黒で塗る
これだけ覚えていれば大丈夫です。
次回は色を強調する方法を紹介しますのでお楽しみに!
ではまた(^^)/
この記事が気に入ったらサポートをしてみませんか?
