
Blend ifとは?解説と簡単な実践
レイヤーを適用するかしないかを指定することができるのは実はレイヤーマスクだけではありません。Blend if というレイヤー効果を使うと、マスクでは面倒な作業が簡単に終わったりします。
このnoteではそんな Blend if を解説・ちょっとした実践で身に着けていただこうと思います。
00.Blend if って?
Blend if は、レイヤーに対して設定するレイヤー効果の一つで
このレイヤー(もしくはこのレイヤーよりも下にあるレイヤー)の画像の輝度が(値)から(値)の範囲の時にこのレイヤーを適用する
という値を指定するものです。レイヤーマスクはそのレイヤーを適用する場所と適用度を指定しますが、Blend if は画像の輝度のみで適用度が決定します。
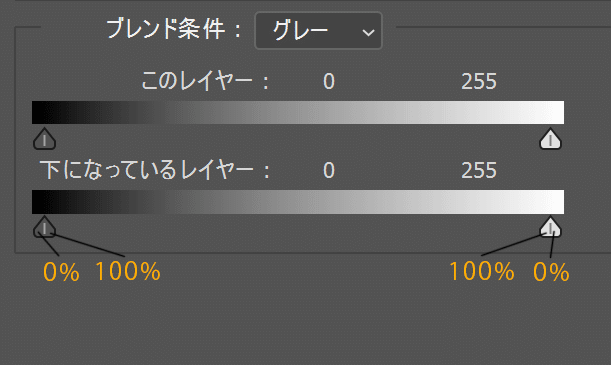
Blend if はこのような部分で操作を行います。グラデーションの下にあるスライダーを動かすことで適用する輝度指定することができます。このスライダーはそれぞれ真ん中で二つに分かれていて、外側が0%内側が100%適用する輝度のラインを示していると考えてください。
これだけでは全く何のことかわからないと思いますので説明を加えていきます。
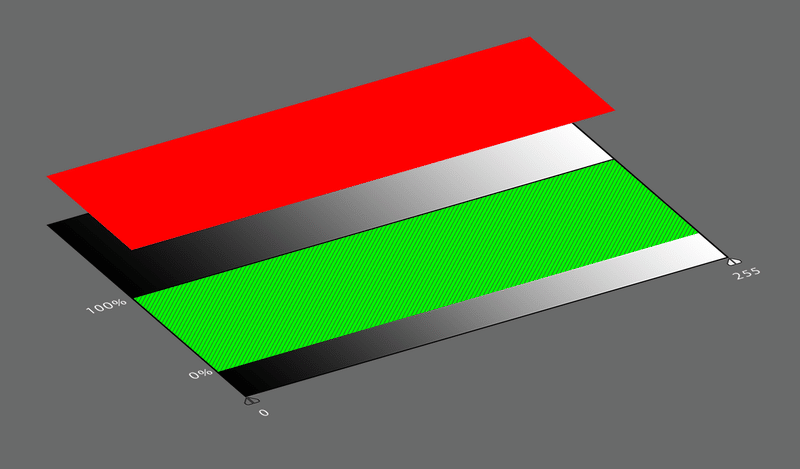
グラデーションの上にレッドのべた塗りレイヤーを配置してこのレッドのレイヤーに対して(下になっているレイヤーの)Blend if を設定するとします。グリーンの斜線部分はレッドのレイヤーの適用度をグラフ化したものです。
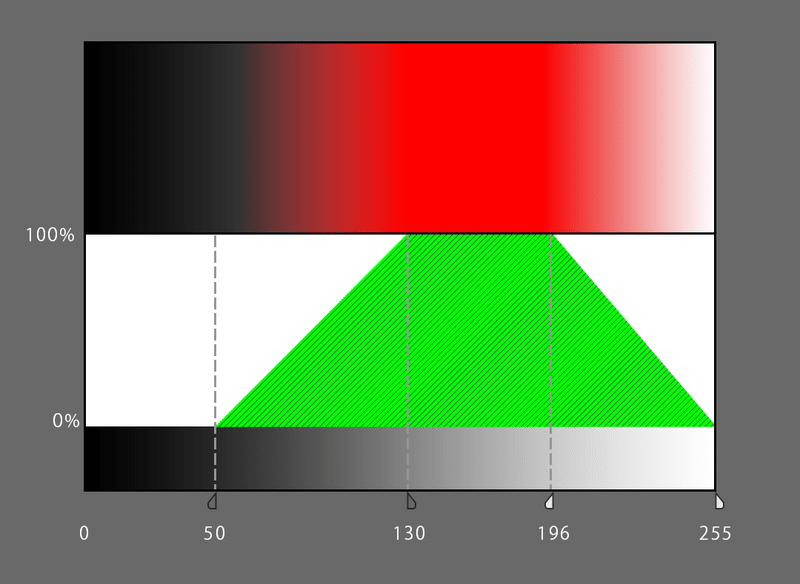
レッドのレイヤーにBlend if を
下になっているレイヤー
50/130-196/255
を設定した結果が上の図です。まず適用度のグラフを見てください。この図は輝度が50までは0%、そこからだんだん適用されて130で100%、そこから196までは100%でまた減少して255で0%になることを示しています。これを踏まえて上半分を見ると、50以下はレッドのレイヤーが適用されていないのでニュートラルなグラデーションが出ていて130-196の範囲は完全なレッドが255で適用されずに下地の白が出てきていることが分かると思います。
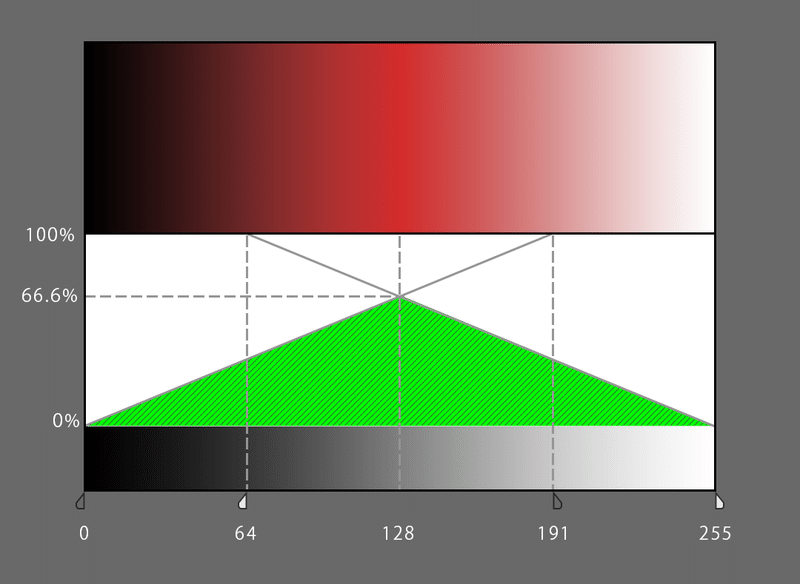
下になっているレイヤー
0/191-64/255
このように設定した場合、0で0%・191で100%になる直線と64で100%255で0%の直線の交点128が66.6%で最も適用される状態になります。
んで、何につかえるの?ってこと練習してみましょう!
01.実際に操作してみる

この画像のハイライトに温かみを加えてみようと思います。
サンプルを用意しているので同じ画像で練習したい方はダウンロード・Psで開いてください。
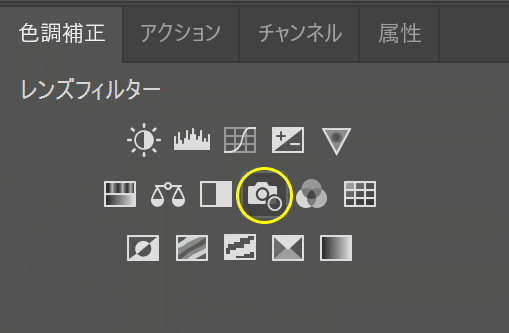
色調補正>レンズフィルター
Warming Filter (85)
適用量:25%
まず赤みを足すレンズフィルターをかけます。このままでは全体に効果がかかってしまうので、Blend if を設定するため、レイヤー効果を開きます
レイヤーを右クリック>レイヤー効果
or
レイヤーの“名称”より右側をダブルクリック
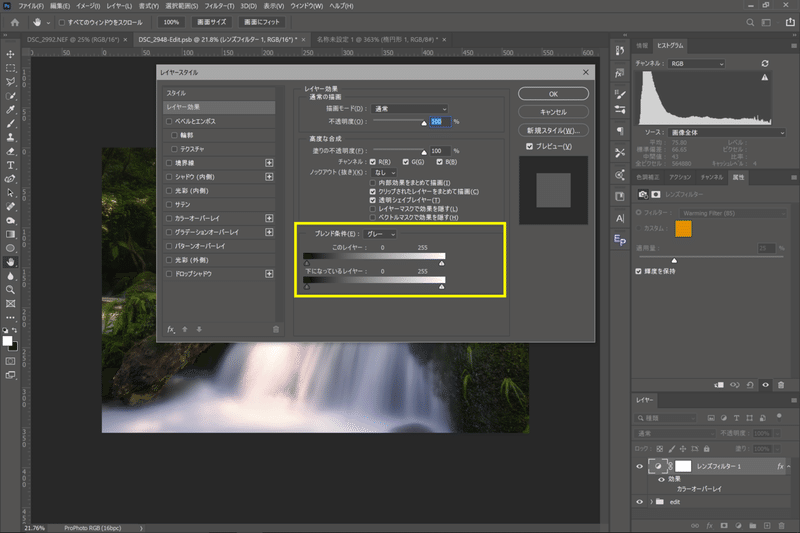
するとこのようなウィンドウが表示されるので黄色で囲ってある部分でBlend if を設定していきます。
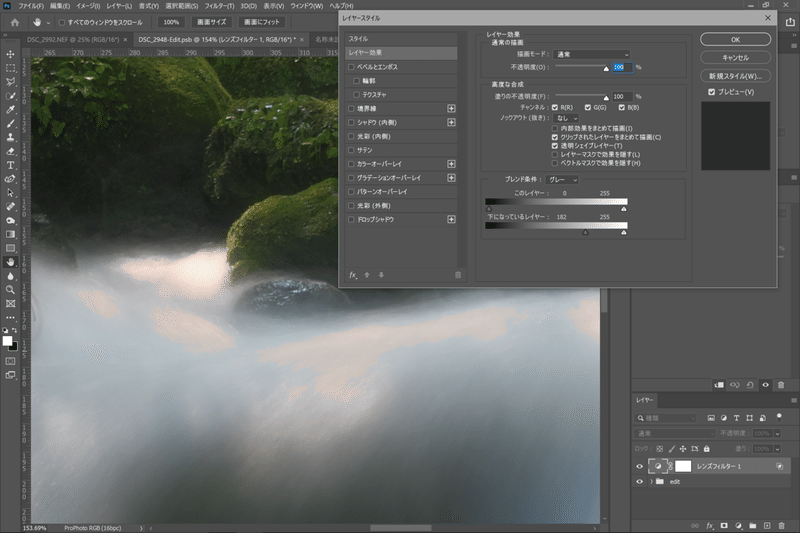
下になっているレイヤー
ブラックのスライダー:182
一旦上の様に設定をします。黒いスライダーを右に動かしていくと暗い部分にレンズフィルターの効果がかからなくないります。しかしこのままだと境界がはっきりしすぎて不自然に見えてしまします。上の画像では水の部分を見ると突然オレンジ色が足されてしまっていますね。これを解消するために次の操作でなだらかに適用されるように調整します。

ブラックのスライダーの右半分をAlt(option)を押してドラッグ
ブラックのスライダー:182/221
こうすると182から徐々に効果がかかり始め221以上で完全に適用される設定になるので階調が飛ばず、より自然に表現することができます。
02.Before After

シャドー部分は変わらずにハイライトだけ赤みが足されているのが分かるかと思います。このように、複雑なマスク操作をしなくても、Blend ifを使うと簡単かつ自然に意図した場所に効果をかけることができます。(分かりやすく効果は強めにかけてます)
まとめ
今回はBlend if の解説と簡単な実践でした。初めての時は少し難解だと思いますが、イメージだけでも掴めてもらえていれば嬉しいです。次回はこのBlend if を少し応用して輝度マスクを再現してみようと思いますのでお楽しみに(^^)/
この記事が気に入ったらサポートをしてみませんか?
