
OBSをフィジコンで操作する
あ、フィジコンてフィジカルコントローラーの略ね。
OSBを利用する際、様々な操作をマウスで行わなければならないので結構不便というか面倒くさいと常々思っていたので、フィジコンを使ってみることにした。
フジカルコントローラー
画面上での操作を物理的(=フィジカル)なコントローラで作業できるようにするためのデバイスで、おもにDTMなんかで利用される場面が多い。フェーダーやトランスポート(録音/再生/早送り/巻き戻し等)が現物のスイッチやノブで操作できるのでまあ便利。一般的にはMIDIで接続される。
今回は非常に安かったEASYCONTROL.9を使ってみた。本当はKORGのnanoKontrolを使いたかったんだけど、在庫がなかった。残念。
obs-midiをインストール
OBSにはMIDI機器と通信する機能がないので、プラグインをインストールする必要がある。Githubでobs-midiというプラグインが公開されているので、これを利用する。
OBSを起動
OBSをスタジオモードで起動する。ここでは最もシンプルな構成にしてみた。シーン1、2にそれぞれA、Bという画像を登録し、デスクトップ音声は無効、マイク音声としてオーディオIFを指定した上「MIC」という名前に変更している。
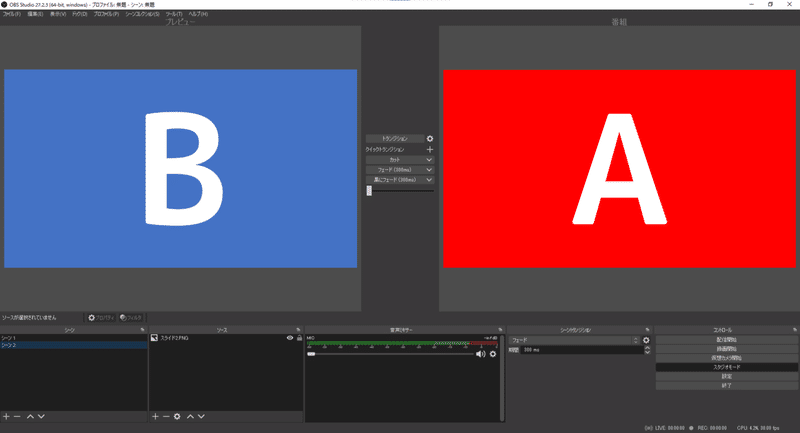
フィジコンの設定
ここでは次のような操作をフィジコンで実施するよう設定する。
・マイクのボリューム調整
・映像のトランジション
まずはマイクのボリューム調整をフェーダーで行えるよう登録する。
フェーダーとはフィジコンにあるつまみのウチ、上下、または左右に動かすことができるノブで「スライダ」とも呼ばれる事がある(が、音響の現場では例外なくフェーダー)。今回は1番のフェーダーでマイク音量を調整できるようにする。
OBSのメニューの中からツール→OBS MIDI Settingsを選択すると、MIDIと連動させるための設定を登録できる。まずはDeviceを選択しなければならないが、今回使う製品はWORLD erasy controlという名称で表示されている。
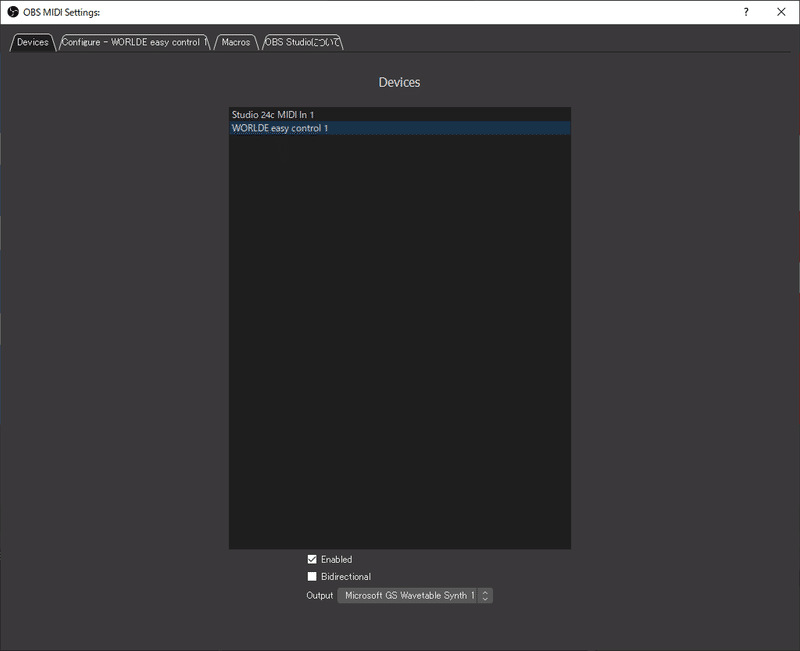
続いてConfigure WORLD easy controlのタブを開く。最初花にも登録されていない。
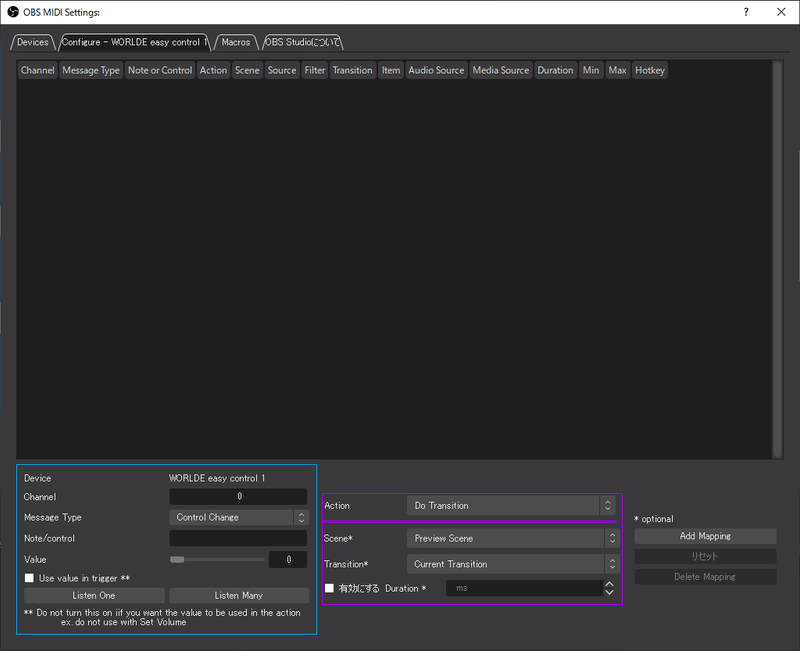
ここでコントローラで実際の操作を認識させる。この際、画面ひだ知りたの青い囲みの中にある「Listen Many」をクリックしておく。この状態でフェーダーの1番を上下に動かすと、Channel、Note/Control、Valueが自動的に認識される。
続いて、右となりにある紫色の囲みの中で、この操作に対するアクションを設定する。マイクの音量を設定したいので、次のように登録する。
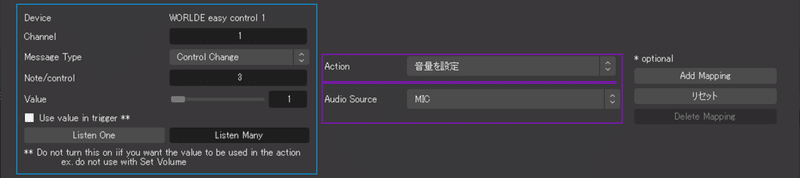
Action・・・音量を設定
Audio Source・・・MIC
最後にAdd Mappingをクリックすると、操作が登録される。
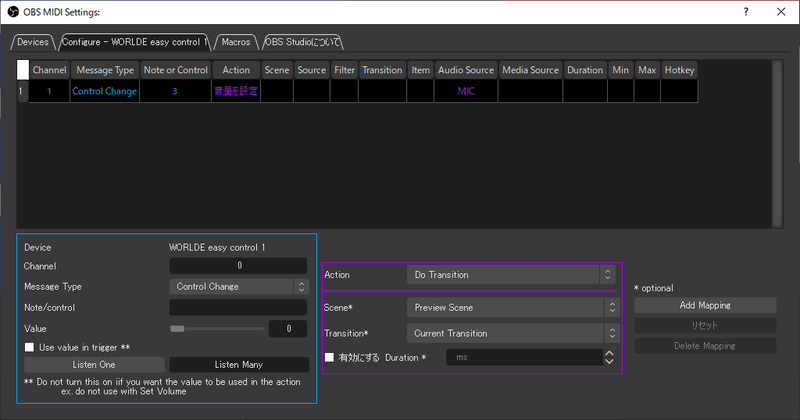
ここで一度OBS MIDI Settingsを閉じて、実際に動作するかどうかを確認してみる。
動作確認
実際にフェーダーを上下に動かしてみると、それに応じてOBS側の音声ミキサーも動作するのが確認できる。
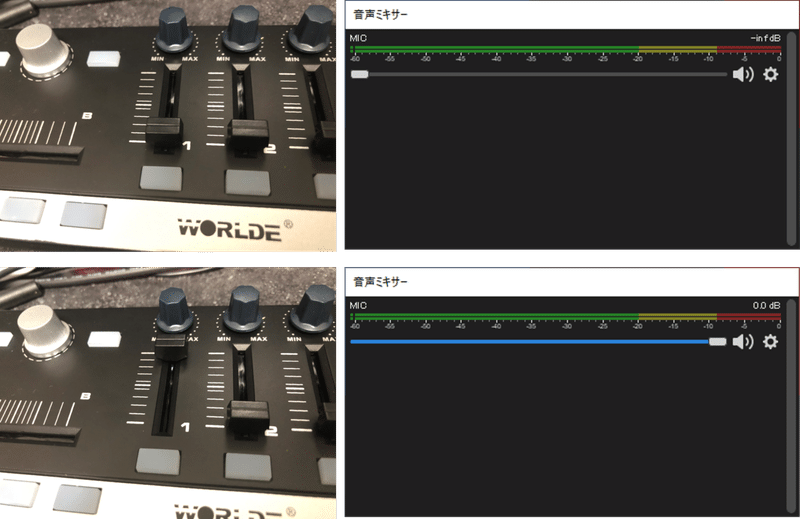
同様にトランジション(画面切り替え)操作を登録する。
トランジションには、フィジコン本体左側にあるA/Bスライダを利用する。前出のマイクの音量調整と同様に、A/Bスライダを次のように割り当てる。
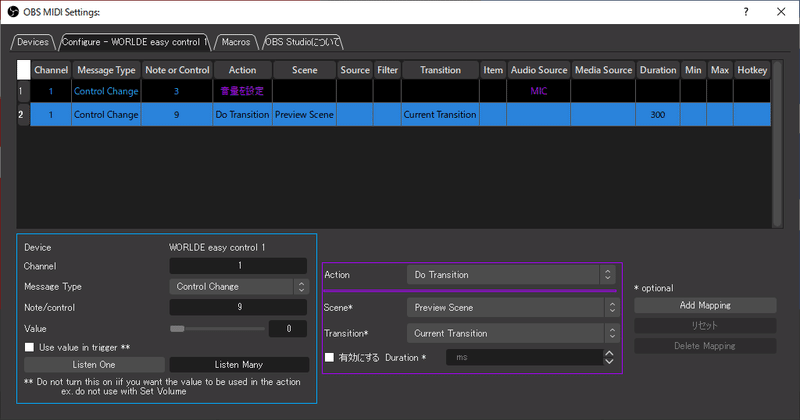
Action・・・Do Transition
Source・・・Preview Scene
Transition・・・Current Transition
ここで言うソースは「どの画面に切り替えるか」、トランジションは「画面切り替えの方法」を指している。
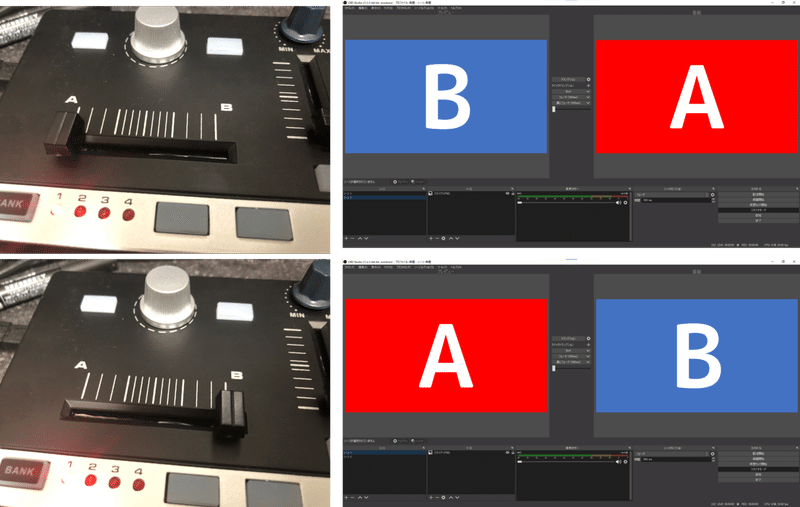
実際に動かしてみると、A/Bスライダを操作するたびに、OBSのPreviewとProgram(左右の画像)が入れ替わるのがわかる。なお、一つ注意が必要なのは、フェーダーのA/B表示と、画面のAとBは一切関係がないことに留意してほしい。スライダはA/Bどちらの位置にも関係なく、操作すれば画面が入れ替わる。
フィジコンは便利
他にも多くのOBSの機能をコントローラーで操作することが可能になるので、とっさの操作にも機能を探す必要がなく、操作を登録したボタンやフェーダーを操作すればいい。目の前にデバイスがあるのはやはり便利なのである。
ここから先は
この記事が気に入ったらサポートをしてみませんか?
