
Ubuntu インストール
Ubuntuへの興味をお持ちの皆さん、大歓迎です!
Ubuntuは、手軽に使えて自由な冒険をサポートしてくれる
Linuxディストリビューションです。
ここでは、まっさらなスタート地点から、
Ubuntuの素晴らしい世界への扉を開く方法を
手取り足取りお伝えしていけたらと思っています。
ここでは、Ubuntuを使い始めるための基本的な
インストール手順を説明します。
それでは、Ubuntuの世界へ一緒に旅立ちましょう!
スキやフォローいただいた皆様、本当にありがとうございます。
WSLとは
WSLとはWindows Subsystem for Linuxの略です。
WSLは、Windows上でLinuxを動作させる環境のことでUbuntuを始め、Debian、SUSEなどのメジャーなディストリビューションLinuxを一般利用者がインストールしたり、利用できる形にまとめ上げたものをMicrosoft Storeからインストールすることが出来ます。
Linuxとは
UNIX like OSです。
UNIX like OS という通り、UNIXと互換性があるOSとして作成されました。Linuxの特徴として、カーネル
(コンピュータリソースを管理するOSの本体と考えてください)Linux OSはシステムソフトウェア、アプリケーションソフトウェア、及びそのパッケージ群構成を管理するディストリビューションとして配布されます。
代表的なディストリビューションとしては、
RedHat Enterprize Linux(RHEL)、そのクローンで
CentOS、Debianとそれを元に作成されたUbuntu、SUSEなどがあります。
Ubuntuとは
Ubuntuは、米Canonical社がコミュニティにより開発されたDebianを元に、誰にでも使いやすい最新かつ安定したOSを目指して作成した
ディストリビューションです。
Ubuntuの特徴として、半年ごとの通常版と2年に1度の
長期サポート版(以下LTS(Long Term Support))が存在することです。
通常版のサポート期間はリリースから9ヶ月なのに対し、
LTSはリリースから5年となります。
現在サポートされているLTSは、18.04と20.04や22.04になります。
WindowsにUbuntuをインストール
WSLをインストール
WSLをインストールを行ってみます。
まず下記からWSLのLinuxカーネルをダウンロードします。
x64 マシン用 WSL2 Linux カーネル更新プログラム パッケージ
『Windowsの機能』にて、下記項目にチェックを入れます。
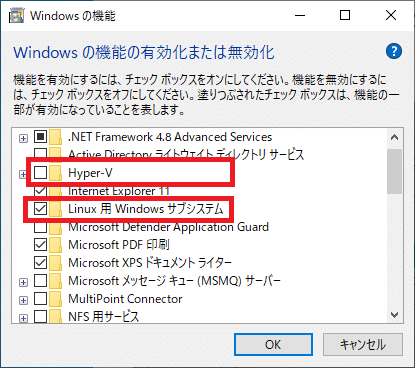
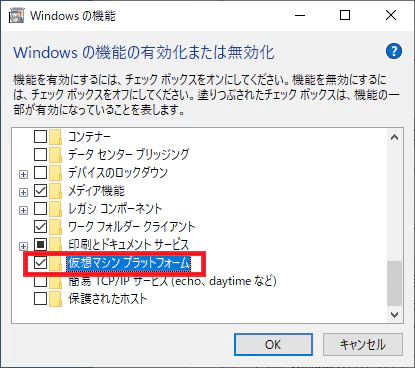
WSL上のUbuntuをインストール
最初に「管理者権限でPowerShell」を起動します。
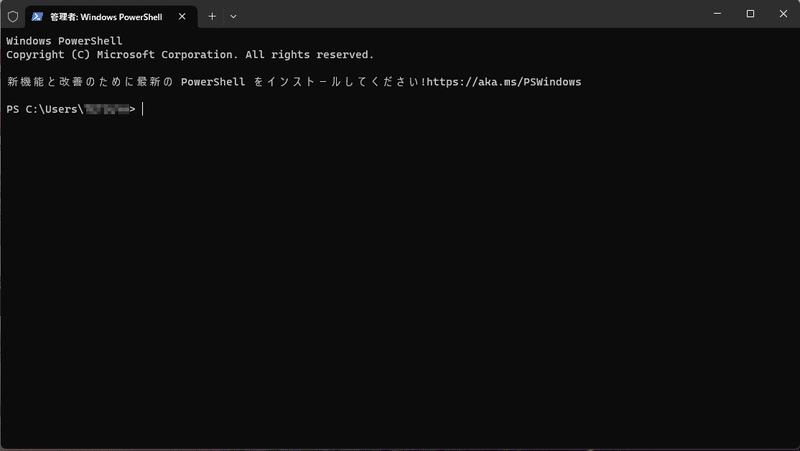
Ubuntu個別コマンド以下を実行します。
wsl --install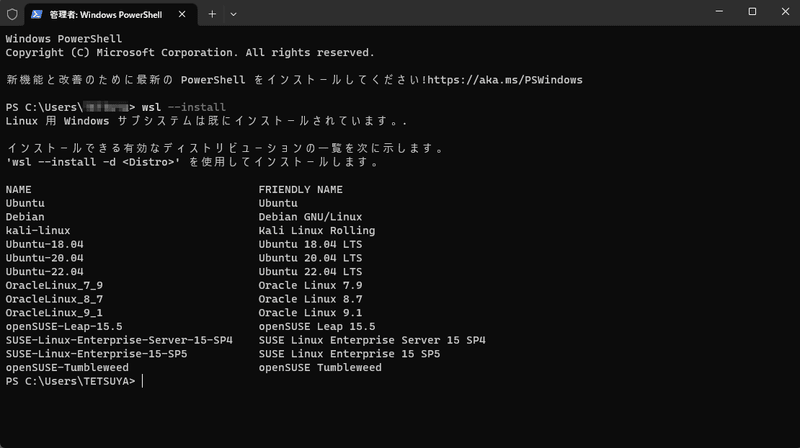
続いてインストールコマンドを実行します。
wsl --install -d Ubuntu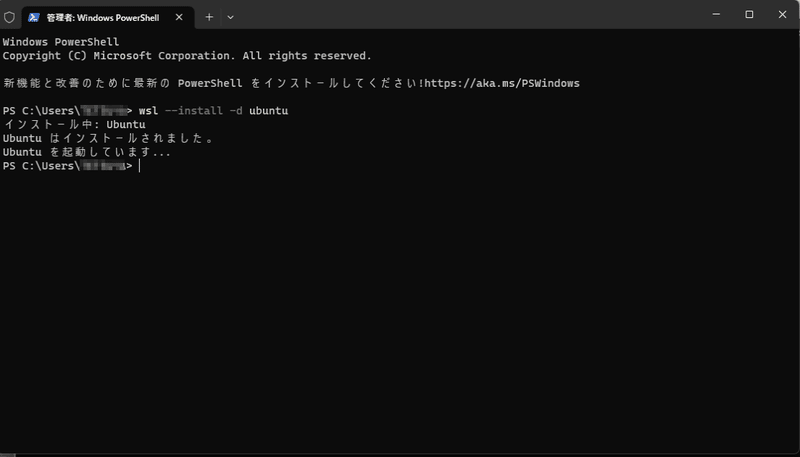
インストールが完了し、しばらく経過すると以下の画面が表示されます。
ユーザー名(英小文字、数字、「-」、「_」を含む32文字以内の文字列)を
1回と、パスワード(英文字、数字、記号を含む8文字以上の文字列)を
2回入力してください。
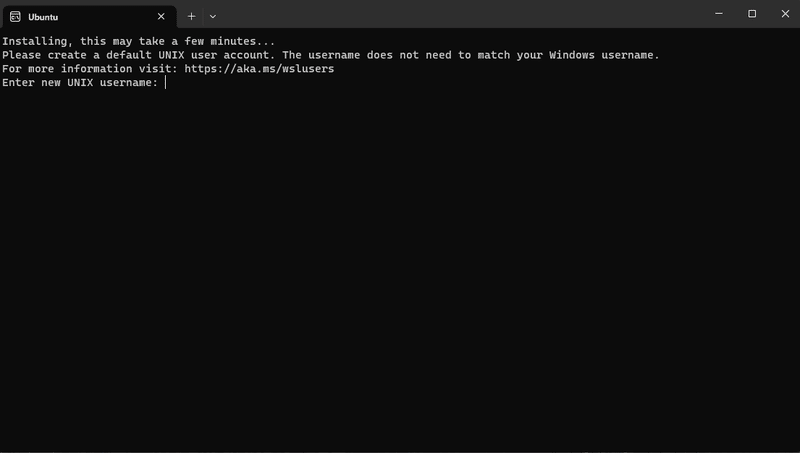
ユーザー名/パスワードを入力が完了すると
Ubuntuを使用するためのbash(シェルというユーザインタフェース)の
準備ができました。
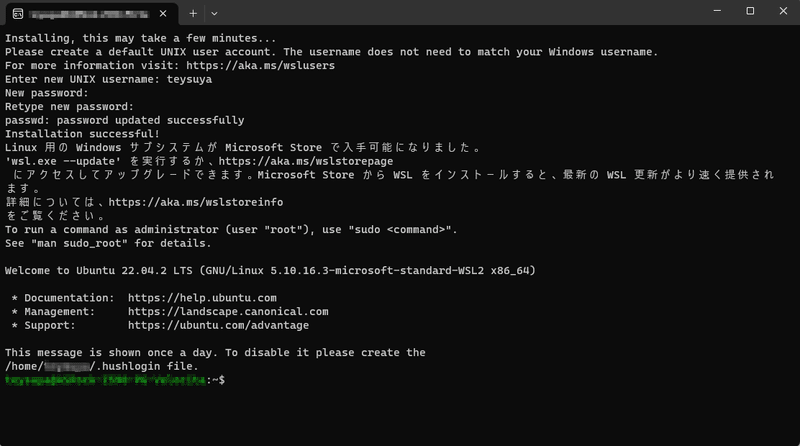
次に2つのコマンドを入力します。
Ubuntuのソフトウェアパッケージを最新の状態にします。
最初のコマンドの際にパスワードを聞かれますので
設定したパスワードを入力してください。
コマンドを入力します。
sudo apt updatesudo apt upgrade -yパッケージについて
sudo コマンドは、一般ユーザがroot権限(管理者権限)でコマンドを
実行するコマンドで、sudo の後のコマンドを実行します。
sudo コマンドを実行する際、sudoを実行する
ユーザのパスワードを入力する必要があります。
apt コマンドは、Ubuntuのパッケージ
(アプリケーションの全ファイルをまとめたもの)の操作を行う
コマンドです。
apt update を実行することで、Ubuntuが提供するネット上の
パッケージリポジトリ(パッケージの図書館のようなもの)から
最新のパッケージ情報を取得し、自身のパッケージ情報を更新します。
sudo apt updateとsudo apt upgrade -yを実行することで、
更新したパッケージ情報から、更新可能なパッケージをネット経由で
更新するコマンドです。
-y オプションを付けなければ、更新可能なパッケージを表示し、
更新するかどうかを入力する必要が出ます。
sudo apt updateコマンドを入力
$ sudo apt update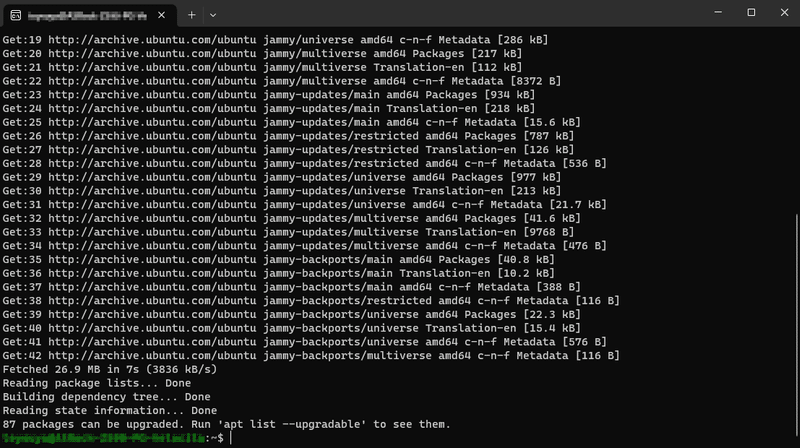
続いてsudo apt upgrade -yを実行します。
sudo apt upgrade -yコマンドを入力
$ sudo apt upgrade -y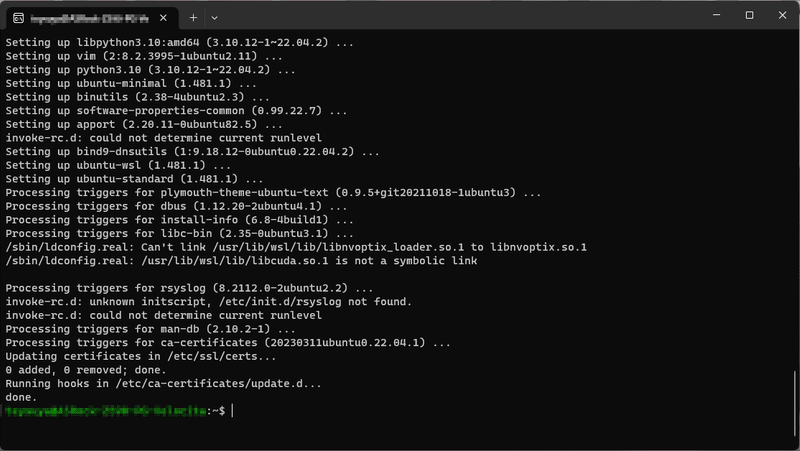
Windowsでもそうですが、ソフトウェアにはバグや脆弱性が付き物で、
定期的にアップデートされます。
そのため、定期的に上記2つのコマンドを実行し、パッケージを
最新の状態に保ってください。
aptコマンドはその他、必要なパッケージを探したり、
インストールしたり、削除する機能があります。
bashとは
bash(バッシュ)は、Bourne-again shell(ボーン・アゲイン・シェル)の略で、
Ubuntuを始めとした様々なディストリビューションで
デフォルトログイン時に使用されているシェルになります。
シェルとは、「コマンドを入力するためにユーザーが使用する
対話的プログラム」で、OSの中枢であるカーネルとユーザの間に
立つインターフェースです。
ユーザは、シェルを通して各種コマンドを実行するのが
Linuxでは一般的です。
bashは、UNIX開発当初からあるsh(シェルと呼びます)を高機能に
拡張したものになります。
bashでLinuxのファイルについて
UNIXは、すべての操作をファイルを元に行います。
ファイルの概念はWindowsと同様ですが、拡張子を付けることによって
動作が変わることはありません。
あくまでもファイルに拡張子を付けることで、ファイルの種類を分かりやすくしているだけです。
Windowsのフォルダは、Linuxではディレクトリ(directory)と呼び、
その概念は変わりません。
Windowsではフォルダを表す文字が 「¥」 なのに対し、ディレクトリを表す文字は 「/」 になりますので注意してください。
lsはファイルの一覧を表示するコマンドで、/bin/ls にあります。
環境変数PATHに存在する実行形式のファイルを ls と入力するだけで
実行できるのは、
Windowsのcmd.exeと同じです。
Windowsと違って実行形式と判断するのは、拡張子ではなく
パーミション(権限)になります。
Ubuntuにログインしたばかりの状態でlsと入力すると、
何も表示されません。
$ lslsに -a オプションを付けると、以下のようにファイル名が表示されます。
$ ls -a
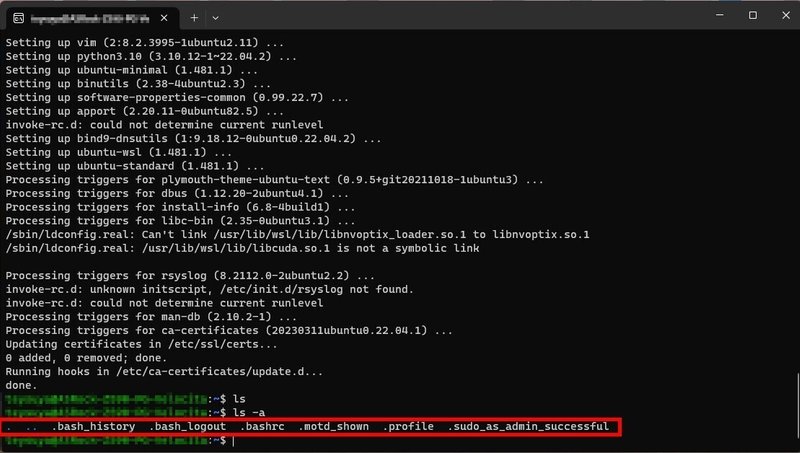
「.」 が、カレントディレクトリ、「..」 が親ディレクトリなのは、cmd.exeでのdirコマンドと同様になります。
LinuxやUNIXは、「.」で始まるファイルは隠しファイルとして扱われて
-a などのオプションを付けなければ表示されません。
Windowsと同じ様に直接パス形式でもlsは使用できます。
また、ls に -l を付けると詳細を見ることが出来ます。
パーミション、リンク数、ユーザ名、グループ名、日付、ファイル名が
表示されます。
$ ls -l /bin/ls-rwxr-xr-x 1 root root 138208 Feb 8 2022 /bin/ls
先頭文字列の 「-rwxr-xr-x」 がパーミションを示す文字列なります。
最初の文字「-」は、通常ファイルであることを指します。
ディレクトリの場合は 「d」 と表示されます。
ls に-dオプションを加えることでディレクトリ自身を
表示することが出来ます。
$ ls -ld /bindrwxr-xr-x 1 root root 7 May 2 06:34 /bin -> usr/bin
2文字目以降の 「rwx」 というのはファイルの ユーザ(root) の
権限で、「r」 が読み込み、「w」 が書き込み、「x」 が実行の
各権限があることを指しています。
2文字目以降の「rwx」というのはファイルの
ユーザ(root)の権限で、「r」が読み込み、「w」が書き込み、「x」が
実行の各権限があることを指します。
2番目の「r-x」はグループ(root)、3番目の「r-x」はグループに属さない
ユーザの権限で、「w」に相当する部分が「-」であることから書き込み
権限が無いことになります。
/bin/ls が誰でも読み込み、実行でき、rootユーザ以外は書き込みできない
ファイルになります。
日本語環境の設定
インストール直後ですと、日本語でメッセージが表示されない
状態になっていて、日付も日本標準時(JST)ではありません。
以下のコマンドを実行してください。root権限で実行する
必要がある為 sudoコマンドを使用します。
1.日本語パッケージ、日本語マニュアル、日本語マニュアル(開発用)の
インストール
$ sudo apt install -y language-pack-ja manpages-ja manpages-ja-dev2.標準設定のロケール(ユーザインターフェースに利用する言語)を、
日本語のUTF-8にします。
ここで、一旦端末を閉じて、再度Ubuntuを開き直します変更します。
$ sudo locale-update LANG=ja_JP.UTF83.timezoneを変更します。
$ sudo dpkg-reconfigure tzdata3の項目は TUI(Text User Interface) 行われます。
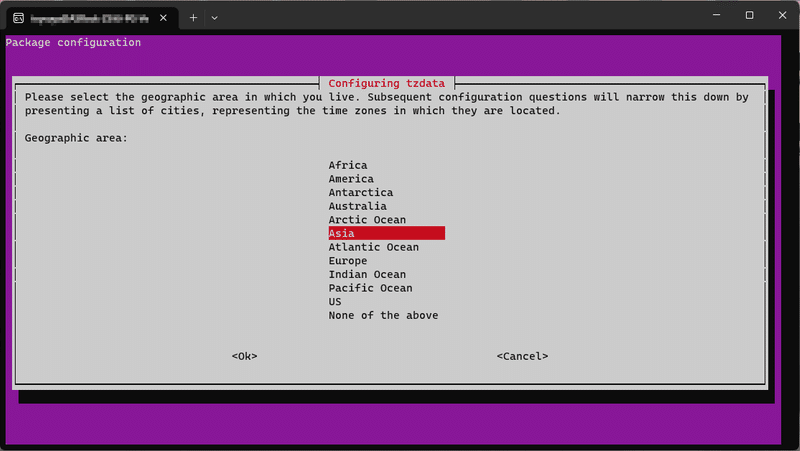
上下カーソルボタンでAsiaし、タブで「了解」を選択して
エンターを押してください。
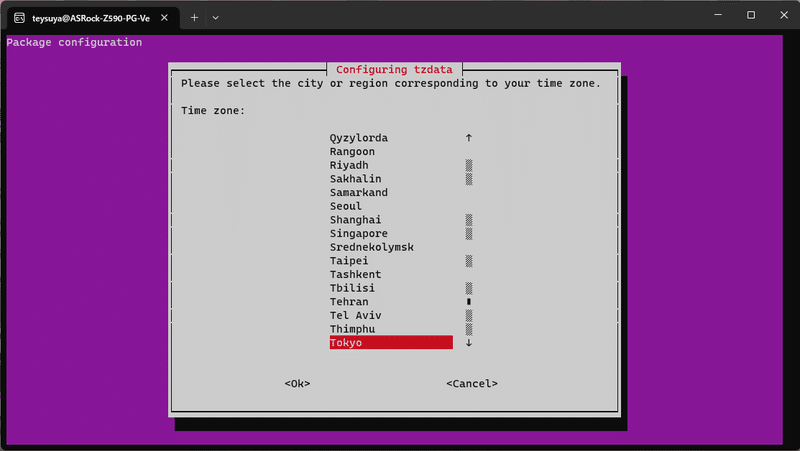
上下カーソルボタンでTokyhoを選択しタブで「了解」を選択して
エンターを押してください。
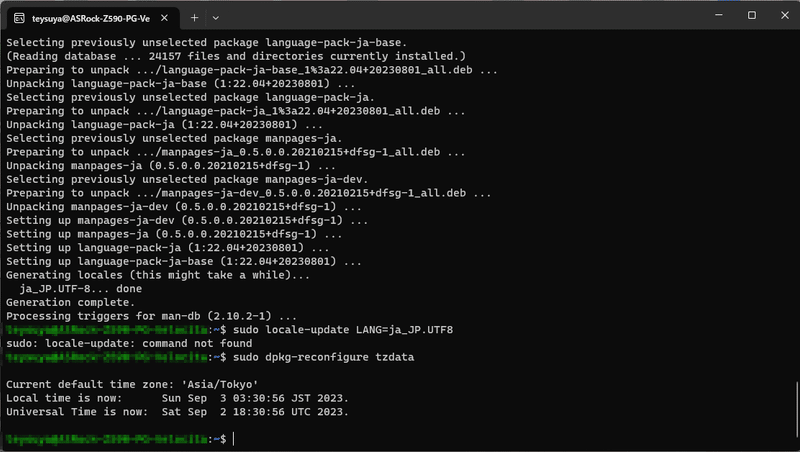
後はexitで閉じてOKです。
これでUbuntuのインストールは完了です。
ファイルを操作する基本的なコマンド
ファイルやフォルダ(Linuxではディレクトリといいますが、概念は同じです)を扱うことは同じように行なえます。
Windowsとは違って GUI(Graphical User Interface) はなく CLI(Command Line Interface) で行います。
LinuxにもX Window SystemというGUIがありますが、
最近はクラウドで使われるようになり、CLIで使うことがほとんどです。
Linuxではすべての事柄をファイルベースで扱います。
ディレクトリもファイルの一種です。
現在操作を行うディレクトリをカレントディレクトリと呼びます。
コマンド、ファイル、ディレクトリは絶対パスと相対パスで表し、
コマンドは環境変数PATHで指定した場所のものが使われます。
以下がCLIで使用する基本的なコマンドを挙げてみます。
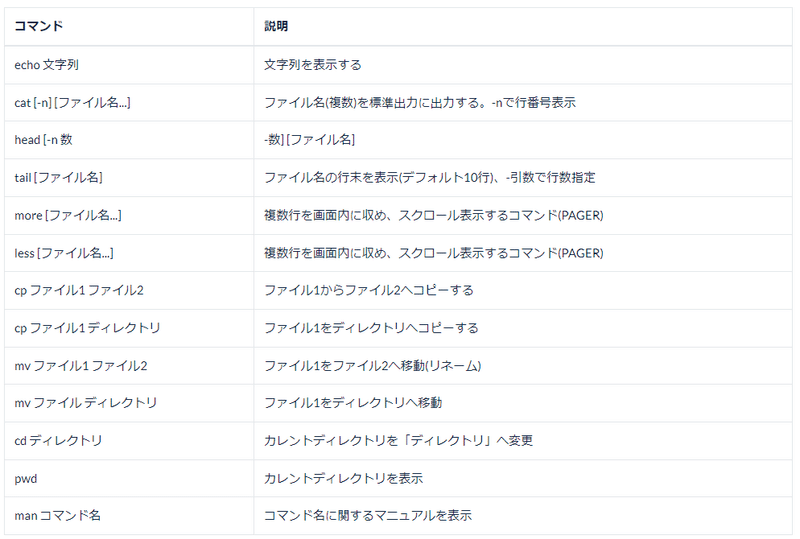
この記事が気に入ったらサポートをしてみませんか?
