
【Windowsユーザー向け】Macのコマンドキーとコントロールキーの入れ替え方
こんにちは。アメリカ・シリコンバレー在住のSeikaです。
今回はMacのコマンドキーとコントロールキーの機能を入れ替える方法をまとめていきたいと思います⭐️
(2024年1月23日公開)
1. なぜキーの機能を入れ替えるのか?
Windowsでは「Ctrl」キーが多くのショートカットで中心的な役割を果たしています。
例えば、コピーは「Ctrl + C」、ペーストは「Ctrl + V」。
しかし、Macではこれらの機能は「コマンド」キー(⌘)で行います。
これにより、WindowsからMacに移行した人はしばしば混乱します。
キーの機能を入れ替えることで、この移行をスムーズにし、作業効率を高めることができます。
2. コマンドとコントロールの機能を入れ替える手順
Appleメニューを開く
画面左上のAppleロゴ()をクリック。システム環境設定にアクセス
ドロップダウンメニューから「システム環境設定」を選択。キーボード設定へ
システム環境設定ウインドウ内で「キーボード」アイコンをクリック。ショートカット設定へ進む
キーボードウインドウの上部にあるタブから「ショートカット」を選ぶ。修飾キーのカスタマイズ
画面右下の「修飾キー...」ボタンをクリック。キーの機能を入れ替え
ここで、「コマンド(⌘)キー」を「^ Control」とし、
「コントロール(⌃)キー」を「⌘ Command」として選択。設定を保存
変更後、「OK」をクリックして設定を保存。
これで、コマンドキーとコントロールキーの機能が入れ替わり、
Windowsで慣れ親しんだショートカットをMacでも同じように使用できるようになります。
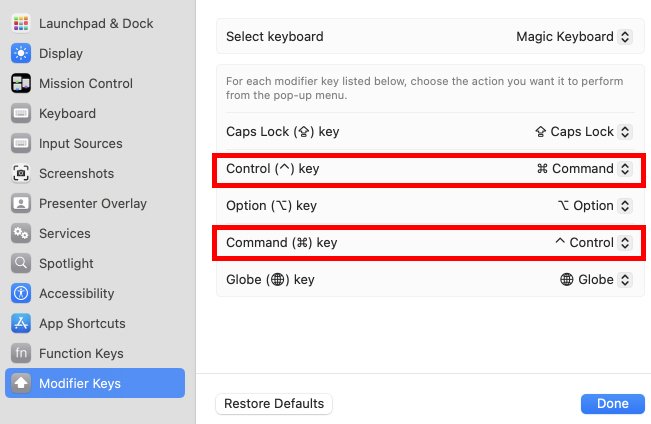
もし記事が役に立ったと思ったら、ぜひスキボタンを押してくださいね。
それでは、次回の記事でお会いしましょう!
Follow me here😊
Youtube │ Figma │ Instagram │ Twitter │ Tiktok │ Dribbble │ Behance │ Linkedin │ Notion │ Portfolio
よろしければサポートお願いいたします。いただいたサポートはクリエイターとしての活動費に使わせていただきます。
