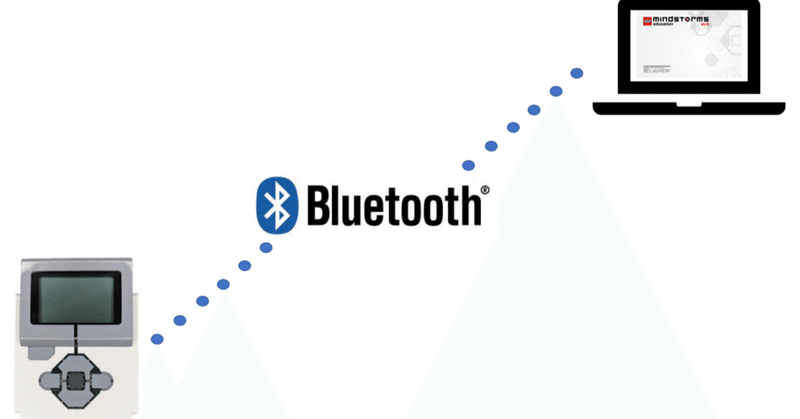
プログラムのダウンロード
今回は、パソコンからロボットへプログラムをダウンロードする方法について紹介させていただきます。
また、ダウンロードのほかにパソコンとロボット間で交換することができる情報についてもご紹介できればと思います。
プログラムを有線で動かす
それでは、さっそくではありますが、パソコンにて作成したプログラムをロボット(EV3)へダウンロードしていきたいと思います。
プログラムのダウンロード方法
簡単なプログラムを作成
今回は、初回なので、実行時に「Hello」とEV3が発音するプログラムを作成しました。
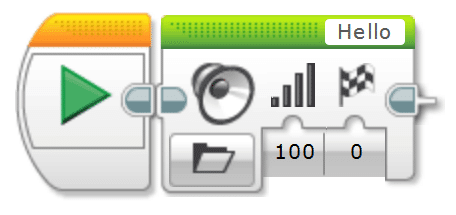
インテリジェントブロックの電源を入れる
電源をつけます。電源の入れ方は、前回投稿した場所に詳細を記入しているので、そちらを確認してください。
※インテリジェントについての記事はこちらからパソコンとEV3を接続する
プログラムをダウンロードするためにパソコンとEV3を接続していきます。今回は、確実にダウンロードを行うため、有線にてダウンロードしてきます。ほかのやり方については、下記に紹介してきたいと思います。
ボックス内に入っている「USBケーブルミニB」を使用し、パソコン側にUSB-Aケーブルを差し込み、EV3には、USBケーブル-ミニBを差し込んでください。特にパソコン側にセキュリティーなどない限り接続されると思います。

接続されたことを確認する
接続されたかどうかを確認するためには、EV3ソフトウェアにて確認していきます。プログラム画面右下には、インテリジェントブロックの情報が集まっています。こちらの画面が接続されると以下の画面になります。

ダウンロードする
下の画像の赤色の四角部分の下矢印ボタンを押します。押すと、ロボット側で音を発します。音が発するとダウンロード完了ということで、パソコンとEV3を接続しているケーブルを外して大丈夫です。
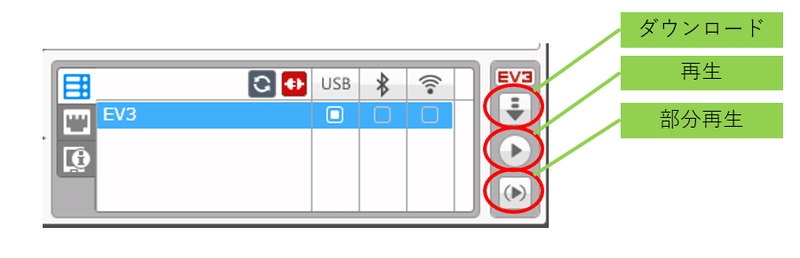
プログラムを動かす
それでは、ダウンロードしたプログラムを動かしていきましょう。ロボット側を使用して行きます。
※インテリジェントブロック内の選択についてはこちらから
フォルダー画面を開く

ダウンロードしたプログジェクトを探し、真ん中ボタンを押して決定する。今回は「Project」を探し、真ん中ボタンで決定します。
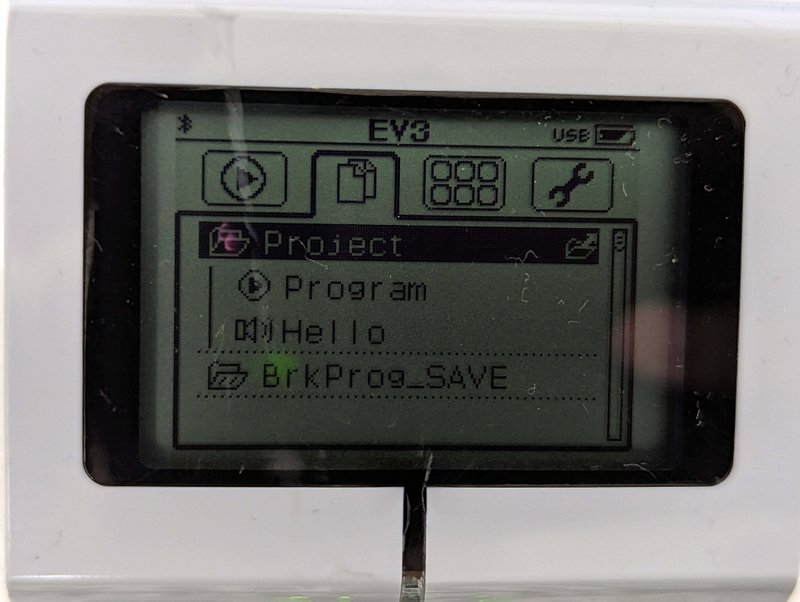
「Project」のフォルダー内には、「Program」というファイルがあるかと思います。今回は、こちらを起動していきます。

真ん中ボタンで、「Program」を決定し実行するとインテリジェントブロックから「Hello」と発音されたら、成功です。

※発音されない場合は、インテリジェントブロックの設定画面からボリュームを上げてください。
それでも起動しない場合は、ダウンロードからやり直してください。
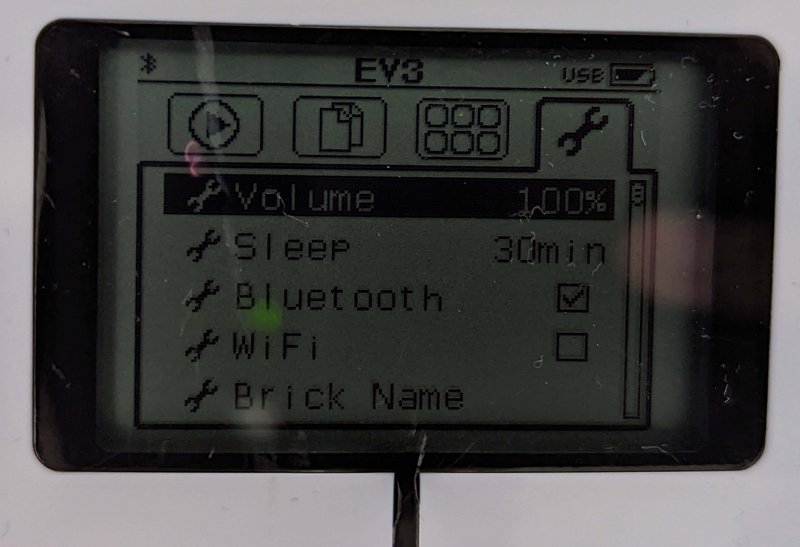
プログラムを再生する
上記では、プログラムを実行することについて説明してきました。しかし、何度もロボットとケーブルを繋いで離して実行するを繰り返すことは、とても大変です。これらを容易にする方法として、活用するのが「再生」です。パソコン側からの操作だけで接続されているロボットにプログラムを実行命令を送ることができます。
デメリットとして、ケーブルでの場合ケーブルの長さによる制限があります。
-手順-
パソコンとインテリジェントブロックがケーブルで繋がっていることを確認します。
実行したいプログラムの画面をパソコン上に表示させます。
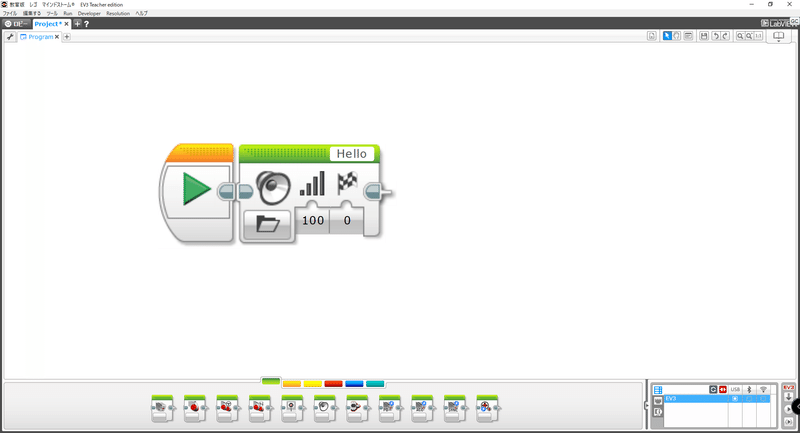
プログラム画面の右下を見ます。
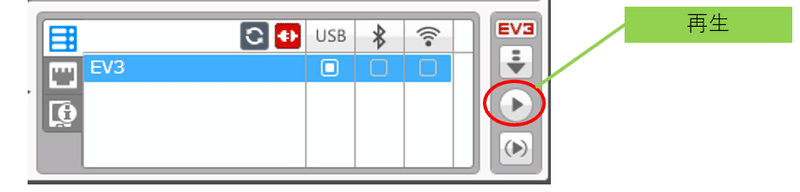
再生マークを選択しプログラムを実行します。実行前にインテリジェントブロックから音が発せられます。
正常に再生されると先程と同じように「Hello」と発せられると思います
EV3_Bluetooth接続
EV3_Bluetoothで接続
Bluetoothで接続して動かす
もっとプログラム実行を楽にする方法としてパソコンとロボットをBluetooth接続する方法があります。Bluetoothで接続することでケーブルの長さで制限されることなく接続範囲内であればどこでもプログラムをダウンロード、実行をすることができます。
ただし、パソコンによっては、接続できない場合もございます。
接続前に必ず、パソコンにBluetooth機能があるかどうか、またバージョンが4.2以上であるかの確認をお願いします。
※それでも接続することができないことがございます。ご了承ください。
Bluetooth接続方法
EV3側の設定画面にあるBluetoothを選択します。

Bluetooth内の「Visibility」、「Bluetooth」にチェックマークを付けます。
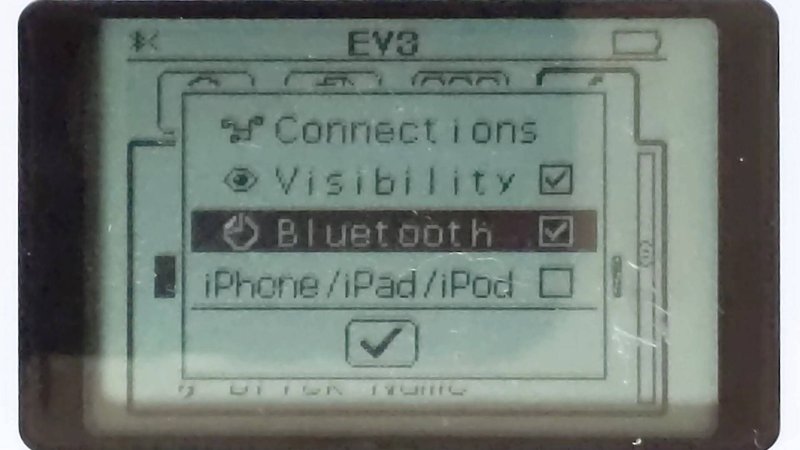
チェックが完了したら、下のチェックマークを選択します。
デバイスの準備は完了です。
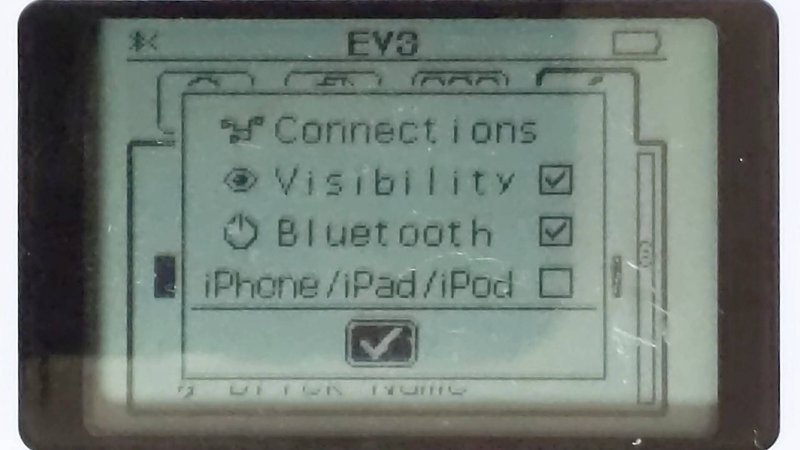
ソフトの右下を確認します。
一番上のページを選択し、「リフレッシュ」を行います。
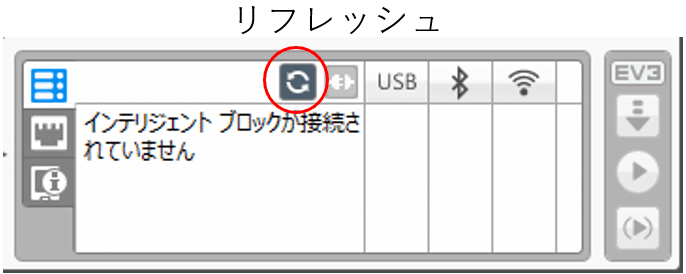
リフレッシュ後、検索中の画面が表示されるので、待機しましょう。
検索後、インテリジェントブロックの名前が表示されるとリフレッシュ成功です。、真ん中のBluetoothマークの四角を選択し、接続していきましょう。
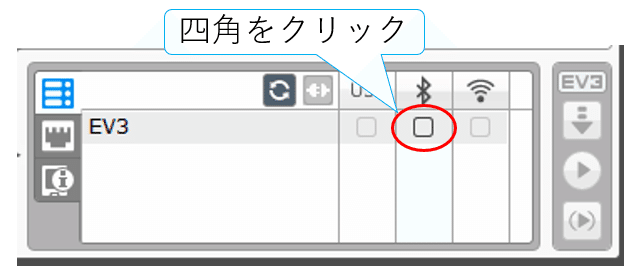
選択すると、インテリジェントブロック側に「connect?」の確認画面が出てきます。チェックマークを選択しましょう。

チェックマークを選択すると、パスワード設定を行います。基本パスワードが「1234」となっています。特に、問題はありませんので、そのままチェックボタンを選択しましょう。気になる場合は、自分の好きなパスワードを設定し、忘れないようにしておきましょう。
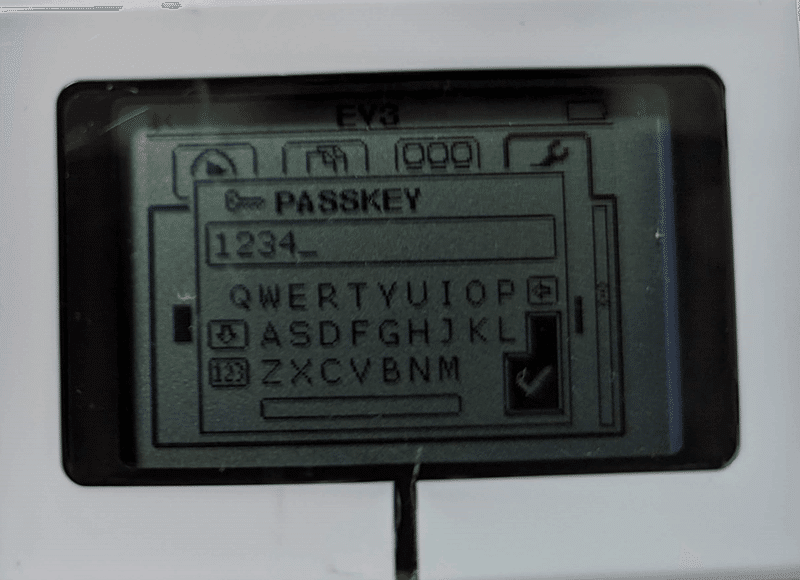
チェックボタンを押すとパソコン側にデバイス設定を行うようにポップアップします。選択しましょう。
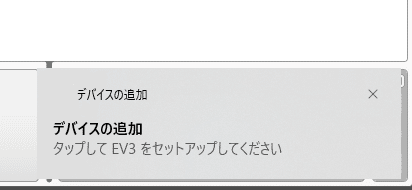
選択後、Bluetooth設定画面に移動し、パスワードを入力する支持が出ます。先ほど設定したパスワードを記入します。今回私は、初期パスワードである「1234」と入力し、許可を押します。
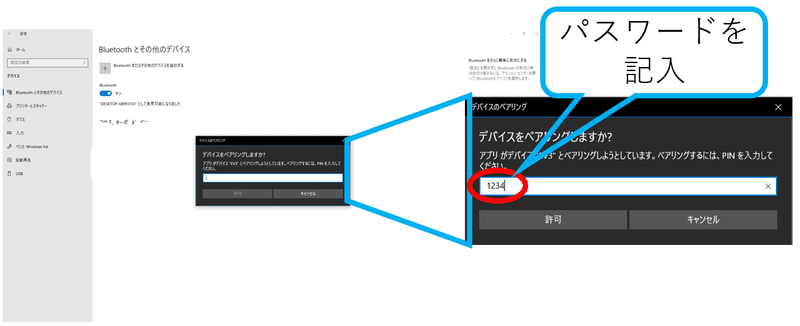
選択後、完了と出るとすべて完了です。EV3ソフトウェアでも右下でBluetoothに青い四角があるか確認しましょう。以下のように確認ができると完了しています。
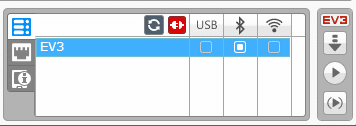
ダウンロード、実行の方法はケーブルのときと変わりません。上記を確認ください。
まとめ
接続方法は、それぞれの環境で最適なものを選んでいただけたらと思います。私自身が思う一番安定し、大会中などでも違反などにならずに行える有線での接続をお勧めします。ただし、Bluetoothでは遠くにあるコースなどでじっくり動かすことがでとても便利です!それぞれの時々でどちらも使用することができるようになっておきましょう。
この記事が気に入ったらサポートをしてみませんか?
