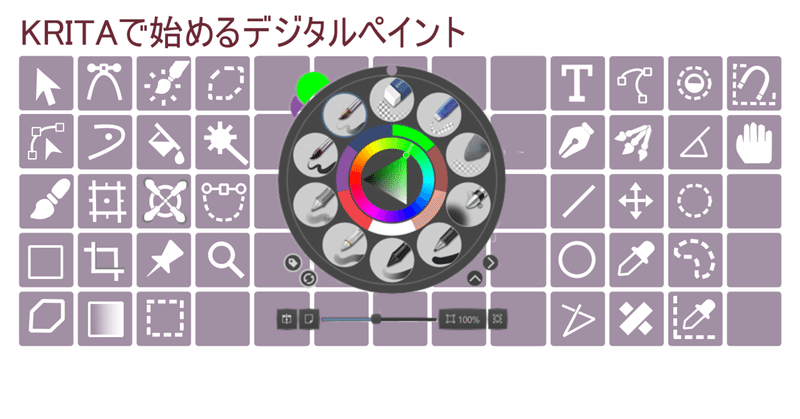
第4回:ポップアップパレットとメニューバー
KRITAで始めるデジタルペイント
第4回:ポップアップパレットとメニューバー
ポップアップパレットの外でもメニューバーからペンツールの機能を操作できます。
メニューバーはKRITAの操作画面の一番上に置かれています。メニューバーは上下二段に分かれていて、上段にはいろいろ詳細な機能がカテゴリー別に、ファイル(F)、編集(E)、表示(V)、画像(I)、レイヤー(L)、選択(S)、フィルター(R)、設定(N)、ウィンドウ(W)、ヘルプ(H)と並んでいます。そして、その下段にはすべてのツールに共通する編集機能のアイコンが並んでいます。
その中から特にペンツールに関連する機能を以下のような図にしてみました。

1.描画色を表示と描画色の変更する: ・現在選択している描画色が描画色セレクターに表示されます。 ・つまり、ポップアップパレットの描画色とこの描画色セレクターは連動して表示されます。 ・そして、この描画色セレクターの上を[左クリック]すると、別画面に一群の色パレットが表示されてその色の中から描画色を変更することができます。
2.背景色を表示と背景色の変更する:
・現在選択している背景色が背景色セレクターに表示されます。
・つまり、ポップアップパレットの背景色とこの背景色セレクターの色は連動して表示されます。
・そして、この背景色セレクター上を[左クリック]すると、別画面に一群の色パレットが表示されて、その色の中から背景色を変更することがでます。
3.選択している描画色と背景色を交換する:
・描画色セレクターと背景色セレクターの間に丁度右肩のところに二つの矢印が繋がっているマークありますが、互いのセレクターの色を交換するボタンです。
4.描画色を黒、背景色を白にする:
・描画色セレクターと背景色セレクターの左下に小さな黒い四角と白い四角が重なるアイコンがありますが、これは描画色と背景色を初期設定の色に戻すボタンです。
5.現在使っているブラシの種類を表示とブラシの変更する:
・現在選択しているブラシの種類を表示されます。
・このブラシのアイコン上を[左クリック]すると、別画面に選択できるブラシの一覧が表示されて、その中から新しいブラシに変更することができます。
・ポップアップパレットの方からブラシの種類を変更しても、このブラシの表示が自動的に変更されます。
6.消しゴムモードの表示と消しゴムモードの切り替えをする:
・消しゴムの専用ブラシを選択すると消しゴムモードの表示になります。
・また、通常のブラシでも消しゴムモードに切り替えると消しゴムブラシとして使えます。
・その場合は通常のブラシの描き味で消すことができます。荒いブラシでは荒いタッチで消せますし、細かいブラシでは細かく消すことができます。
7.ブラシのサイズの変更するスライドバー
・このスライドバーをドラッグしてブラシサイズを変えることができます。
・また、数値(半角数字のみ)を入力してブラシサイズを変更することもできます。その時には、スライドバーの脇に付いている上下のボタンを使って数値を変えることもできます。
・半角数字以外の数値を入力するとエラーの表示がでますのでご注意ください。
この記事が気に入ったらサポートをしてみませんか?
