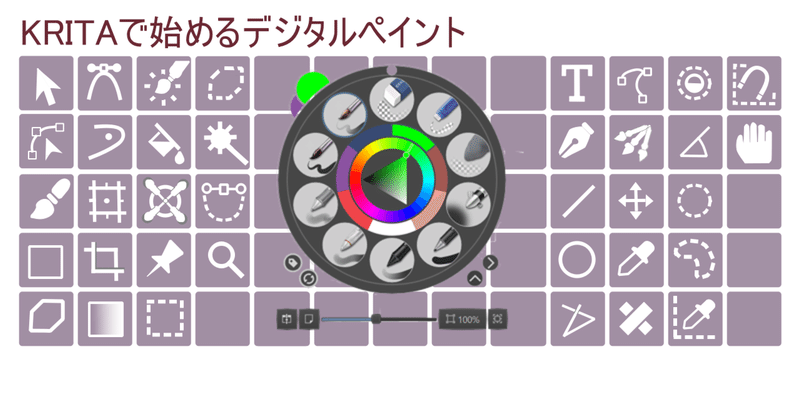
第8回:KRITAのノート:#レイヤー:2.レイヤーの編集
新規のドキュメントにはレイヤー画面の中には2枚のレイヤーが自動生成されます。
・ペイントレイヤー:一枚の透明なシート
・背景:一番下のペイントレイヤーで背景色(白)がついています。
これからペイントレイヤーをどんどん追加して描画することになるかと思います。
しかし、レイヤーが少ないうちにはよいですが、ここにベクターレイヤを加えたり、マスク機能を使ってみたくなったり、配色を変えてみようなど新たなグループのレイヤーを追加したくなります。
この様に何も考えずにレイヤーを描き貯めて積み重ねていくと、最後にはどこに何を描いたのか、どれが必要のないレイヤーであるか、どのレイヤーを選択すれば目的の部分の描画にたどり着くかさっぱり分らなくなります。
KRITAのデジタルペイントにはレイヤーの中に何が描かれているかを一覧できる機能が二つあります。
・サムネイル表示:
各レイヤーには一ずつ描画内容を表示する小さな画面が付いています。
・レイヤープロパティのパップアップ表示:
マウスのポイントをひとつのレイヤー上に留まらせていると別画面で表示されます。その画面に表示される項目は、
⓵レイヤーの名前
②レイヤー中の描画内容
③表示・非表示
④ロックの有無
⑤不透明度
⑥合成モード
⑦アルファの継承/クリッピング
⑧アルファのロック
以上の項目です。

それではレイヤーを選択してから編集するには、レイヤー画面の下段の▽(二番目の三角のアイコン)を左クリックしてレイヤー編集機能の一覧画面を開けて下さい。

そのレイヤー編集機能の一覧は以下の通りです。
・ プロパティ(P)…
・ レイヤースタイル:なし、カラー8色の選択
・ レイヤーの切り取り
・ レイヤーのコピー
・ レイヤーの貼り付け
・ レイヤー削除(R) [Shift + Del]
・ レイヤー/マスクを複製(D) [Ctrl + J]
・ グループを統合 [Ctrl + E]
・ 表示レイヤーから新しいレイヤー(N)
・ 画像を統合(G) [Ctrl + Shift + E]
・ 選択(S)...
- すべてのレイヤー
- 表示レイヤー
- 非表示レイヤー
- ロックされたレイヤー
- ロックされてないレイヤー
・ グループ化(G)...
- クイックグループ化 [Ctrl + G]
- クイッククリッピンググループ化 [Ctrl + Shift + G]
- クイックグループ化解除 [Ctrl + Alt + G]
・ ロックの切り替えと表示(T)...
- レイヤー表示の切り替え(V)
- レイヤーのロックを切り替え(T)
- アルファ継承の切り替え(I)
- アルファの切り替え(A)
・ 追加(A)...
- 透過マスクを追加(T)
- フィルマスクを追加(F)
- 自動塗り分けマスクを追加(C)
- 変形マスクを追加(T)
- ローカルレイヤーを追加(L)
- クローンレイヤーを追加(C)
・ 変換(C)...
- ペイントレイヤーに変換(P)
- 透過マスクに変換(T)
- フィルマスクに変換(F)
- 選択マスクに変換(S)
- フィル参照レイヤーへ(F)
・ アルファを分離(P)...
- アルファをマスクに(A)
- アルファとして書き込む(W)
- 統合して保全(S)...
・ タイムラインにピン留する
・ アクティブなレイヤーのみを表示(I)
・ 現在の選択を置換して不透明領域を選択する(O)
この記事が気に入ったらサポートをしてみませんか?
