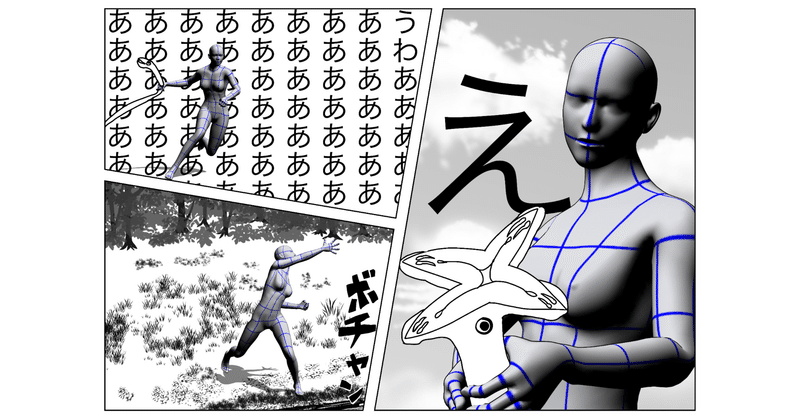
【忘備録】クリスタ+InDesign=総ルビ【実践編】
だんだん日数が減ってきたお試し期間は、あと23日。
今の所便利だと感じているのは3D素材が使えるところとフキダシのしっぽとフキダシが自動で繋がれるところ。
少し不便だなと感じるところは、選択したコマの枠の外にいった素材を編集できない(もしかしたら自分の環境のせいかも)こと。大きな3D素材(木)や大きな2D素材(木)がコマ枠の中しか反応しない。(Illustratorのように枠の外にものを置いておくことができない。)
ルビは以前書いた通りで機能はあるが総ルビには向かない機能。adobeで言うところのスクリプトがないか調べたが現状SDKというプラグインはあるが画像変換(フィルター)機能の開発しかできないようだ。
ということで、
今回は「クリップスタジオで原稿を作って、InDesignでルビを振る」
①Googleドキュメント(先にテキストを作る)+クリップスタジオ+InDesignを使用する場合
Googleドキュメント
Googleドキュメントでセリフなどのテキストを作る。
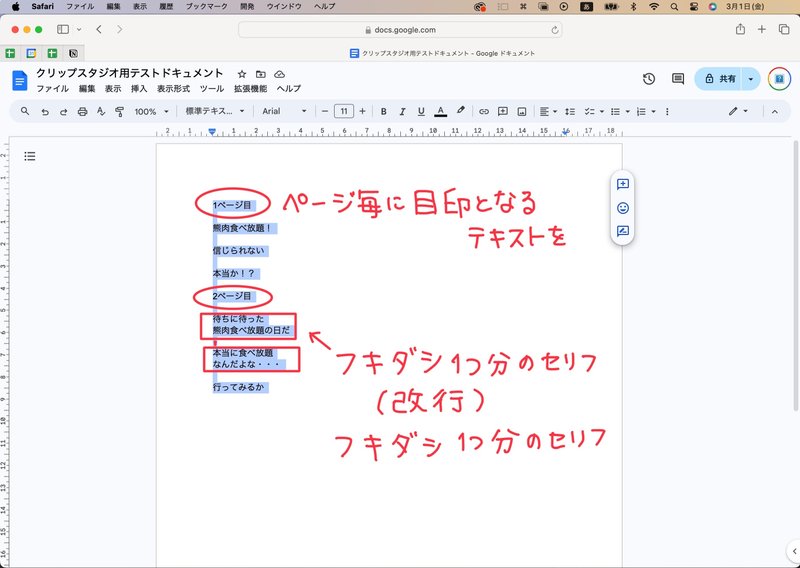
⌘+Aで全選択が出来るので、セリフなどを打ち込んだテキストを全部選択。
⌘+Cでコピー。
セリフを入れたい漫画ファイル(.cmc)を起動。

クリップスタジオ
【環境設定】
テキスト設定はあらかじめ環境設定(CLIP STUDIO PAINT>環境設定…)で変えられる。
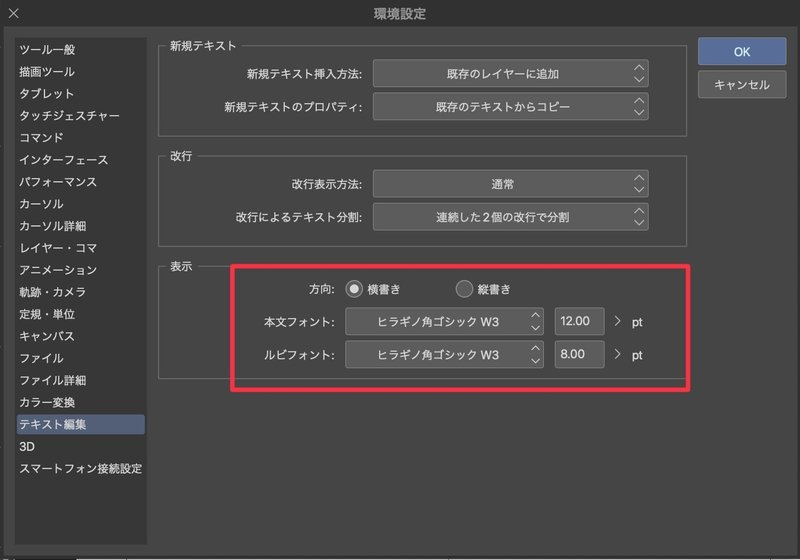
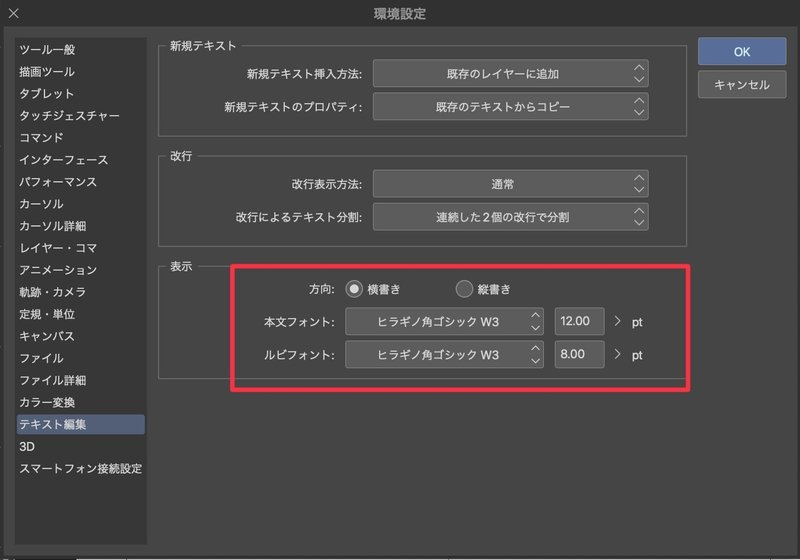
「ページ管理」>「テキスト編集」>ストーリーエディターを開く。

⌘+Vでペースト。
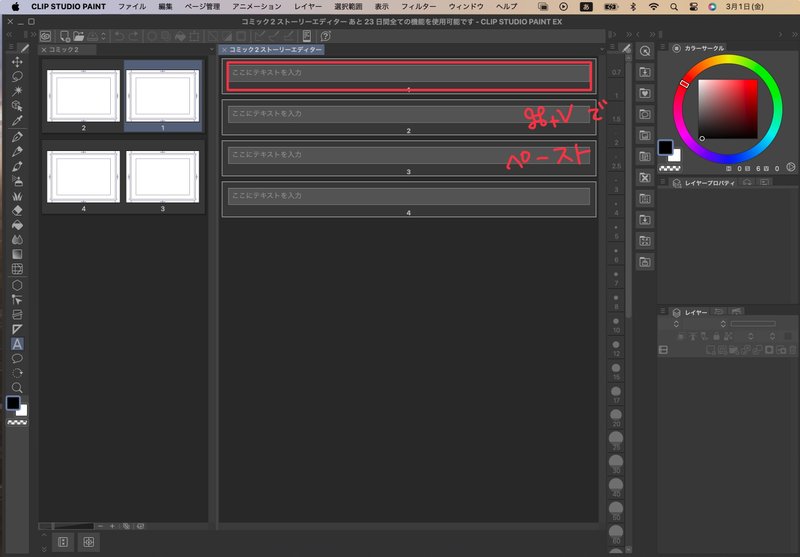
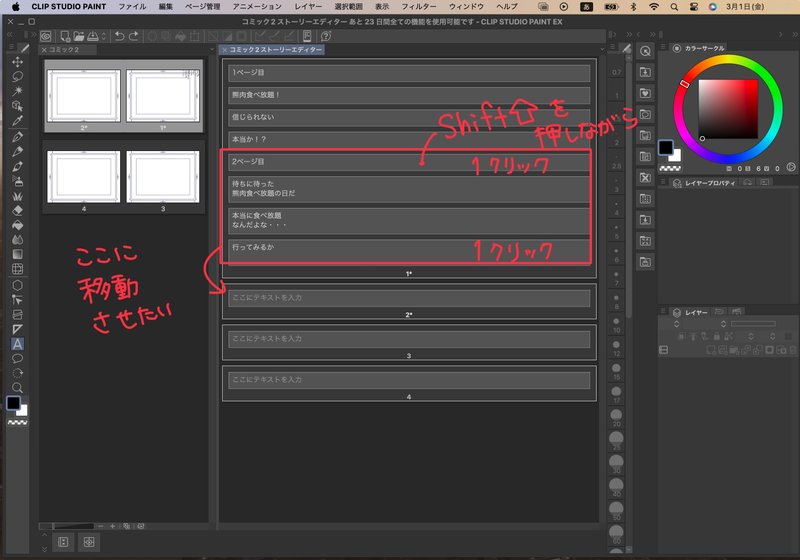
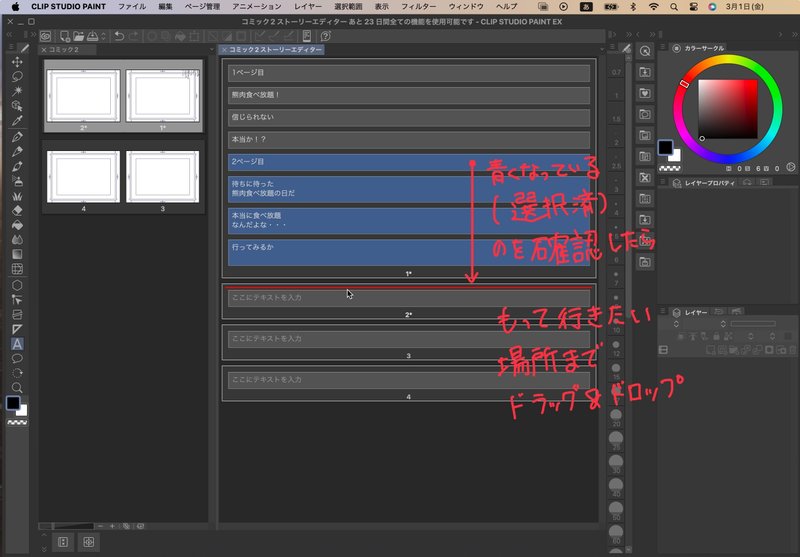

↓キャンパスにはこんな感じに反映されていく。

1ページ目、2ページ目の文字がいらないのでまとめて消すために、
⌘を押しながら「1ページ目」、「2ページ目」を選択。
deleteキーで削除。
(画面外(黒いところ)に残しておく手もある。)

先程自動で作られたテキストレイヤーとは別にフキダシフォルダーを作る。
セリフとフキダシが同じレイヤーになってしまうとこの後の作業で詰まる(「テキストだけ非表示」ができなくなる)ので!
フキダシのサイズ調整をする
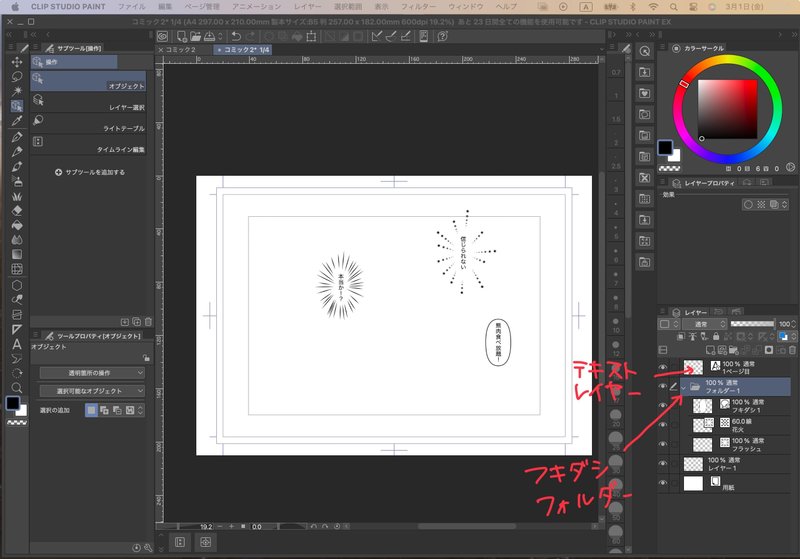

↓以下↓の作業をする
pdf化する。

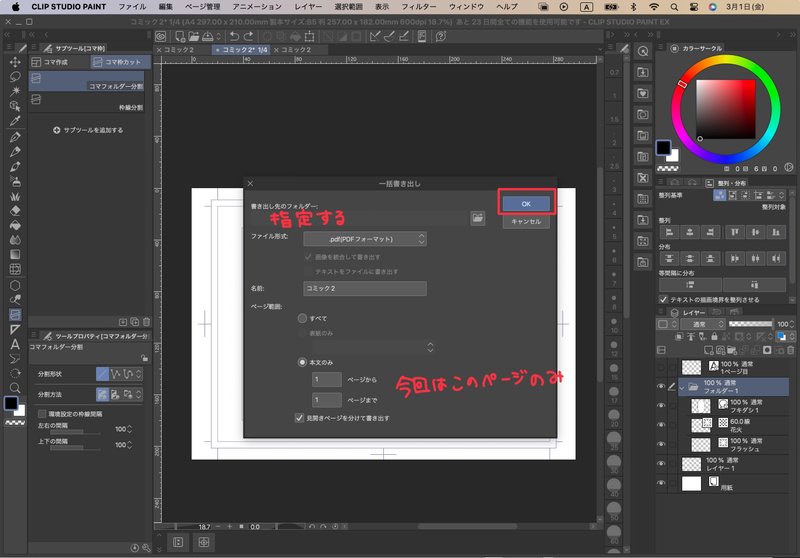

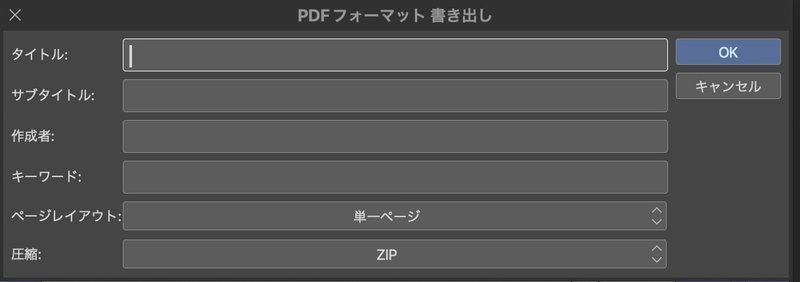
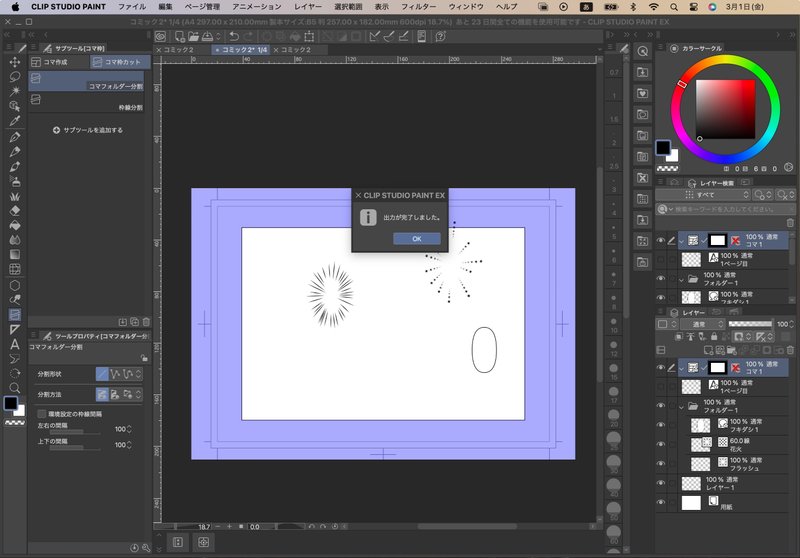
InDesign2022
前の記事でスプリクト導入済みの前提で話を進める。
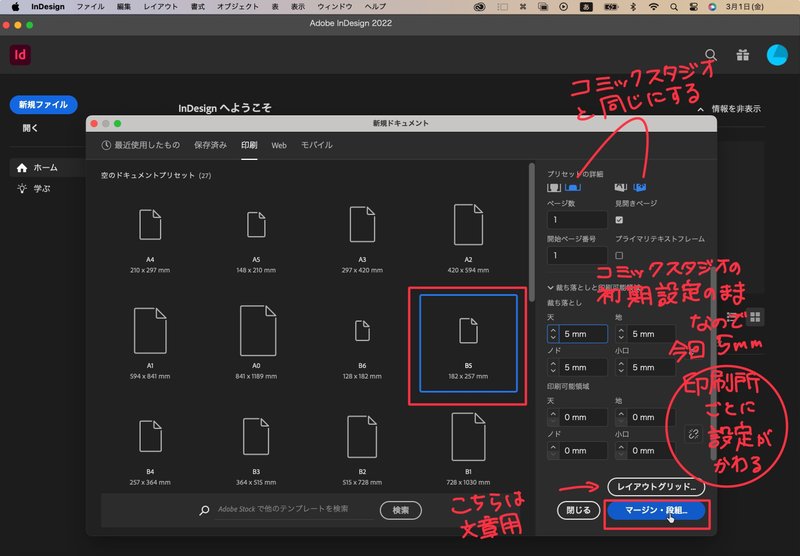

ここで組み方向を縦にしても横になる場合は、
設定したらInDesignを再起動すると反映されるかもしれない
【環境設定】
「InDesign」>環境設定>単位と増減値…
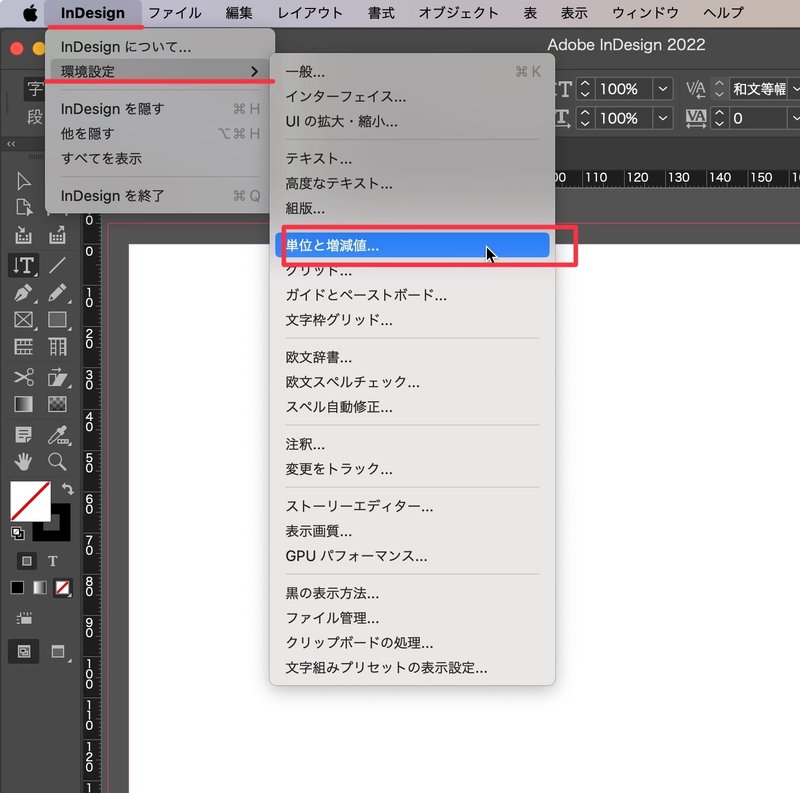

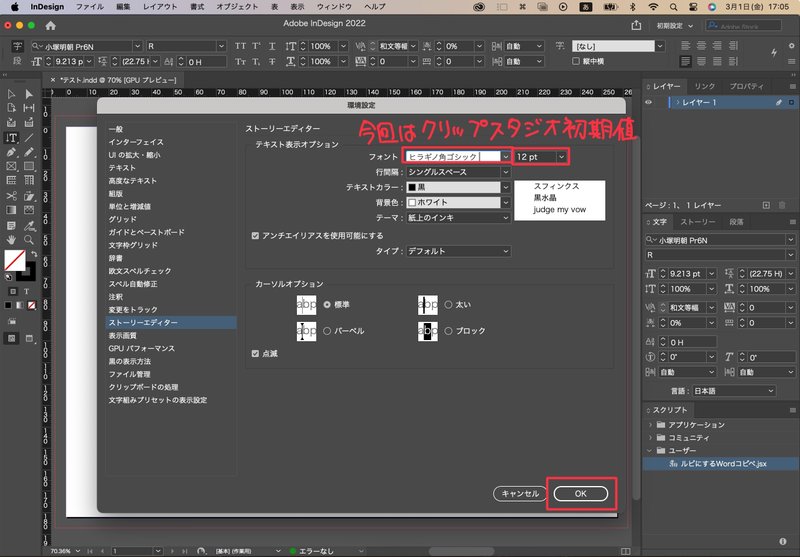
クリップスタジオで書き出したpdfを配置する。
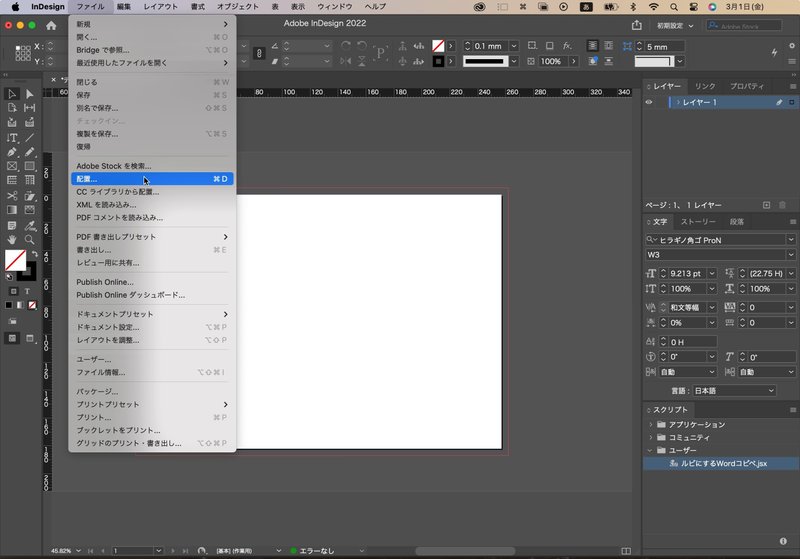

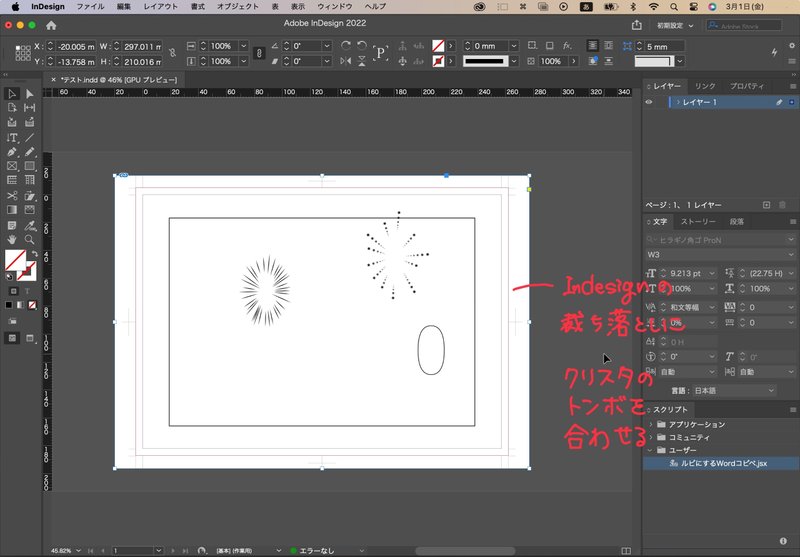
もしかしたら場所を合わせるスクリプトがあるのかも…
あったらいいなと思うスクリプトがどんどん増えていく
この時貼り付けたPDFが想像しているより画質が落ちていても問題はない。
綺麗に描画してあるとInDesignが重くなるので少し荒く描画されている。
出力時には元のPDFのデータが参照される。
ようやくテキスト貼り付け作業に。
Googleドキュメントの対応ページのテキストを(ルビ)付きにする。
方法は自動総ルビ作戦の記事を参照してほしい。
「T」→枠を作る(ドラッグ&ドロップ)→ペースト

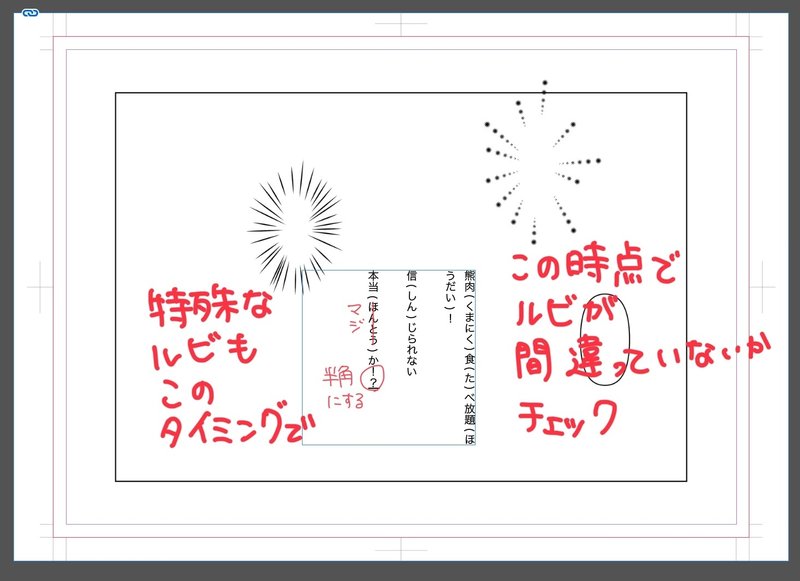
テキストが入っているエリアをクリックして全選択(⌘A)。

「ウィンドウ」>「ユーティリティ」>「スクリプト」
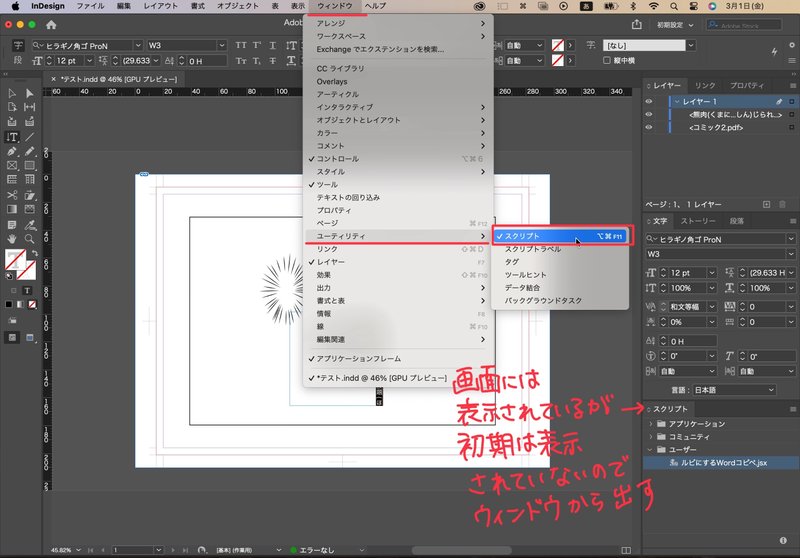

!?が横に倒れているので、なおす
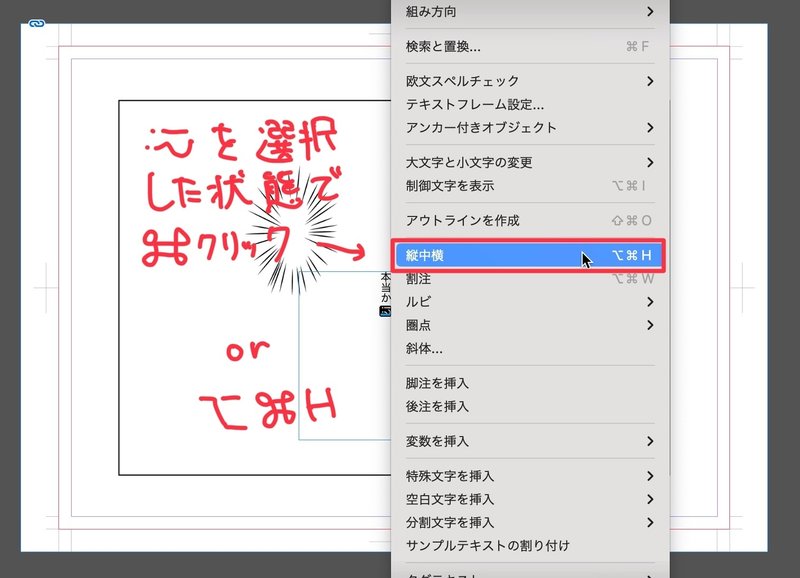
あとはフキダシの文字を入れたいところにテキストエリアを作って、ひたすらコピペ。

出力
今回は「デジタルで見れるように」する。
いずれ紙でも印刷できるようにトンボなどを残して配置しているが、今はトンボなどはいらないのでまず見えなくする。
「表示」>「スクリーンモード」>「印刷可能領域モード」

PDFを出力する場合
「ファイル」>「PDF書き出しプリセット」>「[プレス品質]」
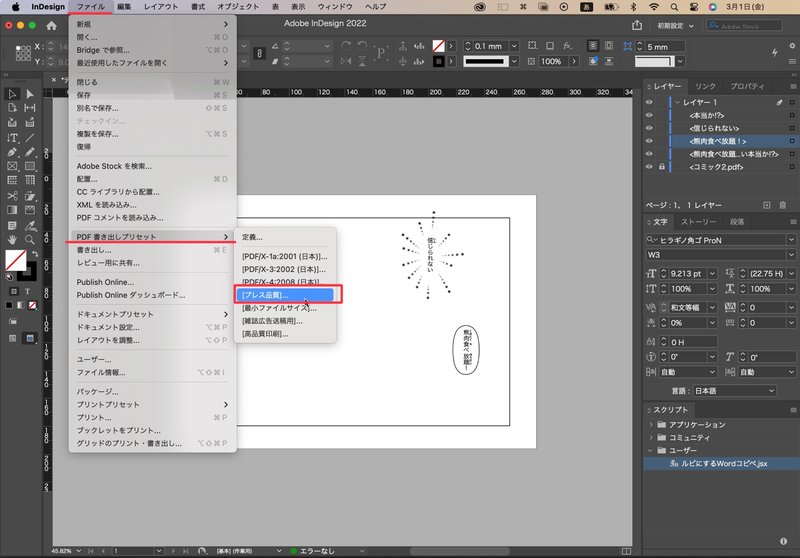
「保存」

「書き出し」
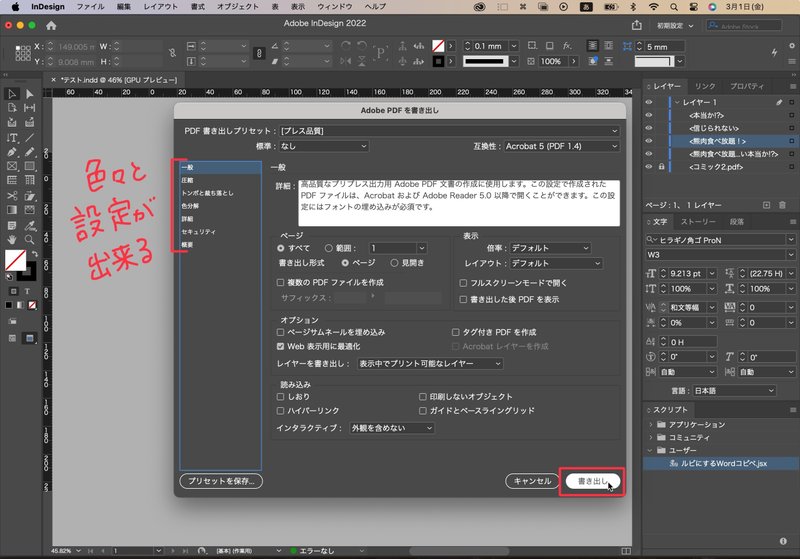
PNG or JPEGに出力する


PNG

JPEG
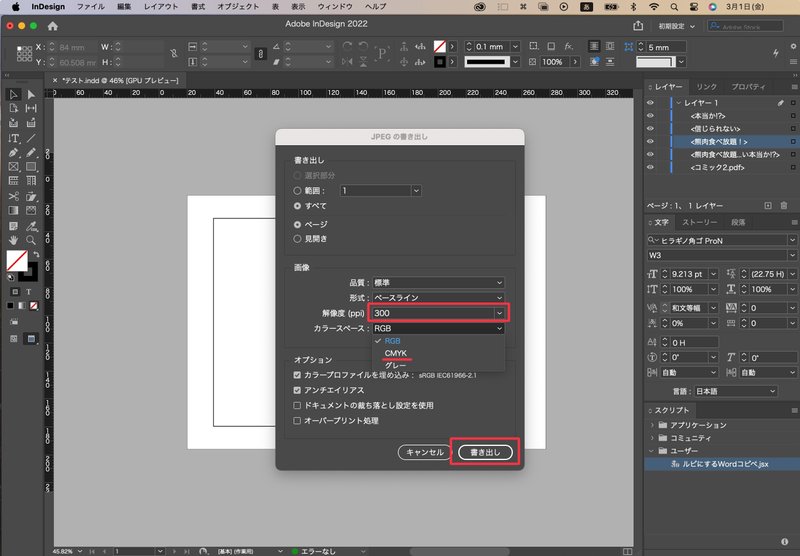
②クリップスタジオ+InDesign
クリップスタジオ
詳しい説明は上の①を参考に。
駆け足で説明。
テキストを読む順番に埋めていく。

フキダシを配置し終わったら、ストーリーエディターのテキストを⇧+クリック×2(一番はじめのセリフと一番最後のセリフ)で全部選択する。
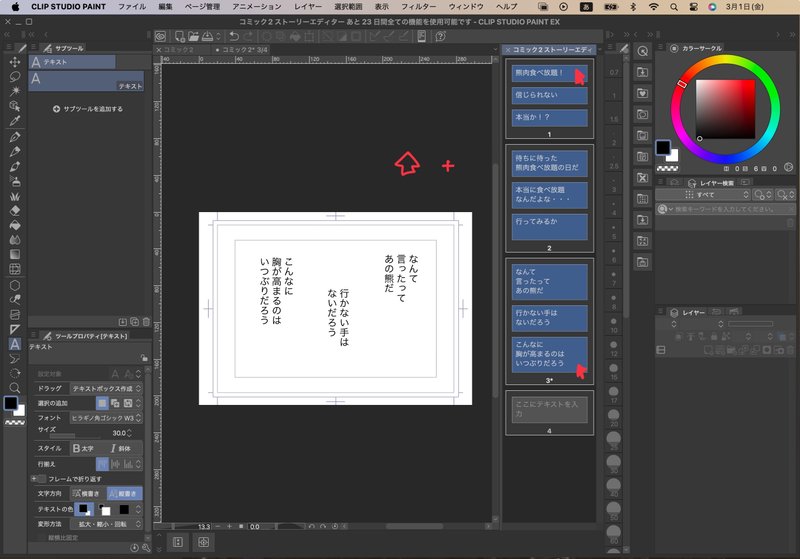
コピーしたあと、クリスタから離れてテキストを()つきテキストにしたらInDesignに貼り付ける。
InDesign
あとは①のInDesign2022の通りに。
まとめ
②の説明が限りなく少ないがやることはほとんど変わらない。説明のショートカットバージョンともいう。
理解が進めば、Googleドキュメントを挟まず作業ができるようになる手順もあるということ。
あまりに画像が多いのでテキストがうまく入力できなくなったこの辺で終わる。
この記事が気に入ったらサポートをしてみませんか?
