
ゲーム 360度スクリーンショットのすすめ ⑤PTGuiによる超強力ステッチ
・最初に
まずはこの360度画像をご覧いただきたい
360度見まわして、とても自然に見えるのが分かって頂けると思う。
・ステッチソフトPTGui
今回この360度画像を作成に使用したのはPTGuiと言う有償(12691円)のソフトだ。このソフトでのステッチによりとても自然な仕上がりとなり、鑑賞に耐えうるレベルになった
・PTGui用の撮影
これまで紹介した方式は、上下左右前後の6面のスクリーンショットを用意して合成する手法のため、撮影する枚数が多いほど手動でのステッチが必要となるため多くは撮りづらかった。
しかし今回はソフトによる自動ステッチのため、多ければ多い方がよく、気兼ねなく枚数を重ねた(空などの識別しづらい箇所の一部例外有)
そのため、横方向に45°ずつの8枚を縦28°ずつ分の7回+真上と真下の2枚で8*7+2=58枚を撮影して編集に使用した。
なお、ここで出している角度はあくまでも適当な物なので、実際に撮る際には、各端に見えている物(例:左端に人がいた)を次の画像の端(例:右端にさっきの人が映るようにする等)に被せて映るように撮るとわかりやすいだろう。重複する分は自動ステッチされるため問題ない
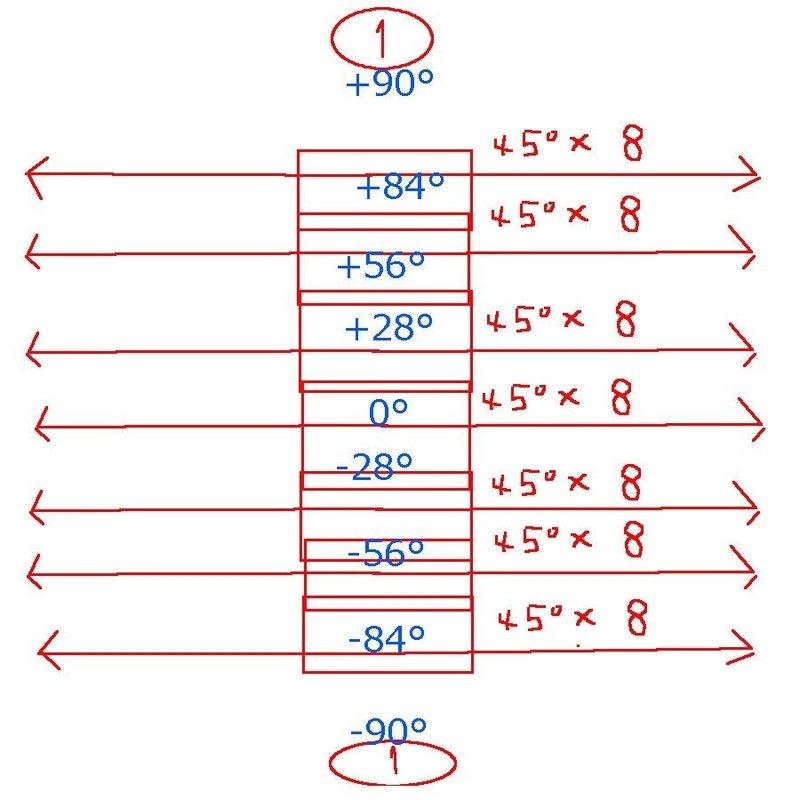
・PTGuiでの編集
きちんと画像が撮れている場合、編集はとても簡単だ。何も設定せずとも自動で360°画像と認識して正しい位置に画像を配列し作成してくれる
まず、画像を読み込ませるとカメラセンサーサイズの設定と焦点距離の設定が出てくる。
カメラセンサーサイズは実カメラの機種を選択するものなので該当なしを選択
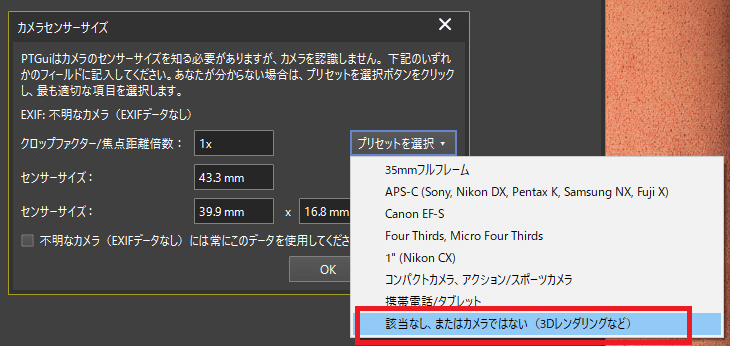
焦点距離はよく分からないので通常レンズを選択
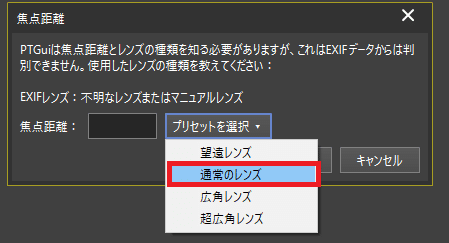
これで読み込みは完了
次に、パノラマの設定を行う。②の画像を整列するボタンをクリック
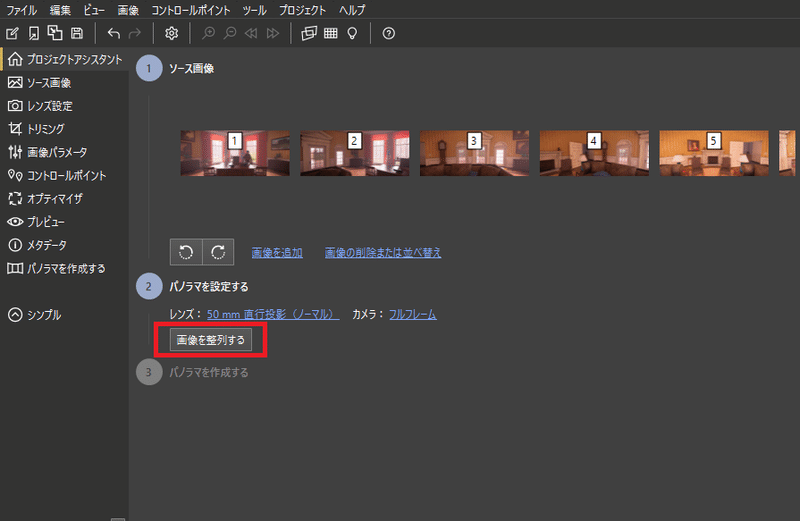
この時に画像間の繋がりがない画像があると、コントロールポイントを設定してください等というアラームが出る。その際の設定はまた後日。(ゲームであれば、空などは目安となる物が無く他画像との繋がりが認識しづらくこのアラームが発生しやすい)
これでパノラマが出来た
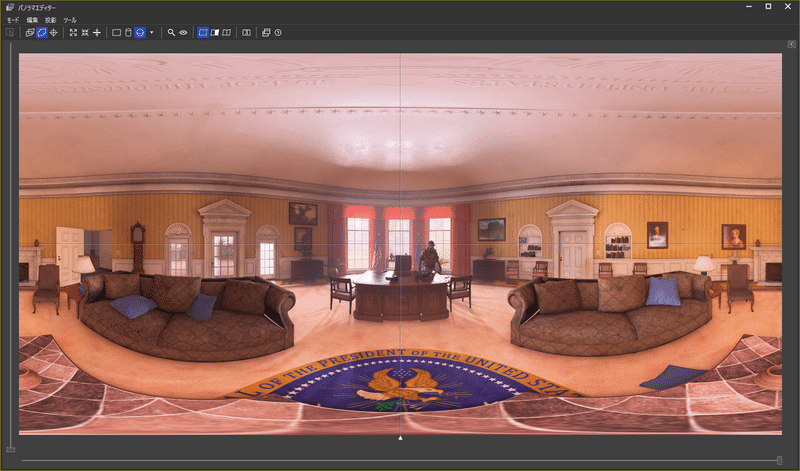
次は③のパノラマを作成するボタンをクリック
問題なければ、出てきた画面でパノラマを作成するボタンをクリックすれば360度画像が指定したディレクトリに出力される
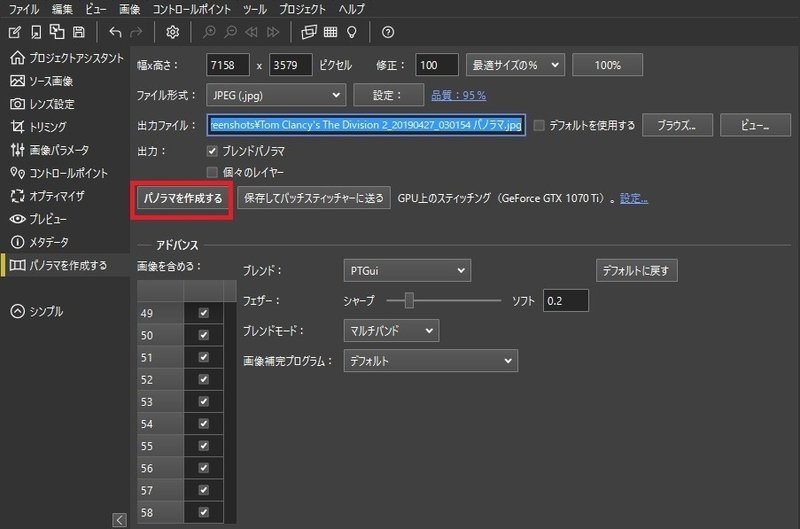
これで作成は完了
・トライアル版や他のソフト
PTGuiはトライアル版のデモソフトがある
トライアル版は、画像にロゴの透かしが入るため、実際のスクショとしては使用しづらいが試す分には十分試すことが出来る。
また、PTGui以外にも、無料のフリーソフトで似たような機能を持つステッチ用ソフトがあるため調べてみてはいかがだろうか
・次回予告
本文章で、空などの画像が含まれる場合には一発で出来ず調整が必要という話をしたが、この際の調整方法について記載をしていく予定
おまけ:今回作成した画像のリトルプラネット

この記事が気に入ったらサポートをしてみませんか?
