
Salesforce資格オンライン受験時の準備事項とトラブル対処法
はじめに
こんにちは。カスタマーサクセス部SalesforceグループのCSです。
皆さんはSalesforce認定試験をオンライン受験したことはありますか?
私は今回2回目の受験でしたが、トラブルが発生して受験開始時間を30~40分遅らせる羽目になってしまいました。
初回は問題なかったから大丈夫…とはいかないんですね。
今後も受験前の準備には気を抜けません。
ということで、今回はオンライン受験時に役立つ準備事項とトラブル対処法を残しておきたいと思います。
1.オンライン試験を受けるには
1-1.事前準備
オンラインで受験する際の必要条件 を確認し、私は以下を準備しました。
✅ プライベートPC(※セキュリティソフトを停止するため会社PCは非推奨)
✅ 内蔵カメラ・マイク
✅ OS:Windows10
✅ ブラウザ:Google Chrome
✅ 安定したインターネット接続(こちら からチェック)
① 最低ダウンロード速度:1.0 Mbps
(※ダウンロード速度は、アップロード速度以上であること)
② 最低アップロード速度:1.0 Mbps
③ Ping:200ms以下
④ ジッター:50ms以下
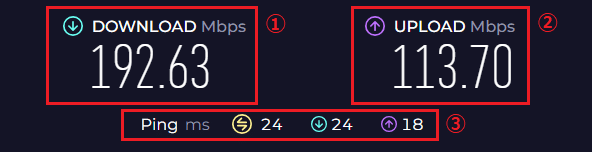
1-2.試験の申し込み
使用するPC等の環境が受験可能であることが確認できれば、試験の申し込みを行います。
試験のお申込み手順 を参考に、Webassessorのアカウント登録・ログインを行い、『オンライン監督』試験を申し込んでください。
2.受験までの準備事項
2-1.申込後~受験前日頃まで
受験には、以下のツールのインストール・登録が必要になります。
Respondus Lockdown Browser(レスポンダスロックダウンブラウザ):試験実施用ソフトウェア
Biometric(バイオメトリック):本人確認用顔認証システム
Webassessorにログインし、「受験スケジュール」タブより申し込み済み受験ページに移動すると、画面右側にインストールボタンが出てくるので、順番に対応しましょう。
✅ Respondus Lockdown Browser(レスポンダスロックダウンブラウザ)のインストール
✅ Biometric(バイオメトリック)の登録 (※カメラ撮影時は眼鏡と帽子は外し、逆光に注意)
2-2.受験当日の準備
■PCの設定
※以下の設定は、試験終了後に元に戻すことを忘れないようにしましょう。
✅ アンチウイルスソフトOFF
✅ ファイアウォールOFF
コントロールパネル > [システムとセキュリティ] > [Windows Defender ファイアウォール] > [Windows Defender ファイアウォールの有効化または無効化] > プライベートネットワークの設定にて[Windows Defender ファイアウォールを無効にする]をON
✅ ポップアップブロックOFF
Chrome画面右上の[設定] > [設定] > [プライバシーとセキュリティ] > [サイトの設定] > [ポップアップとリダイレクト] > [サイトがポップアップを送信したりリダイレクトを使用したりできるようにする]をON
✅ Chrome拡張機能OFF
Chrome画面右上の[設定] > [拡張機能] > [拡張機能を管理] > 拡張機能をすべてオフにする
✅ 通知OFF
Windowsの設定 > [システム] > [通知とアクション] >[アプリやその他の送信者からの通知を取得する]をOFF
■机、部屋周りの準備
試験官に部屋の中や本人確認書類を見せた経験はまだないのですが、万が一の時のために準備しておきます。
✅ 使用するPC,マウス以外ものを机の上から移動させる(手の届く範囲に不要なものを置かない)
✅ PCに充電器を差しておく(受験中に電源が切れないように)
✅ Bluetoothマウスの場合は電池も確認
✅ マイナンバーカード、健康保険証を念のため準備
■身だしなみ
✅ バイオメトリックで登録した時と同じ見た目(コンタクト、耳は出しておく、など)
✅ 腕時計は外す
2-3.受験開始
Webassessorの申し込み済みページに、予約時間の10分前から[開始]ボタンが表示されるので、クリックして以下手順で手続きを進めます。
確認事項にすべてチェックを入れる > [開始] > [Open Sentinel]をクリック
マイクやカメラへのアクセスを許可 > 利用規約に同意 > カメラ撮影
マイク、カメラを選択し、[Confirm Selection]をクリック > [Start Exam]で開始
■注意事項
誰もいない静かな部屋で受験すること
カメラの画面からいなくなったり、手で口を覆わないように注意
声を出すこと、イヤホンをつけること、飲食などはNG
3.トラブルが発生したら??
3-1.解答中に急に画面が切り替わった
受験を開始し、3問目を解いているあたりで急に画面が切り替わりました。
「残念ながら、あなたのビデオリンクは失敗しました」との記載が。どうやら試験官に私のビデオカメラが映っていなかったようです。
どうしようかと戸惑っていると、「試験を終了して、コンピュータを再起動してほしい」との指示がでました。
「試験に影響はなく、時間が失われることもないので心配しないでほしい」とのことだったので、安心して試験を終了し、PCを再起動しました。
しかし、再度Webassessorの「受験スケジュール」タブを開いたところ、「進行中の試験」欄に記載された試験の開始ボタンが押せません。どうしよう…💦
3-2.サポートページからチャットでやりとり
そこで、Webassessorのホーム画面に記載のリンク (下図参照)からテクニカルサポートにチャットを送ることにしました。
Kryterionカスタマーサポートセンターのページを開いたら、ページ右下の“Need help?” をクリックするだけでチャットが開始できます。
(※日本語対応も可能なので、チャット開始時に日本語で対応してほしい旨を記載するとスムーズかと思います)
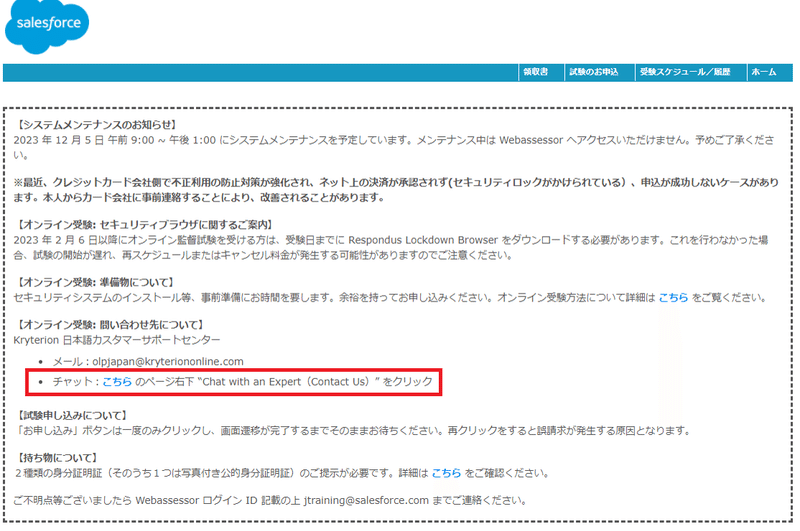
早速、チャットに試験が中断されてしまった経緯を記載したところ、すぐに返事をもらえました。
いくつかの質問に回答し、指示通りにスクリーンショットを送ったところ、どうやらネットワーク速度がオンライン試験を受けるための条件を満たしていないこと(1-1. 参照)が原因だったようです。
接続を改善するために教えてもらった方法は以下のようなものです。
コンピュータを再起動する
別のネットワークを試す
ルーターとモデムを再起動する
可能であれば、他のユーザーにネットワークに接続されているデバイスの電源を切ってもらう
イーサネットまたはLAN経由でコンピュータを配線する
別のコンピュータを試してみる
ちなみに私はWi-Fiを別のもの(5G→2G)に繋ぎ直したら改善したので、スクリーンショットを送るとすぐに試験を再開できるよう手続きを進めてくれました。
3-3.ちなみに…
焦っていて気付かなかったのですが、試験が中断されたタイミングで、Webassessorに登録したメールアドレスに2通メールが届いていました。
Kryterionから試験中断と対応指示のメール(英語)
jtrainingから試験再スケジュールのメール
実際にサポートの方とチャットでやりとりした内容と類似していたので、トラブルが発生した際は、念のためメールも確認したほうが良さそうですね。
おわりに
上記を参考に、時間に余裕を持って事前準備しましょう。
万が一トラブルが発生しても、画面に表示される指示に従って落ち着いて対応すれば大丈夫です。
(一人で不安な時は、サポートの方とリアルタイムでチャットができるので安心)受験予約の際は、トラブル発生により時間が遅れてしまうことも考慮して、後ろに予定の入っていない時間帯を選ぶことをおすすめします。
ちなみに、トラブルはあったものの、解答時間に影響は出なかったので、無事に試験に合格することができました。
今後は、できるだけトラブルがないように、しっかり事前準備したうえでオンライン試験に挑みたいです^^
P.S.
ここまでお読みいただきありがとうございました。
少しでもこの記事が参考になったという方は、スキ♡を押していただけると、次の記事の励みになります^^
執筆者プロフィール:CS
● SHIFT入社:2023年4月
● Salesforce歴:約3年
● 認定資格:アドミニストレーター、Platform アプリケーションビルダー
● Trailheadランク:Ranger
お問合せはお気軽に
SHIFTについて(コーポレートサイト)
https://www.shiftinc.jp/
SHIFTのサービスについて(サービスサイト)
https://service.shiftinc.jp/
SHIFTの導入事例
https://service.shiftinc.jp/case/
お役立ち資料はこちら
https://service.shiftinc.jp/resources/
SHIFTの採用情報はこちら
PHOTO:UnsplashのAndras Vas
