VRChatの写真(SS)を手軽に編集してみよう
この記事の概要
この記事は、VRChatで撮った写真(SS)を手軽に編集してみよう!
という内容です。
この記事の内容では、レイヤー機能を持ったペイントソフトを使用しますが、無料で済みます。
また、色々な設定を弄ることなく、大体クリックしてればできますので、とても簡単です。
VRChatで改変を行っている人なら既に環境が整っている事が多いでしょう。
※レイヤー機能を持ったペイントソフト
Photoshop、CLIP STUDIO、FireAlpacaなど
本記事では作者都合によりGIMPを使用します。
作例
本記事で紹介する編集によって、こんな風になります。








手順の説明
では早速、編集の手順から紹介します。
VRChatで撮った写真データ(.png)をペイントソフトで開く。
開いた写真データをスクリーンレイヤーとして複製して重ねる(n回)。
オーバーレイまたはソフトライトレイヤーとして複製して重ねる。
新規レイヤーを作成し、単色で塗りつぶす。レイヤーを除算に設定する。
手順としては以上の4つです。慣れれば数分もかかりません。
1.VRChatで撮った写真データ(.png)をペイントソフトで開く
早速具体的な手順に入ります。
ここからは、編集画面としてGIMPを使用してますが、どのソフトでも大きな違いは無いと思います。
写真データ(.png)を開くと以下のようになります。
特に特筆することはありませんが、この先画面右下のレイヤー部分を主に操作していきます。
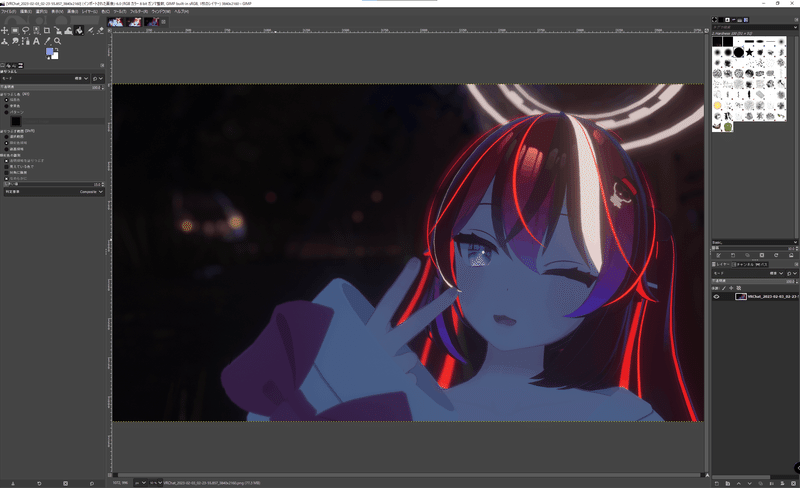
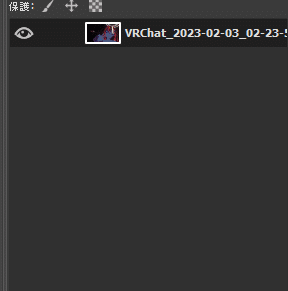
2.開いた写真データをスクリーンレイヤーとして複製して重ねる(n回)。
この作業によって写真が明るくなります。
実際にやってみましょう。
1.で開いた写真のレイヤーを複製します。
GIMPの場合は当該のレイヤーを右クリック→レイヤーの複製。

レイヤーを複製するとこのようになります。
上が複製したレイヤーです。モードが標準になっています。
この標準となっている部分を選択して、スクリーンに変更します。
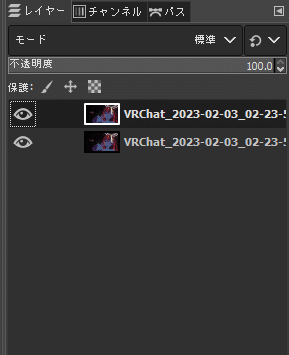
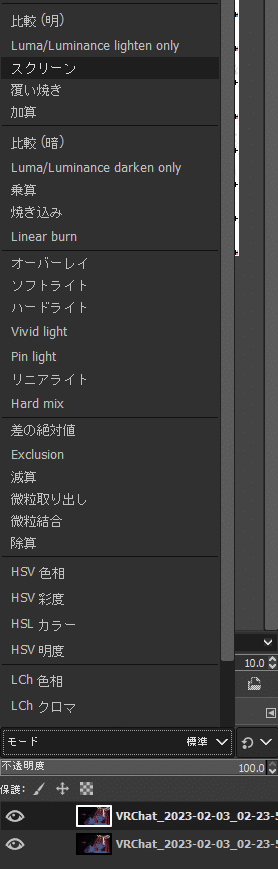
複製したレイヤーをスクリーンに変更しました。
全体が少し明るくなっています。
以降はスクリーンにしたレイヤーを更に複製して、明るさを調整します。
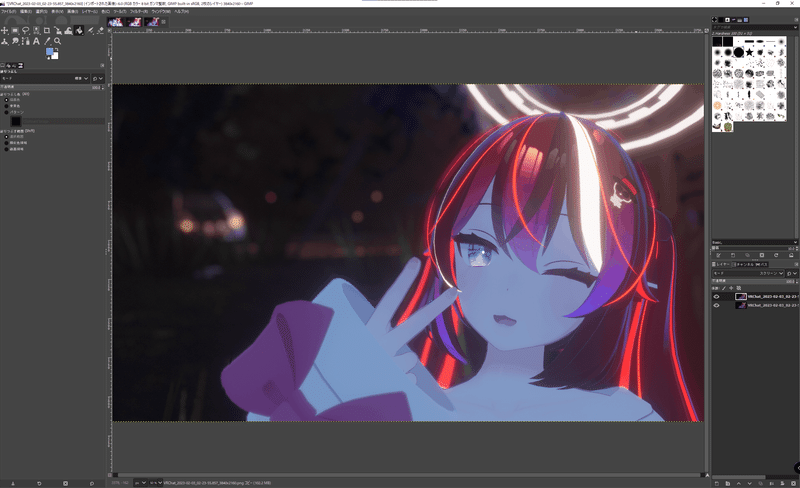
元の画像に対してスクリーンレイヤーを3枚重ねました。
大分明るくなってます。
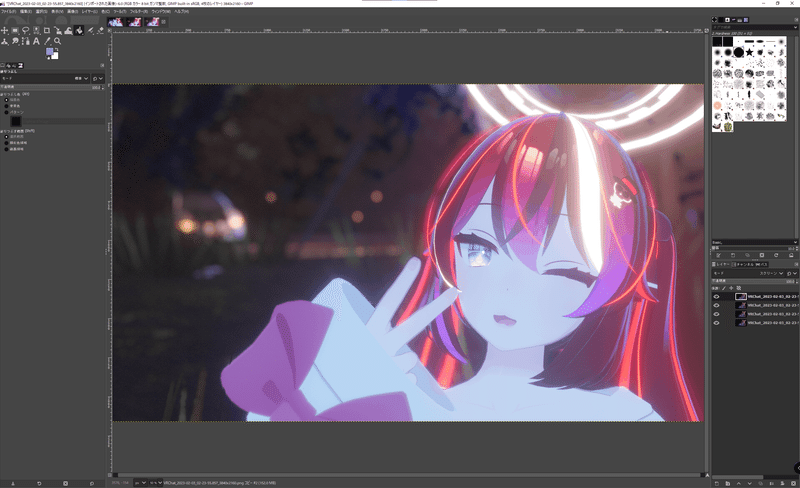
3.オーバーレイまたはソフトライトレイヤーとして複製して重ねる。
大分明るくなりましたが、全体的に白っぽくなりました。
全体の色味にメリハリをつけます。
先程の2.までで重ねたスクリーンレイヤーを更に複製します。
複製したレイヤーのモードをオーバーレイにします。
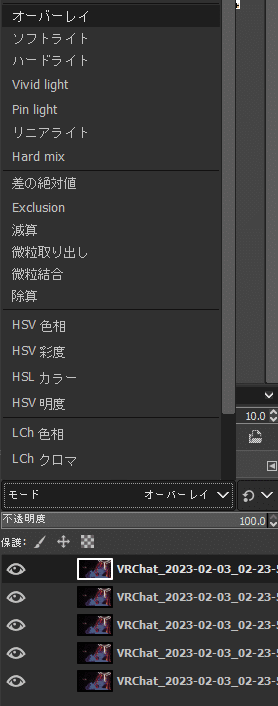
明るくなっていた写真が変化しました。
これだと効果が強すぎるので調整します。
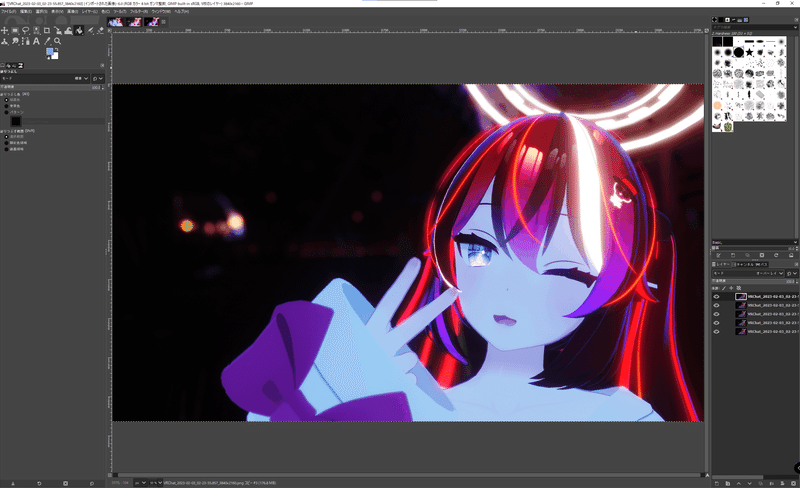
オーバーレイにしたレイヤーの不透明度を55にしてみます。
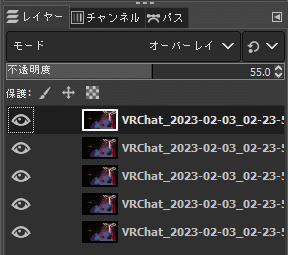
いい感じになりました。
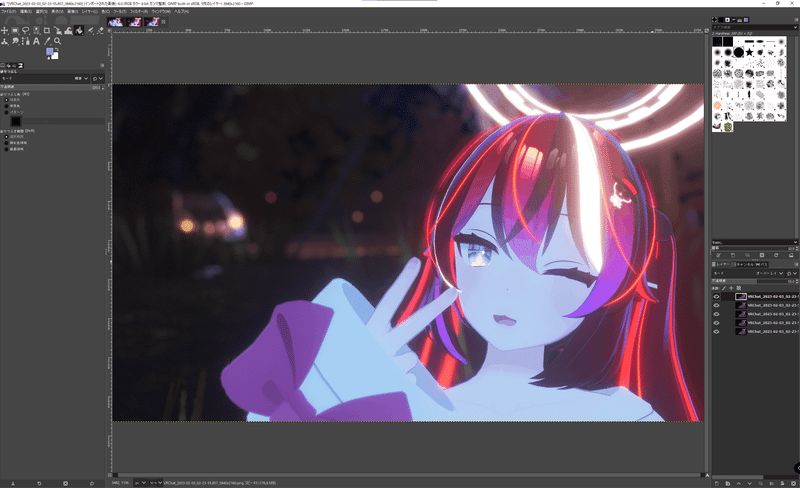
4.新規レイヤーを作成し、単色で塗りつぶす。レイヤーを除算に設定する。
3.までで完成、でも良いのですが、肌が青っぽくなっているのが気になるので調整します。
今度は新しいレイヤーを追加します。
GIMPであればレイヤー部分で右クリック→新しいレイヤーを追加です。

レイヤーを追加する際に何かしらのメニューが出るかと思いますが、特に変更はいりません。注意点は、写真のサイズと一致していることです。
他はそのままでOKを押しましょう。
※今回は分りやすいようにレイヤー名を色補正としています。
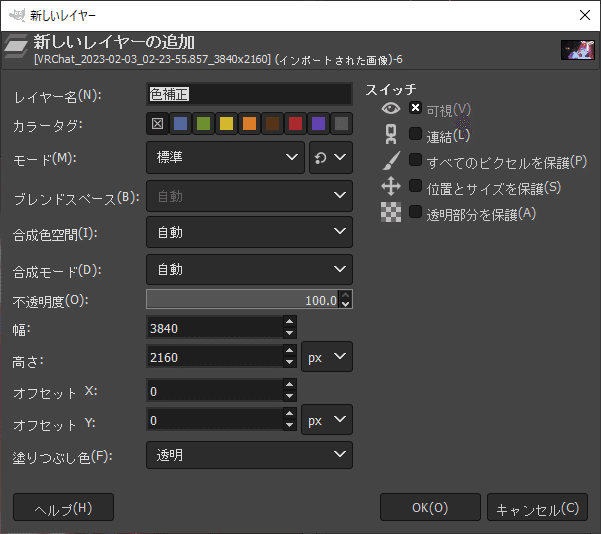
レイヤーの1番上に作成した無地無色のレイヤーができました。
このレイヤーを選んだ状態で次の手順です。

スポイトツールを選択します。
GIMPだと画面左上のこれです。
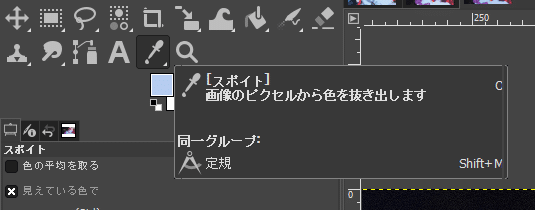
選択した状態で、補正したい写真の箇所をクリックします。
今回は肌の色が気になるので、大体顔の真ん中、チーク等が乗っていないところをクリックします。

すると、描画色が薄い水色に変化しました。

この状態で、今度は塗りつぶしツールを選択します。
GIMPだと画面左上のバケツマークです。
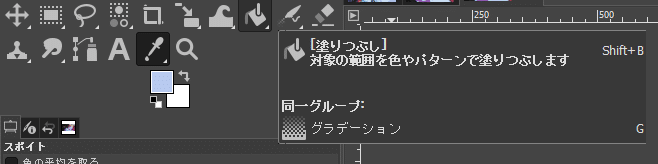
選択したら、そのまま写真部分をクリックしましょう。
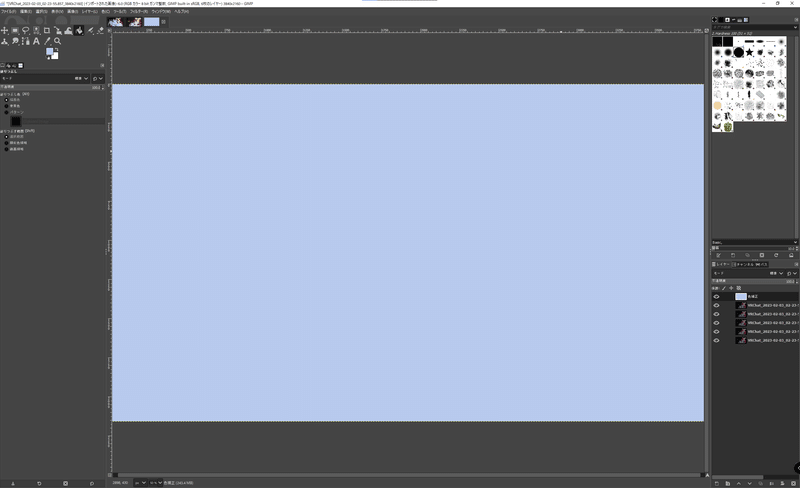
一面描画色に塗りつぶされました。
が、これで間違いでは無いです。
この状態のまま、今塗ったレイヤーのモードを除算に変更しましょう。
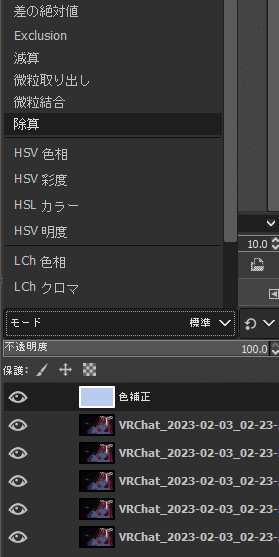
青みがかっていた肌の色がいい感じになりました。
ちょっと明るすぎるかな、と思ったら3.で作ったオーバーレイレイヤーの不透明度を調整してみましょう。
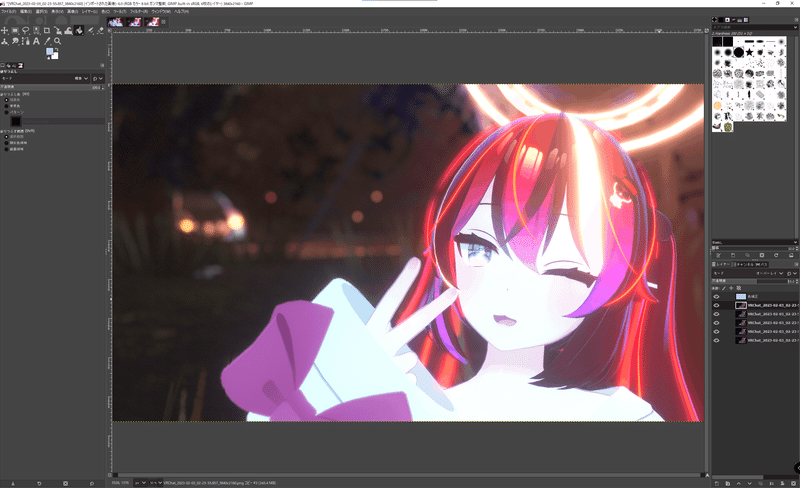
完成
長くなってしまいましたが、これで完成です。
編集前と見比べてみましょう。


違いは明らかですね。
このように、複数のレイヤーを重ねるだけで明るさ、コントラスト、色味の調整ができてしまいます。
あとがき
ここまで記事を御覧頂き、ありがとうございました。
拙い内容ではありますが、読んで下さった方の助けや気付きになれば幸いです。
なお、今回は単色で画像全体を色補正しましたが、これをグラデーションにしたり、写真の一部のみに適用することで違った効果も得られます。
そのあたりはまた気が向いたら記事にさせて頂く、かもしれません。
お付き合い頂きありがとうございました。
参考
https://www.clipstudio.net/oekaki/archives/149235
この記事が気に入ったらサポートをしてみませんか?
