
ADPTR AUDIO SCULPT ver1.3マニュアル和訳
www.adptraudio.com 英語版マニュアルからの個人的な和訳(意訳含む)
※プラグインは所有しています。
Introduction
ADPTR Sculpt は、まったく新しいコンセプト、広範なメータリング、直感的なインターフェイスと組み合わせて、従来の圧縮における新しいレベルの透明性と柔軟性を提供する多機能先読みダイナミクス プロセッサーです。
Sculpt は、次の 4 つの並列プロセッサを提供します。
・上方向と下方向の圧縮/拡張
・新しいブロードバンドトーンバランス補正
・非常に強力なトランジェントプロセッサ。
5年以上の開発期間と細部への細心の注意を払って、Sculpt があなたのワークフローに欠かせない部分になることを願っています。
次世代ブロードバンドダイナミクス
Sculpt は、従来のコンプレッサーと同様、ブロードバンド ダイナミクス ツールです。 Sculpt の 4 つのコア処理モジュールには周波数に敏感なコントロールが含まれており、広帯域のゲイン変更のみを使用してトーンバランスを操作できます。 Sculpt がオーディオに適用する唯一のプロセスは、サンプルごとに入力信号のゲインを変更することであり、オプションのオーバーサンプリングを使用して、オーディオの EQ やバンド分割を行うことはありません。
新しいDSP
Sculpt は新しいアルゴリズムを使用して入力オーディオからの情報を分析し、従来のコンプレッサーよりも人間の耳のように機能します。検出プロセスでは高調波歪みがほぼゼロになり、正確かつ透過的な圧縮と伸張、広帯域のトーンバランス調整、および非常に正確なトランジェントプロセッサーが可能になります。これを実現するために、Sculpt はほとんどのコンプレッサーよりも長い先読みを使用します。この先読みにより、オーディオ内の低周波成分を完全に解決し、歪みのない分析を行うことができます。
注意 - これはプラグインのレイテンシーが長くなり、ライブでの使用に適さない可能性があることを意味します。
Auto-Gain That Works
ダイナミクスの調整は常に課題です。非常に多くのパラメーターがオーディオのゲインを変更するため、最終的には何がより良く聞こえ、何が単に大きいのかを判断することが困難になる可能性があります。多くのコンプレッサーには、これを補おうとする自動ゲイン機能が備わっていますが、問題は、ゲインに対するパラメータ微調整の効果が入力素材に大きく依存し、実際には非常に不正確になることです。 Sculpt には、おそらくこれまでのダイナミクス プロセッサーで最も高度なオートゲイン システムが搭載されています。 「Analyse」をクリックし、入力オーディオの Sculpt を数秒間再生すると、素材の動的な自動ゲイン プロファイルが構築され、微調整しても出力レベルが一定に保たれるようにすべてのノブが調整されます。
Transferable Presets
多くのダイナミクス プロセッサーは、プリセットの転送可能性が制限されています。ファクトリー プリセットをロードした後、または以前のプロジェクトからプリセットをインポートした後、意図したとおりに機能させるためにスレッショルドと出力ゲインを調整する必要がある場合がありますが、これは必ずしも明らかではありません。 Sculpt の自動ゲイン システムはこの問題に対処します。オートゲインシステムをオンにすると、オーディオが意図したレベルでスレッショルドに達するようにすべてのプリセットが調整され、出力ゲインが常に一定に保たれます。つまり、バンドルされたプリセットまたは独自のライブラリのプリセットを参照したりフリックしたりして、意図したとおりにサウンドを聞くことができます。
Take Control of Tonal Balance
すべてのダイナミック プロセッサは、オーディオのトーン バランスに影響を与える可能性があります。 Sculpt は、この種初の専用トーン スカルプト モジュールと常に表示されるトーン バランス グラフを提供することでこれを実現し、Sculpt がトラックの周波数バランスにどのような影響を与えているかを常に把握できます。 Sculpt のトーン アナライザー グラフは、新しいアルゴリズムを使用して、処理前後のトラックのトーン バランスを正確に表示します。また、新しい「相対」モードに切り替えることもでき、スカルプトの影響を受けるスペクトルの領域だけを簡単に確認できます。
概要
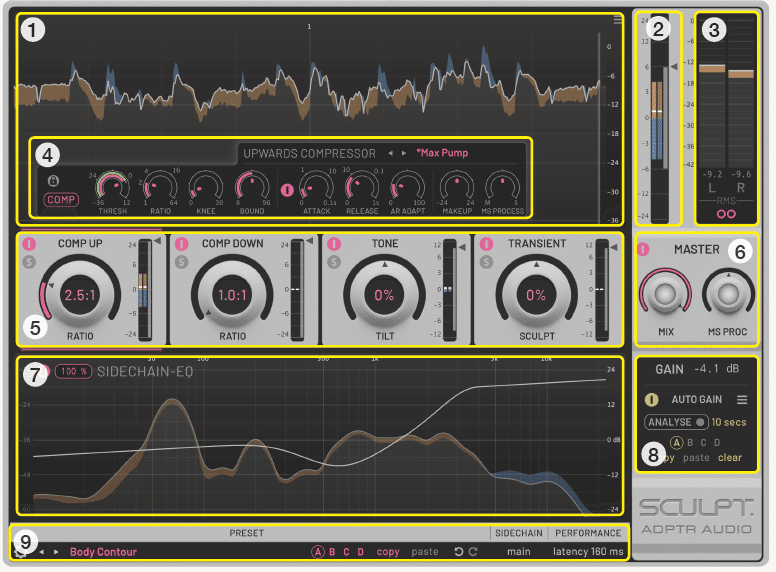
1.Gain History Graph
入力および出力オーディオの検出されたゲイン エンベロープをライブ表示します。
2.Master Gain Change Meter / Master Range Slider
オーディオに適用されている現在のゲイン変更 (dB) を表示し、最大 +/- ゲイン変更を制限するスライダーを提供します。
3.Master Meters
入力および出力オーディオの現在の RMS 値を表示し、左/右/ミッド/サイドチャンネルのモニタリングを制御します
4.Selected Module Control Panel
現在選択されているモジュールの完全なコントロールを表示します
5.Main Module Mixers
Sculpt の 4 つのパラレル ダイナミクス モジュールのそれぞれをミキサー コントロールします。モジュールを選択すると、そのメイン コントロールが選択したモジュール コントロール パネル (4) に表示され、その周波数に応じたコントロールがトーン領域 (7) に表示されます。
6.Master Mixer Panel
マスターバイパス、ウェット/ドライミックス、ミッド/サイド処理のマスターコントロールを提供します。
7.Tone Area -
現在選択されているダイナミクスモジュールのインタラクティブな EQ のようなグラフを表示します。この後ろにSculptのライブトーンアナライザーグラフが表示されます。
8.Auto-Gain Panel-
Sculpt の高度な自動ゲイン システムの管理を提供します。
9.System Bar
システム メニュー、マスター プリセットへのアクセス、Sculpt の処理のさまざまな側面を調整するための微調整を提供します。
ワークフロー
スカルプトをどこに置くか?
主にバスおよびマスター ダイナミクス ツールとして使用される Sculpt は、通常、ミックス バスまたはマスター バスのエフェクト チェーンの終わりに近い、リミッターやクリッパーの前に配置するのが合理的です。もちろん、ダイナミクス 追加するのに適した場所にスカルプトを配置することもできます。
オートゲインの校正
Sculpt を使用して新しいオーディオ プロジェクトの作業を開始するときは、まず [自動ゲイン オン] ボタン (左上近く) を使用して自動ゲイン システムを有効にすることをお勧めします。トラックの代表的な短いセクションの再生を開始し、「分析」トグルを 3 秒以上押し続けます。これにより、オーディオの自動ゲイン プロファイルが作成され、Sculpt のすべてのパラメータのゲイン補正が開始されます。トラックのオートゲインプロファイルは保存され、DAW のプロジェクトとともにロードされるため、制作作業に安全に使用できます。入力オーディオのゲインまたは内容が大幅に変化した場合は、自動ゲイン データをクリアし ([自動ゲイン クリア] ボタンを使用)、別の分析パスを実行する価値があります。
Sculpt の 4 つのダイナミクス モジュール
Sculpt の 4 つの動的モジュールがインターフェイスの中央に表示されます。これらは従来のオーディオ ミキサーと同様に並行して実行され、ミキサーと同様に、それぞれにミュート/ソロ機能と出力メーターがあるため、オーディオにどのような影響を与えているかを簡単に確認できます。モジュールをクリックすると、その完全なコントロールがインターフェイスの上部セクションに表示されます。
4 つのモジュールは次のとおりです。
・上方圧縮 (または下方拡張)
・下方向の圧縮 (または上方向の拡張)
・Tone Sculpt - Sculpt の新しいブロードバンド トーン バランス プロセッサー
・Transient Sculpt - ブロードバンドトランジェントプロセッサ
Sculpt’s Module Routing
Sculpt の 4 つのダイナミクス モジュールはそれぞれ、入力オーディオを個別に分析し、ゲイン変更信号 (dB 単位) を生成します。たとえば、モジュールがオフの場合、0dB の一定ゲイン信号が発信されますが、変化はありません。 4 つの各モジュールのゲイン変更信号はマスター セクションで合計され、この最終的なゲイン変更信号は入力オーディオのゲインを迅速に変更するために使用されます。
モジュールミキサー
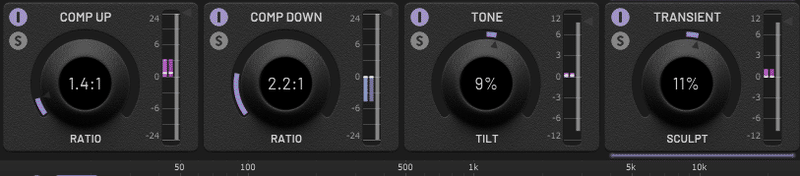
各モジュールの中央にはミキサーセクションがあります。
• モジュールオン - 左上のトグルボタン。このモジュールを有効または無効にします。無効にすると、モジュールはオーディオに影響を与えません。
• モジュールソロ -モジュールオントグルの下にある「S」記号。オンに設定すると、このモジュールのエフェクトのみがマスター出力で聞こえます。
• メイン ロータリー スライダー -このスライダーはモジュールごとに異なる機能を持ち、この特定のダイナミクス プロセッサーのメイン コントロールを表します。このコントロールは、モジュールが選択されているときにメイン モジュール コントロールにも複製されます。
• モジュールゲイン変更メーターとレンジスライダー -
これは右側の垂直メーターです。最初の 2 つのバー (プラグインがモノラルの場合は 1 本のバーのみ) は、モジュールの現在の出力ゲイン変化を dB 単位で示します (ミッド (左) チャンネルとサイド (右) チャンネルに分割されています)。オレンジと青のセクションは過去数秒間の出力範囲を示し、上部の細い白い水平線は瞬間的な出力を示します。
3 番目のバーは、このモジュールからのゲイン変化を設定量のプラス/マイナスに制限できるレンジ スライダーです。内部的には、アーティファクトを回避するためにソフトレンジ制限効果を生成します。パフォーマンス メニューでメーターの精度が正確に設定されている場合、範囲値が精度メーターに表示される値より大きくなる可能性があります (6dB より大きい)。この場合、警告として範囲バーの上端と下端が赤く着色されます。パラメータを微調整すると、現在表示されている範囲にクリップされます。
• モジュール選択ロック - 各モジュール ミキサーの左下隅にあるロック アイコンをオンにすると、他のモジュール ミキサーを操作しているときでも、モジュールは選択されたままになります (およびその完全なコントロールが表示されます)。
モジュールのコントロールとプリセット

モジュール ミキサーをクリックすると、その完全なコントロールが表示されます。上部セクションのダイナミクス履歴グラフの上に表示されます。利用可能なコントロールはモジュールによって異なります。
各コントロール セットの右上には、現在のモジュールが表示されます。プリセット名が表示されます(プラグインが最初に起動されたときは「デフォルト」と表示されます)
ロードされています)。 このテキストをクリックするとメニューが表示されます。各モジュールのプリセットを個別に保存およびロードできます。小さな左右の矢印を使用すると、すばやく移動できます。
Sculpt には、個別のモジュール プリセットの 4 つのライブラリが付属しています。モジュールプリセットは、それぞれのパラメータ設定を保存および呼び出します。Sculpt のダイナミック モジュールを個別に作成できるようにするプロセス固有のプリセットのライブラリを組み合わせて使用できます。
Sculpt のすべてのプリセットはフォルダーに整理されています。新しいフォルダーを作成し、必要に応じて独自のプリセットを保存および整理できます。これらのフォルダーはプリセットメニューの構造に反映されます。
アタック&リリース
従来のコンプレッサーは、アタック/リリース システムを 2 つの異なる機能に使用します。
• 検出されたエンベロープを平滑化して、低周波による過度の高調波歪みの発生を防止します。
• トランジェントの強調(アタックタイムが長い)や意図的に圧縮されたサウンドの作成など、クリエイティブなダイナミックエフェクト。接着剤またはポンピング(リリース時間が長くなる)

Sculpt の新しいエンベロープ検出方法は、聞こえない高調波歪みで最大速度を達成し、歪みを制限するためのアタック/リリース システムを必要としないため、クリエイティブなエフェクトに完全に使用できます。アタック/リリース システムが無効になっている場合、従来のコンプレッサーよりもはるかに少ない量で高速「純粋な」圧縮と拡張を使用して、ダイナミック レンジを透過的に増減できます。アクティブにすると、アタック/リリース コントロールを使用して創造的な効果を発揮したり、オーディオに圧縮サウンドを導入したりできます。
Sculpt のゲイン変更表記

Sculpt は、メーターとグラフ全体で標準化されたグラフィック表記を使用して入力および出力レベルを表示し、ゲインの増加 (オレンジ色の塗りつぶし) とゲインの減少 (青色の塗りつぶし) を区別します。現在の出力ゲインは常に細い白い線で表されます。この線の上または下にある色付きの塗りつぶしの端は、入力ゲインを示します。したがって、任意の点の色の塗りつぶしが厚ければ厚いほど、Sculpt が適用するゲイン変更は大きくなります。さらに、ゲインが減少しているポイントでは塗りつぶしが青色になり、ゲインが増加したポイントでは塗りつぶしがオレンジ色になります。入力ゲインが出力ゲインと同じである場合 (処理がないことを示す)、塗りつぶしは存在せず、1 本の白い線だけが表示されます。この表記により、ゲインリダクションまたはゲイン増加の量が一目で分かりやすくなり、絶対的な入力レベルと出力レベルも示されます。
スカルプトとプラグインのレイテンシー
スカルプトのルックアヘッドにより、精度と応答速度が向上し、受信オーディオの振幅エンベロープを解決できます。先読みにより、低周波を振幅変化から区別するのに必要な時間が与えられると同時に、高周波でも高速かつ応答性が高くなります。この包絡線解析方法は、従来のコンプレッサーよりも人間の知覚に近いものです。 Sculpt の先読み機能により高速かつ正確な処理が可能になりますが、これを可能にするプラグインの遅延により、遅延が重要な一部のライブ アプリケーションには適切ではない可能性があります。 Sculpt の現在のレイテンシー (ミリ秒単位) は、レイテンシー モード ボタンの下に常に表示されます。 Sculpt のプラグインのレイテンシーに影響を与えるオプションが 2 つあります。
• 遅延モード設定をフル モードに設定すると、遅延がさらに長くなります。
• トランジェント イネーブルを無効に設定すると、レイテンシは約 100ms 減少しますが、トランジェント スカルプト モジュールの使用は完全に無効になります。
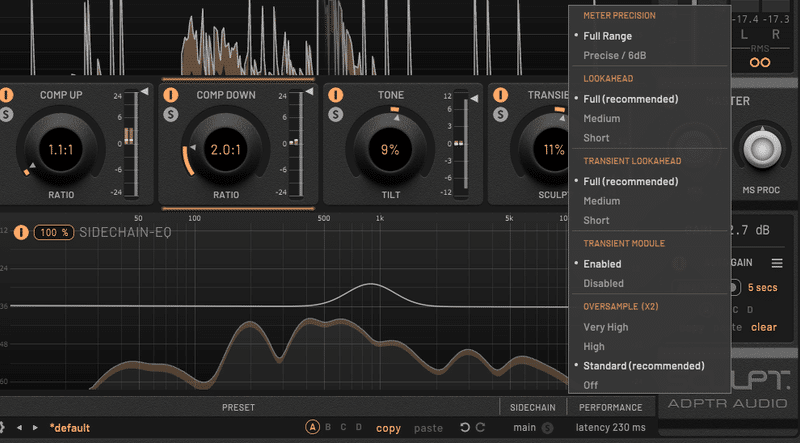
ヒントシステム
Sculpt には、デフォルトで有効になっている詳細なヒント システムがあります。パラメータまたは領域の上にマウスを置くと、ヒント パネルが表示されます。 Sculpt の機能の多くは概念的に新しいか、従来のダイナミクス ツールとは異なるため、コントロールについて不明な点がある場合はこれを参照することを強くお勧めします。ヒントは、インターフェイスの左下にあるシステム メニュー (歯車アイコン) で無効にできます。
パラメータ編集とキー修飾子
ノブとスライダー
・値の調整 垂直方向のドラッグ
・微調整値 Shift + 垂直ドラッグ
・デフォルトにリセット Ctrl + クリック (Win) cmd + クリック (Mac)
・値をテキストとして入力 ノブ/スライダーをダブルクリックします
EQ スタイルのハンドル
・ゲインを調整する 垂直方向のドラッグ
・カットオフ周波数を調整する 水平方向のドラッグ
・帯域幅を調整する スクロールホイール
・既定値にリセット Ctrl + クリック (Win) cmd + クリック (Mac)
・値をテキストとして入力 ハンドルの上にカーソルを置き、ダブルクリック/ポップアウトウィンドウの値をクリックします
ダイナミクスモジュール
モジュール 1
Upwards Compression / Downwards Expansion
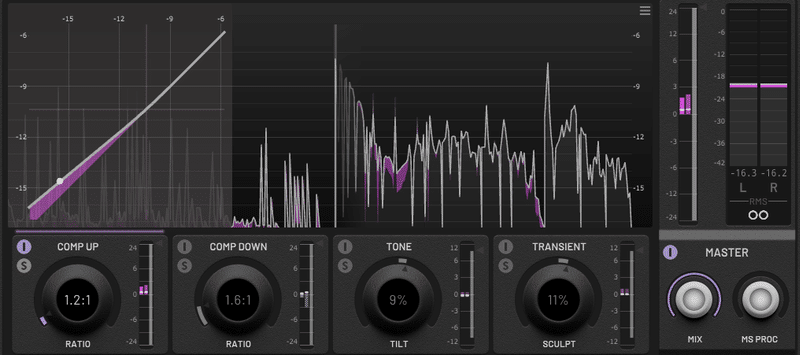
Sculpt の最初のモジュールは、上方圧縮と下方拡張を切り替えることができ、どちらも現在のスレッショルドを下回るゲインを持つオーディオでのみ動作します。このモジュールは、オプションのアタック/リリース システムやサイドチェーン EQ を含む伝統的なコンプレッサー コントロールを提供します。
上向き圧縮は、従来のコンプレッサーで並列圧縮を使用して実現されることがよくありますが、Sculpt は専用の上向き圧縮転送機能を提供します。下方拡張は、スレッショルドを下回るオーディオのゲインを下げ、ダイナミック レンジを拡大し、さまざまな用途に使用できます。ただし、これらのタスクの一部は、トーン スカルプト モジュールまたはトランジェント スカルプト モジュールを使用すると簡単に達成できる場合があります。
ヒント: ダイナミックレンジを変更しようとする場合、上向きのコンプレッションは下向きのコンプレッションよりも自然に聞こえます。これは、自然に耳が引き寄せられる大きな音の素材 (トランジェントなど) が未処理のままになるためです。
Parameters
Mode
上向き圧縮モジュールと下向き拡張の間で上向き圧縮モジュールを切り替えます。 COMP に設定すると、上向きのコンプレッサーとして機能し、スレッショルドより静かな素材が大きくなります。 EXP に設定すると、下向きのエクスパンダーとして機能し、スレッショルドよりも静かな素材のゲインがさらに低下します。
COMPに設定すると上向きの機能として機能します。
コンプレッサーにより、しきい値より静かな材料が生成されます。
大きくされる。 EXP に設定すると、次のように機能します。
下向きのエキスパンダーにより、材料がより静かになります。
ゲインをさらに下げるにはしきい値を設定します。
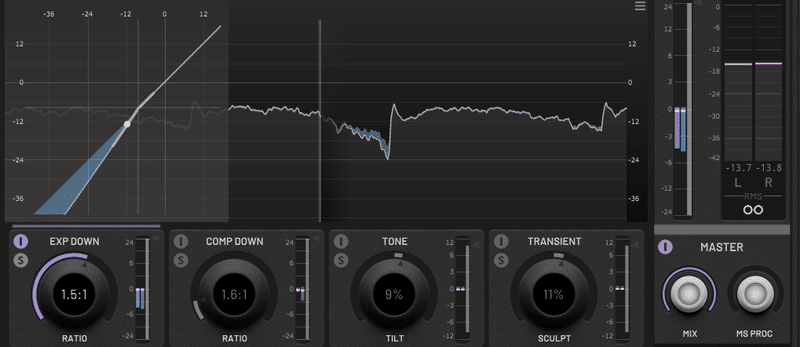
ヒント - 拡張は次の目的で使用します。
• 周囲のノイズや残響音のレベルを下げる。
• ドラムトラックのトランジェントを強調します。
• 繊細でダイナミックなディテールをさらに前面に押し出します。
• 過剰に圧縮された素材を復元します。
Threshold
上向きのコンプレッサーモジュールのしきい値を設定します。このレベルよりも静かな音声はモジュールによって処理されます。 Sculpt の自動ゲイン システムが有効になっている場合、設定したしきい値は自動的に (内部で) オフセットされ、異なるオーディオ トラック間の入力オーディオ レベルが標準化されます。これは、プリセットを保存すると、入力オーディオのレベルに対してしきい値を同じ位置に保ちながら、異なるプロジェクトやオーディオ トラック間で再利用できることを意味します。
Ratio
モードが COMP に設定されている場合、上方圧縮の比率を設定します。 1:1 の値はサウンドを変更しないままにし、より高い値を指定すると、現在のしきい値よりも静かなオーディオが増加します (現在のニー値を考慮して)。モードがEXPの場合、下方向に拡大するときの拡大率を設定します。 1:1 の値はサウンドを変更しないままにし、値を大きくすると、現在のしきい値よりも静かなオーディオのゲインが減少します (現在のニー値を考慮して)。アタック/リリース システムが作動しない場合、Sculpt は従来のコンプレッサーよりもかなり高速に動作します。つまり、効果的なレベルのダイナミック リダクションを達成するには、より小さいレシオが必要になる可能性があります。
Knee
ニーは、入力オーディオがしきい値レベルを超えたときに処理の移行を和らげます。ニーをゼロに設定すると、コンプレッサーはスレッショルドを超えると完全な圧縮と圧縮なしの間でジャンプします。値を増やすと、この変化が柔らかくなり、より透明な結果が得られます。値を高くすると (6dB を超える)、処理の全体的な効果が減少する可能性があります。
ヒント - 膝を 3dB 程度にしておくと、ほとんどの状況で良好な結果が得られます。
Bound
この圧縮モジュールの境界を設定します。境界により、このモジュールが生成する最大ゲイン変化を設定できます。これは、以下のモジュール ミキサーのレンジ設定と同様に機能しますが、より緩やかな減衰を生成します。これをゼロに設定すると、モジュールによるオーディオの処理が完全に停止されます。
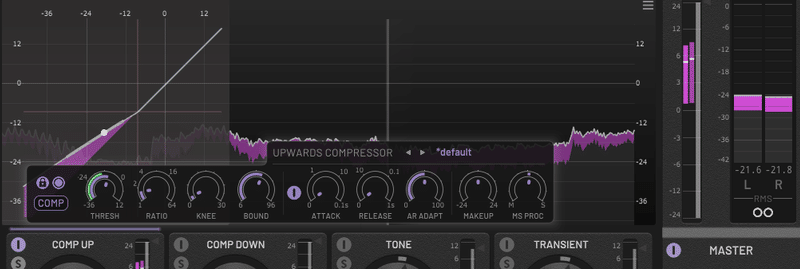
Attack/Release System On
Sculpt のオプションのアタック/リリース システムを作動または無効にします。
ヒント - 従来のコンプレッサーとは異なり、高調波歪みを防ぐために Sculpt のアタック/リリース設定を行う必要はありません。
Attack Time
このモジュールのアタック/リリースシステムのアタックタイムを設定します。これは、「アタック / リリース システム オン」ボタンがオンになっている場合にのみ結果を生成します。アタック時間を長くすると、コンプレッサーの入力トランジェントやピークに対する反応が遅くなり、コンプレッサーによって処理される前に部分的に通過することが可能になります。値がゼロの場合は、アタックパラメータが効果がないことを意味します。
Release Time
このモジュールのアタック/リリースシステムのリリースタイムを設定します。これは、ボタンのアタック/リリース システムが作動している場合にのみ結果を生成します。リリース時間を長くすると、トランジェントとピーク後のコンプレッサーの回復が遅くなり、その後静かな時間が生まれます。これを微妙に使用すると、ミックスにスペースを加えることができます。値を大きくすると、ポンピング効果を生み出すことができます。
Attack/Release Adapt
アダプティビティ パラメータは、Sculpt によって生成されるアタックおよびリリース ランプの高度な制御を提供します。 0% に設定すると、従来のコンプレッサーと同様に、アタック タイムとリリース タイムが設定どおりに機能します。 100% に設定すると、アタック時間とリリース時間は完全に周波数に依存し、コンプレッサーは低周波数成分に対してよりゆっくりと反応します。これにより、固定期間を使用するよりもかなり自然な結果が得られます。中間の値を使用すると、2 つの動作が混合されます。一般に、値を高くするとより自然なサウンドが作成され、値を低くすると、可聴のバウンス効果やポンピング効果を生み出すことができます。
Make Up Gain
メイクアップ ゲイン パラメータにより、手動でゲインを調整できます。現在のコンプレッサーモジュールの出力に行われます。
ヒント - クリーンなワークフローを実現するには、メイクアップ ゲインをゼロのままにし、自動ゲイン システムを使用してゲインを自動的に分析および補正することをお勧めします。
Mid/Side Process (ステレオ プラグインのみ)
このダイナミクス モジュールのオーディオのミッドおよびサイド コンポーネントの処理量を調整できます。 Sculpt は、入力オーディオの中間 (モノラル) コンポーネントのみを分析します。各モジュールに対して生成されたゲイン変更信号は、ミッドとサイドの両方(パラメータが中央の場合)、ミッドのみ(反時計回りに完全に回した場合)またはサイドのみ(時計回りに完全に回した場合)、あるいはその間の任意の場所に適用できます。ダイナミックな変化をサイドまたはミッドのみに適用すると、興味深い空間の拡大と縮小が生成されます。
Side-Chain EQ
サイドチェーン EQ モジュール 1 が選択されている場合、インターフェイスの下部トーン領域がモジュールのサイドチェーン EQ コントロールでオーバーレイされます。 Sculpt のサイドチェーン EQ コントロールにより、コンプレッサー/エキスパンダーの周波数感度を操作できます。サイドチェーン EQ は、メインの入力/オーディオではなく、エンベロープ検出器に入るオーディオのコピーのみを処理する EQ です。これにより、オーディオを直接フィルタリングすることなく、コンプレッサーのダイナミックな応答が変更されます。サイドチェーン EQ コントロールは、オーディオが処理されている場合にのみオーディオに影響します (たとえば、比率は 1:1 を超える必要があります)。これらを使用すると、オーディオのトーンバランスを特定の方向にプッシュしたり、特定の要素 (キックなど) がダイナミクスに過度に影響を与えていることがわかった場合は、ローシェルフのゲインを下げてその影響を軽減したりできます。

モジュール 2
Downwards Compression / Upwards Expansion
Sculpt の 2 番目のモジュールは、下方圧縮と上方拡張の間で切り替えることができ、どちらも現在のスレッショルドを超えるゲインを持つオーディオでのみ動作します。このモジュールは、オプションのアタック/リリース システムやサイドチェーン EQ を含む伝統的なコンプレッサー コントロールを提供します。
下向き圧縮は、スレッショルドを超えるオーディオのゲインを減少させます。これは、従来のコンプレッサーの大部分が提供する圧縮タイプです。 Upwards Expansion は、スレッショルドを超えるオーディオのゲインを増加させ、ダイナミック レンジを拡大し、さまざまな用途に使用できます。ただし、これらのタスクの一部は、Tone Sculpt モジュールまたは Transient Sculpt モジュールを使用すると簡単に達成できる場合があります。

パラメーター
モード
下向き圧縮モジュールを下向き圧縮と上向き拡張の間で切り替えます。 COMP に設定すると、下向きのコンプレッサーとして機能し、スレッショルドよりも大きな音の素材が静かになります。 EXP に設定すると、上向きのエクスパンダーとして機能します。つまり、スレッショルドよりも大きな音量の素材のゲインがさらに増加します。
Threshold
下向きコンプレッサーモジュールのしきい値を設定します。このレベルより大きな音声はモジュールによって処理されます。 Sculpt の自動ゲイン システムが有効になっている場合、設定したしきい値は自動的に (内部で) オフセットされ、異なるオーディオ トラック間の入力オーディオ レベルが標準化されます。これは、プリセットを保存すると、入力オーディオのレベルに対してしきい値を同じ位置に保ちながら、異なるプロジェクトやオーディオ トラック間で再利用できることを意味します
Ratio
モードが COMP に設定されている場合、下向き圧縮の比率を設定します。 1:1 の値はサウンドを変更しないままにし、より高い値を指定すると、現在のしきい値よりも大きなオーディオが小さくなります (現在のニー値を考慮して)。
モードがEXPの場合、上方向に拡大するときの拡大率を設定します。 1:1 の値はサウンドを変更しないままにし、より高い値を設定すると、現在のしきい値よりも大きなオーディオのゲインがさらに増加します (現在のニー値を考慮して)。
アタック/リリース システムが作動しない場合、Sculpt は従来のコンプレッサーよりもかなり高速に動作します。つまり、効果的なレベルのダイナミック リダクションを達成するには、より小さいレシオが必要になる可能性があります。
Knee
ニーは、入力オーディオがしきい値レベルを超えたときに処理の移行を和らげます。ニーをゼロに設定すると、コンプレッサーはスレッショルドを超えると完全な圧縮と圧縮なしの間でジャンプします。値を増やすと、この変化が柔らかくなり、より透明な結果が得られます。値を高くすると (6dB を超える)、処理の全体的な影響を軽減します。
ヒント - 膝を 3dB 程度にしておくと、ほとんどの状況で良い結果が得られます。
Bound
この圧縮モジュールの境界を設定します。境界により、このモジュールが生成する最大ゲイン変化を設定できます。これは、以下のモジュール ミキサーのレンジ設定と同様に機能しますが、より緩やかな減衰を生成します。これをゼロに設定すると、モジュールによるオーディオの処理が完全に停止されます。
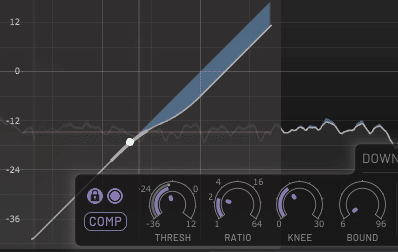
アタック/リリースシステムオン
Sculpt のオプションのアタック/リリース システムを作動または無効にします。
ヒント - 従来のコンプレッサーとは異なり、必ずしも使用する必要はありません。
アタックタイム
このモジュールのアタック/リリースシステムのアタックタイムを設定します。 これは、「アタック / リリース システム オン」ボタンがオンになっている場合にのみ結果を生成します。 アタック時間を長くすると、コンプレッサーの入力トランジェントやピークに対する反応が遅くなり、コンプレッサーによって処理される前に部分的に通過することが可能になります。 値がゼロの場合は、攻撃パラメータが効果がないことを意味します。
リリースタイム
このモジュールのアタック/リリースシステムのリリースタイムを設定します。 これは、アタック/リリース システムボタンが作動している場合にのみ結果を生成します。 リリース時間を長くすると、トランジェントとピーク後のコンプレッサーの回復が遅くなり、その後静かな時間が生まれます。 これを微妙に使用すると、ミックスにスペースを加えることができます。 値を大きくすると、ポンピング効果を生み出すことができます。
Attack/Release Adapt
適応パラメータは、Sculpt によって生成されるアタックおよびリリース ランプの高度な制御を提供します。 0% に設定すると、従来のコンプレッサーと同様に、アタック タイムとリリース タイムが設定どおりに機能します。 100% に設定すると、アタック時間とリリース時間は完全に周波数に依存し、コンプレッサーは低周波数成分に対してよりゆっくりと反応します。 これにより、固定期間を使用するよりもかなり自然な結果が得られます。 中間の値を使用すると、2 つの動作が混合されます。 一般に、値を高くするとより自然なサウンドが作成され、値を低くすると、可聴のバウンス効果やポンピング効果を生み出すことができます。
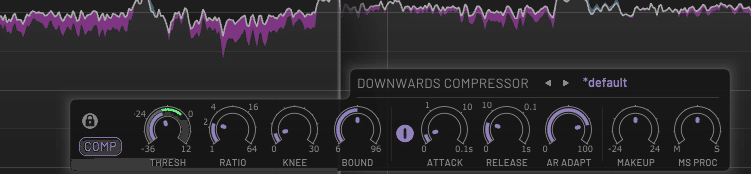
メイクアップゲイン
メイクアップ ゲイン パラメータにより、手動でゲインを調整できます。
現在のコンプレッサーモジュールの出力に行われます。
ヒント - クリーンなワークフローを実現するには、メイクアップ ゲインをゼロのままにし、自動ゲイン システムを使用してゲインを自動的に分析および補正することをお勧めします。
ミッド/サイドプロセス (ステレオプラグインのみ)
Mid/Side Process (ステレオ プラグインのみ) このダイナミクス モジュールのオーディオのミッドおよびサイド コンポーネントの処理量を調整できます。 Sculpt は、入力オーディオの中間 (モノラル) コンポーネントのみを分析します。 各モジュールに対して生成されたゲイン変更信号は、ミッドとサイドの両方(パラメータが中央の場合)、ミッドのみ(反時計回りに完全に回した場合)またはサイドのみ(時計回りに完全に回した場合)、あるいはその間の任意の場所に適用できます。 。 ダイナミックな変化をサイドまたはミッドのみに適用すると、興味深い空間の拡大と縮小が生成されます。
サイドチェーンEQ
ジュール 2 を選択すると、インターフェースの下部トーン領域がモジュールのサイドチェーン EQ コントロールでオーバーレイされます。 Sculpt のサイドチェーン EQ コントロールにより、コンプレッサー/エキスパンダーの周波数感度を操作できます。 サイドチェーン EQ は、メインの入力/オーディオではなく、エンベロープ検出器に入るオーディオのコピーのみを処理する EQ です。 これにより、オーディオを直接フィルタリングすることなく、コンプレッサーのダイナミックな応答が変更されます。 サイドチェーン EQ コントロールは、オーディオが処理されている場合にのみオーディオに影響します (たとえば、比率は 1:1 を超える必要があります)。 これらを使用すると、オーディオのトーンバランスを特定の方向にプッシュしたり、特定の要素 (キックなど) がダイナミクスに過度に影響を与えていることがわかった場合は、ローシェルフのゲインを下げてその影響を軽減したりできます。
モジュール 3
トーンスカルプト
Sculpt の Tone Sculpt モジュールは、広帯域ダイナミクスを使用してオーディオの音色バランスを整える新しい直感的かつ効果的な方法を提供します。 EQ のようなインターフェイスを簡単に調整することで、ハイハットやキックを強調したり抑えたり、ミックス内のボーカルの位置を変更したり、ボックス感を軽減したり、存在感を高めたりできます。
Sculpt の Tone Sculpt モジュールは、実際にオーディオを EQ したりバンド分割したりするのではなく、単にオーディオ内のさまざまなトランジェントを強調または抑制し、ミックスの個々の要素のバランスを再調整することに近い結果を生成します。
ブロードバンド コンプレッサーは、従来のイコライゼーションに関連する多くの問題を回避し、トラックの音色バランスを修正するツールとして専門家によって長い間使用されてきました。 サイドチェーン EQ と慎重に作成されたパラメーターはトラックの音色バランスを正しい方向にシフトできますが、その効果の強さはトラックに追加するコンプレッションの量に応じて決まります。 このプロセスは詳細で手間がかかり、結果に不要な圧縮アーティファクトが追加される場合があります。 Sculpt の Tone Sculpt モジュールは、この機能を念頭に置いて設計されており、直感的な EQ のようなインターフェイスを提供し、色調補正プロセスを圧縮の制約から解放することで、これらの問題の両方を解決します。 Sculpt は、ターゲット バランスに一致するトランジェントを瞬時にブーストし、一致しないトランジェントを減衰することにより、オーディオのトーン バランスを指定したスペクトルに近づける超高速ゲイン信号を計算します。
ヒント - 振幅変調が激しい素材 (一部のスネアやハイハットなど) でトーン スカルプトを使用すると、素材がベースやキックの低周波数と相互変調し、歪みが発生する可能性があります。 この場合、トーンスムージングコントロールを使用して歪みを解消してください。
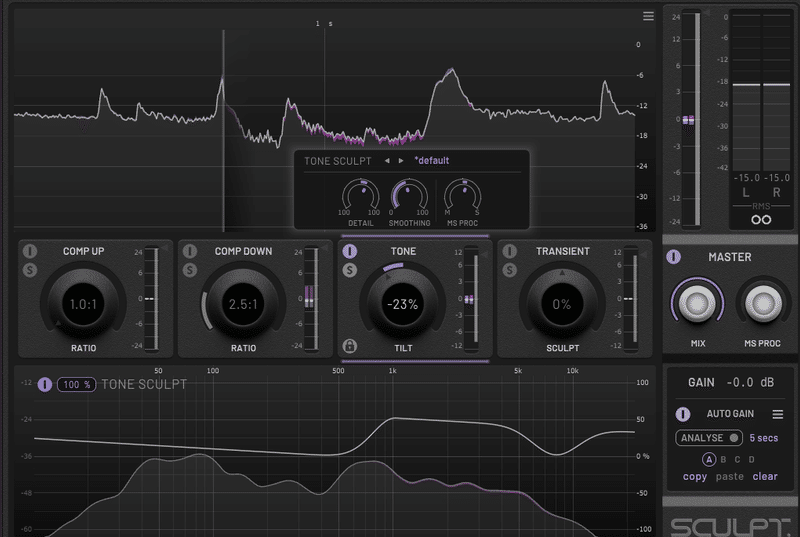
パラメーター
トーンスカルプトEQエリア
モジュール 3 を選択すると、インターフェイスの下部のトーン領域がトーン スカルプト モジュールのメイン コントロールでオーバーレイされます。 これらにより、EQ のようなインターフェイスでターゲットのトーンバランスを操作できます。 (Sculpt のブロードバンド トーン リバランスを使用して) 可能なトーン シフトの量は、マテリアルに大きく依存します。 一般に、入力オーディオがよりダイナミックになり、トラック内の周波数が時間の経過とともにより分散されるほど、オーディオを選択した方向に透過的にさらにプッシュすることができます。
ヒント - トラックの高低バランスを調整すると、トラック全体のリズム感も変化します。どのようなダイナミック プロセスでも、1 つの要素を極端に押し上げると、オーディオの他の要素に望ましくないダイナミックな変化が生じる可能性があることに注意してください。
トーンディテール
トーンディテールプロセッサーは、トーンスカルプトモジュールの残りの部分とは独立して動作し、ユニークで時には非常に役立つダイナミクス処理技術を提供します。 現在の Tone Sculpt EQ 設定の影響を受けません。
トーンの詳細を負の値に設定すると、オーディオの共鳴トランジェントを「飼いならす」ことができ、正に設定すると、これらのトランジェントがブーストされます。 これには、ミックスの音色内容を落ち着かせたり刺激したりする効果があります。 内部では、トーンの詳細が負の値に設定されている場合、Sculpt はバランスの取れた広帯域スペクトルを持つトランジェントに報酬を与え (大きくし)、より共鳴/色のスペクトルを持つトランジェントにペナルティを与えます (静かにします)。 これは、たとえば、過度に「目立つ」要素や、痛みを伴う音色のトランジェントが含まれるミックスを手なずけるのに役立ちます。 逆に、正の値に設定すると、Sculpt は共鳴するトランジェントやより音色的なトランジェントを評価し、ソロ ボーカルやリードなどの強い音色のサウンドや、キックや共鳴スネアなどの周波数固有のヒットを引き出します。
Tone Sculpt Smoothing
このパラメータを使用すると、Tone Sculpt モジュール (トーン ディテール プロセッサを含む) にスムージングを追加できます。値を低くすると、幅広いトーン設定にわたってより速く、より自然な応答が得られます。新しいプロジェクトではトーン スムージングを 0% に設定し、問題が発生した場合にのみトーン スムージングを増やすことをお勧めします。 Tone Sculpt を強く振幅変調された素材 (スネアやハイハットなど) とともに使用すると、素材がベースやキックの低周波数と相互変調し、歪みが発生する可能性があります。この場合、Tone Smoothing パラメータをゼロより大きい値に設定すると、応答がわずかに遅くなり、処理の透明度がわずかに低下しますが、この歪みは除去されます。パラメータを 50% を超えて設定する必要はほとんどありません。
Mid/Side Process (ステレオ プラグインのみ)
このダイナミクス モジュールのオーディオのミッドおよびサイド コンポーネントの処理量を調整できます。 Sculpt は、入力オーディオの中間 (モノラル) コンポーネントのみを分析します。各モジュールに対して生成されたゲイン変更信号は、ミッドとサイドの両方(パラメータが中央の場合)、ミッドのみ(反時計回りに完全に回した場合)またはサイドのみ(時計回りに完全に回した場合)、あるいはその間の任意の場所に適用できます。 。ダイナミックな変化をサイドまたはミッドのみに適用すると、興味深い空間の拡大と縮小が生成されます。
ヒント - Sculpt の高速で周波数をターゲットにした処理を使用すると、パンされた要素 (ハイハットなど) を含む瞬間に他の要素から独立して焦点を当てて強化できるため、ミッド/サイド プロセスをデフォルトのままにしても、多くの場合ステレオ強化を実現できます。
ーーーーーーーーーーー
Module 4
Transientスカルプト
Sculpt の Transient Sculpt モジュールは、新しいレベルの一貫性と透明性でインパルスとオンセットを操作します。フルミックスでも単独のドラムバスでレベルをコントロールしているように感じることができるでしょう。
Sculpt には、ノブ 1 つでトランジェントのパワーを簡単かつ効果的に増減できるだけでなく、処理されるトランジェントの量を制御したり、処理時間を延長したり、特定の周波数を多かれ少なかれターゲットにしたりするための追加パラメータが含まれています。
トランジェントとは、個々の短いインパルス (ドライ スネアなど) または長いサウンドの開始 (ギターの音の始まりの弾く音など) に関係なく、ゲインが増加する短い瞬間です。
Sculpt はまさにこれらの瞬間をターゲットにし、自然かつ透明にそれらを強化または抑制します。これにより、たとえば、ドラムの物理的なパンチを増加したり、テールやアンビエンスのオンセットを大幅に減少させ消しミックス前状態に戻す、などができます。
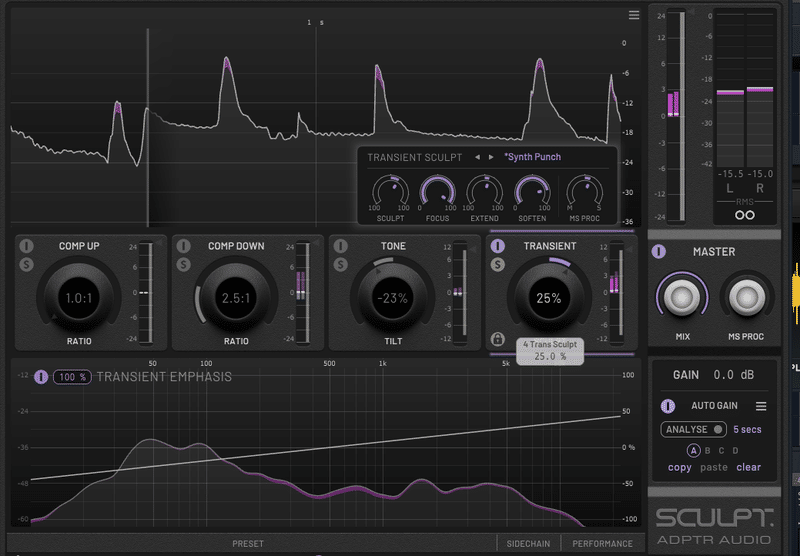
Parameters
Transient Sculpt トランジェント スカルプト
トランジェントを強調または抑制します。ゼロに設定すると、処理は行われません。値を大きくするとトランジェントのゲインが増加し、値を低くするとゲインが減少します。ゲイン変更の正確な量は、入力されるオーディオ素材やその他のパラメーター設定によって異なりますが、必要に応じて、以下のトランジェントモジュールミキサーにあるモジュールのレンジスライダーを使用して、最大ゲイン変更を制限できます。
トランジェントフォーカス
低いフォーカス値はより低いパワートランジェントとより高いパワートランジェントで動作します。
高いトランジェント フォーカス値はより高いパワートランジェントでのみ動作し、全体的にトランジェント強化は少なくなります。
パラメータ - Transient Extend
トランジェント拡張値を増やすと、各トランジェントのトランジェント処理の全体的な時間が変更されます。負の値を指定すると、最初のトランジェント自体のみが強調または抑制され、正の値を指定すると、トランジェントに続く素材がより多く処理されます。ゼロは、ほとんどの目的に適切なバランスを提供します。
パラメータ - Transient Soften
Soften ほとんどの場合、トランジェント的なソフトはゼロのままにしておく必要があります。この値を増やすと、強化されたトランジェントの最初の部分が未処理のままになります。非常に鋭いアタックを持つ素材を扱っている場合、トランジェントソフトを増やすと、立ち上がりが激しくなりすぎるのを防ぐことができます。
ヒント - 多くの場合、トランジェント ソフトンよりも優れた解決策は、モジュールの範囲スライダーを使用してトランジェント スカルプト モジュールの最大出力を制限することです。
Mid/Side Process (ステレオ プラグインのみ)
このダイナミクス モジュールのオーディオのミッドおよびサイド コンポーネントの処理量を調整できます。 Sculpt は、入力オーディオの中間 (モノラル) コンポーネントのみを分析します。各モジュールに対して生成されたゲイン変更信号は、ミッドとサイドの両方(パラメータが中央の場合)、ミッドのみ(反時計回りに完全に回した場合)、サイドのみ(時計回りに完全に回した場合)、または任意の場所に適用できます。間。ダイナミックな変化をサイドまたはミッドのみに適用すると、興味深い空間の拡大と縮小が生成されます。
トランジェントエンファシス
モジュール 4 が選択されている場合、インターフェイスの下部トーン領域が Transient Sculpt モジュールのトランジェントエンファシス コントロールでオーバーレイされます。 Sculpt のトランジェント強調コントロールを使用すると、処理されるトランジェントを周波数ベースで選択できます。コントロールの方向は標準化されているため、EQ シェイプの値が高いほど出力の潜在的な音量が大きくなるようになります。たとえば、コントロールを使用して高周波を強調する場合、トランジェント スカルプトをゼロより大きく設定すると(トランジェント強調)、高周波成分を多く含むトランジェントがより強調されますが、トランジェント スカルプトをゼロ未満に設定すると抑制が低くなります。 (過渡現象の低減)。これは、たとえばハイハットのクリックを増やしたり、キックの最初のブームを抑えたりするなど、ミックスの特定部分のトランジェントを強化または制御する便利な方法を提供します。
オートゲインパネル
自動ゲインとワークフロー
Sculpt の高度なオートゲイン システムは 3 つの主要な機能を提供します。
目的:
・ 未処理と処理済みを比較できます。同様の音量でオーディオを再生します。
・ Sculpt のすべてのパラメータの影響を補正します。全体的な出力ゲインを高め、本物のエフェクトを聞くことができます。ラウドネスの変化に惑わされずにパラメータを微調整できます。
・ プリセットを保存、ロード、比較することができます。しきい値を手動で調整し、標準化されたゲインを持つプリセットと比較が可能です。
多くのコンプレッサーには基本的な自動ゲイン システムが備わっています。ただし、処理の効果は素材に大きく依存するため、独自の処理がオーディオに及ぼす影響を予測することができず、ゲインの変化をまったく正確に補正することができません。 Sculpt の精度の向上は、入力音声の数秒を分析することによって有効になります。このオートゲイン プロファイルをキャプチャすると、Sculpt はオーディオの周波数ダイナミック コンテンツを使用して、すべてのプラグイン パラメーターのゲイン補正を調整します。
オートゲインとプリセット
従来のコンプレッサー プラグインのプリセットは、プリセットの効果が処理されている現在のオーディオに大きく依存しているため、用途が限られています。たとえば、プリセットを比較するには、それぞれのしきい値を調整し、出力ゲインを手動で一致させて公平に比較する必要がある場合があります。 Sculpt を使用すると、トラックの短いセクションを分析するだけで済みます。Sculpt の自動ゲイン システムは、これらの変更を自動的かつ即座に処理します。このため、自動ゲイン プロファイルと自動ゲイン パラメータは Sculpt マスター プリセットには保存されません。これにより、同じ受信オーディオに対する複数のプリセットの効果を比較できます。出力ゲインの標準化と同様に、自動ゲイン プロファイルのもう 1 つの効果は、Sculpt が入力オーディオがコンプレッサーのスレッショルドに渡されるゲインを標準化できることです。これは、しきい値を慎重に設定して新しいプリセットを作成して保存すると、このプリセットを別のプロジェクト (別の自動ゲイン プロファイル セットを使用) で使用するときに、しきい値が新しいオーディオの内部で同様のポイントで動作するように調整されることを意味します。
オートゲインプロファイルの保存
現在のオートゲインプロファイルはプリセットとともに保存されませんが、DAW のプロジェクトとともに保存されます。自動ゲインメニューから手動で保存および復元することもできます。自動ゲイン プロファイルの管理を支援するために、Sculpt にはプロファイルを保存および呼び出しするための 4 つのスロットが用意されています。代替のオートゲイン プロファイルを保存するために使用されるだけでなく、ホストでオートゲイン プロファイル スロットの選択を自動化できるため、必要に応じてトラックのさまざまなセクションに異なるオートゲイン プロファイルを使用できます。

パラメータとコントロール
オートゲインオン
Auto-Gain On 自動ゲイン システムのオンとオフを切り替えます。オンに設定すると、Sculpt の出力の音量が一定になるように、Sculpt のすべてのパラメータが補正されます。オーディオの自動ゲイン プロファイルを分析するには、自動ゲイン プロファイル分析ボタンを使用することが重要です。オートゲインのステータスが「なし」または「追加が必要」の場合は、プロファイルが記録されていないことを意味し、Sculpt は従来のコンプレッサーよりもそれほど正確ではないデフォルトのオートゲイン プロファイルを使用します。
自動ゲイン分析の切り替え
自動ゲイン解析のオンとオフを切り替えます。これを使用して自動ゲイン プロファイルを記録できます。処理するオーディオの代表的なセクションを再生し、[分析] ボタンをクリックしてオンにする必要があります。十分な音声が分析されると、自動ゲインのステータスの色が変わります。録画を停止するには、ボタンをオフに切り替えます。記録されたオートゲイン プロファイルは累積されるため、トラックのいくつかのセクションからの抜粋をオートゲイン プロファイルに追加する場合は、分析をトランジェント停止し、トラックの別の部分の再生を開始して、分析をオンに切り替えることができます。入力オーディオのゲインまたはバランスが大幅に変更された場合は、自動ゲイン クリア ボタンを使用して自動ゲイン プロファイルをクリアし、新しいプロファイルを記録する価値があるかもしれません。 [分析] ボタンの右側に、自動ゲイン プロファイルの現在のステータスが表示されます。オーディオが分析されていない場合は、「なし」と表示されます。一部の音声が分析されているが十分ではない場合は、「さらに」と表示されます。それ以外の場合は、録音されたオーディオの現在の長さが秒単位で表示されます。
自動ゲインスロット選択
オートゲイン プロファイルへの録音はすべてこのスロットに対してローカルになるため、Sculpt の 1 つのインスタンスで最大 4 つの異なるオートゲイン プロファイルを切り替えることができます。代替のオートゲイン プロファイルを保存するために使用されるだけでなく、ホストでオートゲイン プロファイル スロットの選択を自動化できるため、必要に応じてトラックのさまざまなセクションに異なるオートゲイン プロファイルを使用できます。
オートゲインクリアボタン
現在のオートゲインプロファイルをクリアします。これは、新しいプロファイルを録音する前に行う必要があります (たとえば、入力オーディオのゲインやバランスが大幅に変更された場合)。
トーンエリア
Frequency-Sensitive Controls
トーン領域には 2 つのグラフが重ねて表示され、どちらも同じ X 軸 (周波数) を共有します。フォアグラウンドでは、モジュール固有の EQ のようなコントロールを使用して、選択したモジュールの周波数特性を操作できます。 Sculpt の 4 つのモジュールにはそれぞれ、周波数に敏感なパラメトリック EQ のようなコントロールの独立したセットがあります。 Sculpt はオーディオの EQ や帯域分割を行わないため、これらのコントロールはオーディオを直接処理しませんが、Sculpt の分析と広帯域ゲイン変更信号の生成に影響を与えます。
各モジュールのコントロールは 4 つのコンポーネントで構成されます。
・ローシェルフ/ハイパス - 低いハンドルを使用して、これら 2 つのフィルター形状を切り替えることができます。 Tone Sculpt セクションでは、Low-Shelf のみが使用可能です。
・ピーキング
・ハイシェルフ
・チルト - スペクトルを低周波数または高周波数に傾けます。オーディオのトーンバランスをスペクトル内で上下に微妙にシフトするのに役立ちます。固定の dB/オクターブ変化を提供します。
シェルビング フィルターとピーキング フィルターの両方には、トランジションの幅を制御する帯域幅パラメーターがあります。 Sculpt では、帯域幅の単位は、トランジションがターゲット ゲインの半分に達するまでにかかるオクターブ数として定義されます。
トーン領域の左上には、選択したモジュールの周波数に呼応する、セクション全体を有効または無効にするトグルがあります。この隣にあるフェード パラメーターにより、選択したモジュールの応答全体をフェーディングできます。値が 100% の場合は全範囲が指定され、0% の場合はセクションが無効になります。負の値を指定すると、反転した応答が得られます。
トーンアナライザーグラフ
トーン領域には 2 つのグラフが重ねて表示され、どちらも同じ X 軸 (周波数) を共有します。背景のグラフは、Sculpt のトーン アナライザーを示しています。このアナライザーは、Sculpt の入出力オーディオのトーン バランスを直感的に視覚化する新しい技術を使用しています。
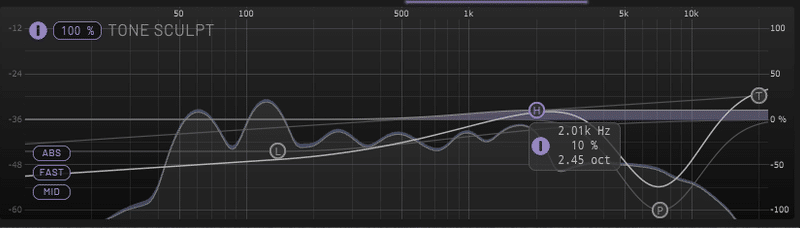
グラフは、さまざまな周波数でのトラック内の現在のパワーを、約 3 オクターブの解像度で平均して示します。これは、トラック内の音色の不均衡を一目で確認するための優れた方法です。白い線は出力オーディオ レベルを表し、色付きの領域の外側の端は、Sculpt の標準化されたゲイン変更の色付けを使用して入力ゲインを示します。
標準のスペクトラム アナライザーとは異なり、トーン アナライザーはピーク周波数を視覚化しません (音のバランスを適切に反映していません) が、スペクトル全体にわたるオーディオの比較パワーを表示します。たとえば、オクターブあたりのパワーが等しいことで定義されるピンク ノイズは、ほぼフラットな応答を生成します。グラフ上のトラックの音のバランスの相対的な形状は絶対値よりも重要であり、同様に、グラフ上の領域の面積はピーク値よりも重要です。ただし、参考までに、単一の全振幅正弦波は、グラフ上の約 -8dB にピークを示します。
ヒント - フルミックスを処理する場合は、最初にトーンアナライザーを使用して、いくつかのリファレンストラックの形状を比較確認すると便利です。
パラメーター
トーンアナライザーモード
Sculpt のトーン アナライザーの 2 つの表示モードを切り替えます。
1 つ目の ABS (絶対) は、絶対値を使用して入力オーディオと出力オーディオのトーン バランスを表示するため、周波数スペクトルの上下で値を比較できます。
2 番目のモードである REL (相対) は、周波数スペクトルにわたる入力オーディオと出力オーディオの間の音色バランスの違いのみを表示します。相対モードでは、何らかの理由で Sculpt が現在処理していない場合 (入力オーディオと出力オーディオが同一である場合)、0 dB で平坦な水平線が表示されるだけです。 Sculpt の処理により 1000Hz 付近でのみ出力が増加している場合は、X 軸 (周波数) の 1000Hz 付近で凹凸のある平坦な水平線が表示されます。
Relative モードでは、入力オーディオのトーン バランスについて明確な情報は何も表示されませんが、Sculpt の処理がトーン バランスに及ぼす影響が表示されます。また、Sculpt は入力レベルと出力レベルの間のゲインの違いを無視するため、入力オーディオと出力オーディオのゲインのみが異なる場合 (ただし、音のバランスが同じである場合)、0 dB で平坦な水平線が表示されます。
トーンアナライザーの応答
高速モードでは、音のバランスの短期間の変化が表示されますが、長期間のモードでは、長期間にわたる変化が平均化され、オーディオ全体の音質のバランスが見やすくなります。高速モードでは、音のバランスの短期間の変化が表示されます。ロング モードでは、長時間にわたって変化が平均化されるため、オーディオ全体のトーン バランスが確認しやすくなります。
トーンアナライザーチャンネル(ステレオプラグインのみ)
トーンアナライザーのMidチャンネルまたはサイドチャンネルの表示を切り替えます。
テクニカルノート
興味のある方のために説明すると、Sculpt のトーン アナライザーは、精神的には 3 オクターブのバーに分割されたスペクトル パワー ヒストグラム (ADPTR Metric AB にあるものなど) に最も近いものです。このアプローチの制限は、周波数が第 3 オクターブ バンド内のどこに該当するかに応じて、グラフ上の周波数の応答が異なることです。
たとえば、3 オクターブのパワー バーでサイン波をスイープすると、サイン波の周波数がバーの中心にある場合は 1 つのバーが高い値を示しますが、バーの端にある場合は、隣接する 2 つのバーが 1 つの値を共有します。高さが低くなります。
このため、3 オクターブの棒グラフを取得して補間または平滑化することは、実際には存在しないグラフの解像度を意味するため、賢明な解決策ではありません。
3 オクターブのパワー グラフと同様に、Sculpt は計算の基礎としてパワー スペクトル密度 (PSD) を使用しますが、Sculpt の新しいアルゴリズムは、領域の正確さとすべてのポイントでのすべての周波数レベルの一貫性を維持しながら PSD を平滑化する完全なスペクトル統合を使用します。
たとえば、正弦波が個々のバーを通過するときに振動する 3 オクターブのヒストグラムとは異なり、スペクトル上で正弦波を掃引すると、一定のゲインでその周波数に一致するピークが生成されます。
History Area
ゲイン履歴グラフ
Sculpt のゲイン履歴グラフには、Sculpt による処理後の、入力オーディオの検出されたゲイン エンベロープと出力オーディオのゲインがライブ表示されます。グラフは、X 軸に時間 (秒またはバー)、Y 軸に検出されたゲイン (dB) を示します。太い白い線は現在の出力オーディオを表し、色付きの領域の外側の端は、Sculpt の標準化されたゲイン変更の色を使用して入力ゲインを示します。表示されているゲイン値は Sculpt の内部解析アルゴリズムに基づいているため、標準のピークまたは RMS 測定のいずれとも正確には一致しません。
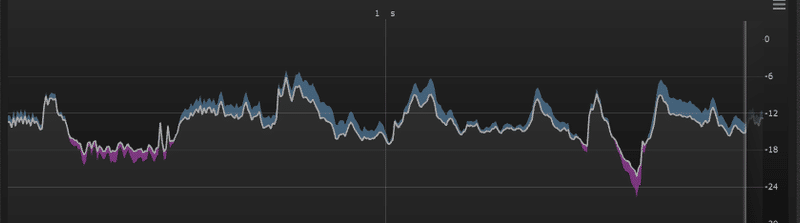
履歴グラフの期間メニュー
右上のメニュー ボタンを使用すると、履歴グラフの同期期間または固定期間トランスポートを選択できます。
ヒント - Sculpt が機能しているにもかかわらず、ゲイン履歴グラフが空白である場合は、ホストがトランスポート データを Sculpt に送信していない可能性があります。この場合、グラフの右上にあるメニューで表示を時間ベースの表示 (例: 10 秒) に変更してみてください。
History Graph Scale Bar
履歴グラフのスケール バー 垂直スケール (ゲイン) は、履歴グラフの右側の垂直軸をクリックしてドラッグすることで制御できます。スケーリングバーを垂直にドラッグすると、メーター表示の表示領域が上下に移動します。水平方向にドラッグすると、メーターが拡大または縮小されます。
Transfer Function Graph
伝達関数グラフ Sculpt の伝達関数グラフは、コンプレッサー/エクスパンダ モジュールのいずれかが選択されているときに表示でき、そのモジュールの伝達関数、つまり入力ゲイン (x 軸) から出力ゲイン (y 軸) へのマッピングのライブ ビューを表示します。 。グラフ上の大きな点はモジュールの現在の瞬時入出力ゲインを示し、太い線は最近の最小/最大範囲を示します。色付きの領域は、Sculpt の標準化されたゲイン変更の色付けを使用して、潜在的なゲイン変更の量を示します。選択したモジュールのコントロール パネルにある 2 つのトグル ボタンは、表示をロックしたり、伝達関数グラフの表示と非表示を切り替えたりする機能を提供します。
マスターエリア
マスターコントロール
マスターミックス
マスター ミックス 未処理の入力オーディオを Sculpt の出力にミックスできます。 0% (ドライ) に設定すると、未処理のオーディオのみが出力されます。100% (ウェット) に設定すると、処理されたオーディオのみが聞こえます (デフォルト)。
マスターミッド/サイドプロセス (ステレオプラグインのみ)
すべてのモジュールの入力オーディオのミッドおよびサイドコンポーネントの処理量を調整できます。各処理モジュールは、入力オーディオの中間 (モノラル) 成分のみを分析します。モジュールのミッド/サイドプロセスコントロールを使用すると、各モジュールのゲイン変更信号をパンしてミッド、サイド、またはその両方に影響を与えることができます。最後に、各モジュールからのミッド/サイドのゲイン変更信号が合計され、このコントロールを使用して全体のミッド/サイドのバランスを調整できます。
マスターレンジ
UI の上部、マスター メーターの左側に位置するマスター レンジ メーターは、モジュール ミキサー レンジ メーターと同様に機能しますが、Sculpt によって生成された最終ゲイン変更信号で動作します。

左側の 2 つのバーは、モジュールの現在の出力ゲインを dB 単位で示します (ミッド チャネルとサイド チャネルに分割)。細い白い線は瞬間的な出力を示し、長いバーは最後の数秒間の出力範囲を示します。
3 番目のバーはマスター レンジ スライダーで、Sculpt の合計ゲインの変化を設定量のプラス/マイナスに制限できます。内部的には、アーティファクトを回避するためにソフト範囲制限が生成されます。
パフォーマンス メニューでメーターの精度が正確に設定されている場合、範囲値が精度メーターに表示される値より大きくなる可能性があります (6dB より大きい)。この場合、警告として範囲バーの上端と下端が赤く着色されます。パラメータを微調整すると、現在表示されている範囲にクリップされます。
マスターメーター
マスターメーターには、Sculpt の現在の入力レベルと出力レベルが表示されます。
太い白い線は現在の出力オーディオを表し、色付きの領域の外側の端は、Sculpt の標準化されたゲイン変更の色を使用して入力ゲインを示します。
Sculpt の内部ラウドネス検出アルゴリズムを使用するプラグインの残りの部分で表示されるレベルとは異なり、マスター メーターの入力および出力レベルは標準 RMS レベルです。
メーターは、Left/Right モードと Mid/Side モードの間で切り替えることができます。メーターの左側にある注釈のある領域は、プロジェクトに適した範囲にメーターをカスタマイズするために使用できるスケーリング バーです。
スケーリングバーを垂直にドラッグすると、メーター表示の表示領域が上下に移動します。水平方向にドラッグすると、メーターが拡大または縮小されます。
マスターメーターモード (ステレオプラグインのみ)
RMS 凡例の下にある下部のトグルを使用すると、マスター メーターによって表示されるレベルを左/右モードとミッド/サイド モードの間で切り替えることができます。
チャンネルソロ(ステレオプラグインのみ)
マスターメーターの下にある 2 つのボタン (マスターメーターモードトグルの設定に応じて L R または M S を読み取ります) を使用すると、個々の出力チャンネルをソロにすることができます。これは純粋に診断ツールであり、左、右、中央、またはサイドチャンネルのオーディオを個別に分離して聞くことができます。
システムバー
マスタープリセットセクション
Sculpt には、マスター プリセットの包括的なライブラリと、個別のモジュール プリセットの 4 つのライブラリが付属しています。マスタープリセットは、4 つのダイナミクスモジュールの設定を含む、ほぼすべての設定を保存および呼び出します。

現在のプリセット名をクリックするとメニューが開き、ロードするマスター プリセットを選択できます。 Sculpt のすべてのプリセットはフォルダーに整理されています。新しいフォルダーを作成し、必要に応じて独自のプリセットを保存および整理できます。これらのフォルダーはプリセットメニューの構造に反映されます。 「前へ」ボタンと「次へ」ボタンを使用すると、すべてのフォルダー内のすべてのプリセット間を移動できます。
マスタースロットA~D
Sculpt には 4 つのパッチ スロットも付属しています。 1 つをクリックすると、そのスロットが A から D までの現在のスロットになります。パラメータやプリセットの変更はすべて、現在選択されているスロットにローカルに反映されるため、Sculpt の 1 つのインスタンスで最大 4 つの異なるパッチを切り替えて比較することができます。各スロットは、概念的には現在の Sculpt パッチではなく現在の入力オーディオ (または DAW プロジェクト) にリンクされている、記録されたオートゲイン プロファイルを除くすべてのプラグイン設定を保存および呼び出します。
元に戻すとやり直し
「元に戻す」ボタンと「やり直し」ボタンは期待どおりに動作し、すべての調整、プリセットの選択、その他のユーザー操作を追跡します。
システムメニュー
UI の左下にある歯車アイコンをクリックするとシステムメニューです。
エディタのサイズ
エディターのウィンドウ サイズを選択できます。
テーマ
エディターのカラー パレットを選択できます。
GLを開く(Windowsのみ)
Windows での Open GL レンダリングを無効にすることができます。これは、Open GL レンダリングが特定の GPU セットアップで問題を引き起こす稀な状況に備えて提供されています。 CPU 効率が大幅に向上するため、可能な限り Open GL レンダリングをオンのままにすることを強くお勧めします。
リプレイツアー
紹介ツアーまたは更新ツアーを再生します。
ヒント
ホバーヒントを有効または無効にします。 これらは詳細なSculpt のコントロールに関する情報を提供します。
調整エリア
元に戻すとやり直し
「元に戻す」ボタンと「やり直し」ボタンは期待どおりに動作し、すべての調整、プリセットの選択、その他のユーザー操作を追跡します。
外部サイドチェーン選択
ほとんどのダイナミクス ツールと同様に、Sculpt はエンベロープ検出に外部サイドチェーンを使用するオプションを提供します。 Sculpt の検出速度のため、従来のコンプレッサーよりも注意して使用する必要があるため、これは専門ユーザーのみを対象としています。そうしないと、処理されたオーディオに深刻なアーティファクトが発生する可能性があります。一般に、可能な場合は Sculpt の内蔵サイドチェーン EQ を使用する方が安全です。サイドチェーン選択の右側には、サイドチェーンソロ切り替えがあります (サイドチェーンが「外部」に設定されている場合にのみ有効になります)。これにより、(モノラル) サイドチェーンの試聴が可能になります。サイドチェーン EQ の効果はモジュールによって異なるため、オーディションはサイドチェーン EQ の効果なしで聞こえます。
Sculpt を駆動するために外部サイドチェーンを使用する場合は、次の点に注意してください。
• 外部サイドチェーンを駆動するためにメイン入力オーディオの EQ または類似バージョンを使用している場合は、遅延が正確に補正されていることを確認してください。処理されたオーディオと一致しないと、重大なノイズやその他のアーティファクトが発生します。これを行うための機能/方法は DAW によって異なります。
• メイン入力オーディオの EQ バージョンを使用して外部サイドチェーンを駆動する場合、正しいプラグイン レイテンシー補正が組み込まれたリニアフェーズ EQ のみを使用する必要があります。他の形式の EQ (最小フェーズなど) は、異なる周波数でレイテンシーが変化すると、サイドチェーンのエンベロープが処理されたオーディオと一致しないため、重大なアーティファクトが発生します。
• 長いアタック時間とリリース時間を使用して処理が大幅にスムーズ化されていない限り、まったく無関係なオーディオを使用して Sculpt の外部サイドチェーンを駆動することはお勧めできません。
• マスターバスで Sculpt を使用する場合の強力な高度なテクニックは、すべてのチャンネルの完全に独立したミックスを受信する追加のバスを作成し、それを外部サイドチェーンにフィードすることです (すべてのレイテンシーが正しく補正されるようにします)。この新しいバスのミックス内の個々のチャンネルのゲインを増減することで、Sculpt によるマスター ミックスの処理における要素の顕著さを制御できます。
パフォーマンスメニューとレイテンシー表示
パフォーマンス メニューには、Sculpt を設定し、品質、プラグイン レイテンシー、CPU 負荷のバランスを調整するための多数のオプションが用意されています。 Sculpt の先読み機能により、Sculpt は低周波を振幅の変化から区別するのに必要な時間を確保できると同時に、高周波では超高速かつ応答性が高くなります。
ヒント - プラグインのレイテンシーの短縮が重要でない場合は、常に完全先読みモードおよび完全トランジェント先読みモードで Sculpt を実行します。
Lookahead
エンベロープ検出先読みモードを選択します。これにより、Sculpt で使用できる先読みの長さが変更されます。この設定は、すべてのモジュールのエンベロープ検出応答に影響します。フル モードでは、より正確な低周波分析が提供され、より透過的な処理が行われますが、プラグインの実行レイテンシも高くなります。 Medium および Short モードでは短い先読みを使用しますが、特に低周波数では応答の精度が低くなります。
Transient Lookahead
トランジェントを他のマテリアルから分離するために、トランジェント モジュールで使用される先読みモードを選択します。このコントロールは、トランジェント モジュールが「有効」に設定されている場合にのみ音響効果をもたらします。設定すると、最も自然で一貫した過渡処理が提供されます。中モードと短モードでは、プラグインのレイテンシーを下げるために、一貫性が少し犠牲になります。
Transient Module Enable
トランジェントモジュールがまったく必要ない状況で、トランジェントモジュールをハード的に無効にすることができます。ハード無効化の唯一の利点は、Sculpt のプラグインのレイテンシーが短縮されることです。
オーバーサンプル
Sculpt のゲイン処理中に使用されるオーバーサンプリング係数を選択できます。各設定で使用される実際のアップサンプリング率は、プロジェクトのサンプルレートによって異なります。
TIP -ほぼすべてのユースケースで、標準のオーバーサンプル設定 (少なくとも 88.2kHz にアップサンプリング) を使用することをお勧めします。テストの結果、「高」または「非常に高い」レベルのオーバーサンプリングは、より多くの CPU を消費する一方で、耳に聞こえないレベルの利点が得られることが示されています。これは、異常に低いレベルの高調波歪みを導入する Sculpt の対称エンベロープ検出によるものです。
Meter Precision.
メーターの精度。デフォルトでは、これは「フルレンジ」に設定されており、Sculpt の 4 つのモジュールレンジメーターとマスターメーターが幅広い値を表示することを意味します。マスタリングなどの精密な作業の場合、メーター精度を「精密」に設定すると、可視範囲が +/- 6dB に制限されます。このモードでは、範囲値が精度メーターで表示できる値よりも大きくなる可能性があります (つまり、6dB より大きい)。この場合、警告として範囲バーの上端と下端が赤く着色されます。パラメータを微調整すると、現在表示されている範囲にクリップされます。
クレジットと謝辞
Product Design and Concept : Theo Burt / Marc Adamo
DSP & Development : Theo Burt
UI Design: Marc Adamo / Theo Burt
UI: Burdallo Design
アルファ版とベータ版のテスターの皆様、そして素晴らしい方々に感謝します。Plugin Alliance のチームが私たちをここまで導いてくれました。
改修ログ
バージョン 1.3.0 (2024 年 2 月 8 日)
サイドチェーンEQに新しいハイパス/ローシェルフ切り替えを追加
新しい外部サイドチェーン試聴トグルボタン
新しいオートゲインは、スイッチをオンにすると自動的に分析を開始します
新しい EQ ポップアウト ボックスで数値を上下にドラッグできるようになりました
変更 外部サイドチェーンがアクティブ化されている場合、オートゲインが無効になりました
CHANGE モノラルサイドチェーンが有効になり、Pro Tools で外部サイドチェーンが可能になりました
修正: WaveLab で誤った遅延が時折誤って報告されるバグを修正しました。
さまざまな安定性/パフォーマンスの改善
バージョン 1.2.0 (2023 年 3 月 16 日)
より高いメーター分解能を備えた新しい精密モード
新しいマスター出力メーターには調整可能な範囲があります
新しいモノラル (1 in 1 out) チャンネル構成のサポート
新しいトーン スカルプト スムージング パラメータ
新しいプラグインテーマが追加されました
新しい AAX ネイティブ Apple Silicon サポート
マウス カーソルがプラグイン ウィンドウの外にある場合、モジュール コントロールが非表示になりました。
オフラインレンダリング時のFL Studioレイテンシーエラーのバグを修正
バージョン 1.1.2 (2022 年 8 月 24 日)
VST2、VST3、AU mac フォーマット用のネイティブ M1 ビルド
新しいパフォーマンス メニューが追加され、レイテンシとパフォーマンスのカスタマイズが強化されました (ヒント/マニュアルを参照)
低遅延モードでの内部音質の向上
CPU 使用率を下げるための多くの内部最適化
Windows の設定メニューに OpenGL を無効にするオプションが追加されました (推奨されません。OpenGL に問題がある場合のみ)
マウスがトーンエリア上にあるときにモジュールコントロールを非表示にし、ヒストリーグラフを見やすくします
混乱を避けるためにグレーアウトされている場合はコントロールを無効にします
極小 (60%) UI サイズを追加
メータリング、トーナルグラフ、ヒストリーグラフのパラメータはマスタープリセットと一緒に保存されなくなりました
プリセットメニューをナビゲートするときに、現在選択されているプリセットの親フォルダーを強調表示します
対話時に一時モジュールを自動的にハード有効化
Wavelab 11 での非リアルタイム レンダリングが間違った/ノイズの多い結果を生成していたバグを修正しました
一部のホストでトランスポートバーが視覚的にちらつくバグを修正しました
一部の DAW でホストバイパスが使用されているときにレイテンシーが正しくないバグを修正しました
Cubase (Mac/Win) の VST2 で宣言されたプラグイン レイテンシーの変更が検出されるバグを修正しました
UIの軽微な調整
オーバーサンプル/レイテンシーモード/外部サイドチェーンパラメータはマスタープリセットと一緒に保存されなくなりました
オーディオデモフォルダーをマスタープリセットに追加しました
プラグインを開いたときにAdobe Audition 2020でクラッシュする問題を修正
この記事が気に入ったらサポートをしてみませんか?
