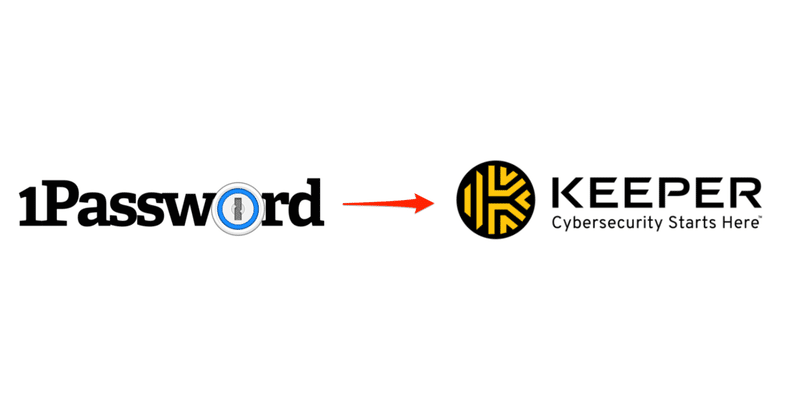
パスワード管理アプリを1PasswordからKeeperに移行する際のTips
ほぼ自分向け備忘録です。
わけあってプライベート用のパスワード管理アプリを1PasswordからKeeperに移行した。1Passwordは$2.99/monthのプラン、KeeperはKeeper Plus Bundle(Keeper Unlimitedにダークウェブ流出チェックとストレージがついたやつ)で年額6600円のプランにした。
パスワードの移行
当たり前だけどいままで運用してた認証データ・パスワードデータの移行作業が発生したのだが、まぁコツを掴むまでは大変だった。ここでは1Passwordからのエクスポートを行い、その後Keeperに取り込む手順を紹介する。
移行のまえにやっておくとよいこと
1Passwordでエクスポートする前に次のことやっておくと楽です。
カスタム項目をバリバリ使ってる場合は全部メモ欄に投げ込みましょう。カスタム項目使ってれば使ってるほどKeeperへの移行がだるいです。なぜならインポート時にカラム毎にマッピングが発生するから。そのため、一旦すべてメモ欄に一つの文字列としてごちゃまぜに投げ込みましょう。
またメモ欄に投げ込む際、「改行コード(¥n 等)」と「コンマ(,)」「ダブルクォーテーション(”)」は使用しないようにしましょう。とち狂ったCSVが生成されこっちの気もくるいます。
1Passwordからのエクスポート
エクスポートしたいパスワードアイテムを選択後、「ファイル>エクスポート>選択したアイテム」を実行。このとき、すべての保管庫を開いているとエクスポートが選択できないので要注意。特定の保管庫ごとにエクスポートしてね。
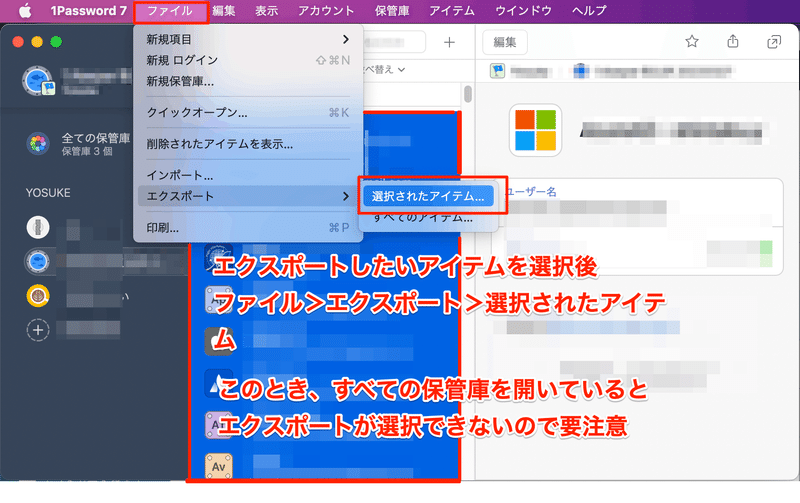
次のエクスポート画面で気をつける点は次の3つ。
ファイル形式はCSVにする
共通フィールドのみ書き出し(こうしないとカラムが100個あって消すのがダルい)
列ラベルを含める(Keeperでの取込み画面でカラム合わせが楽になる)
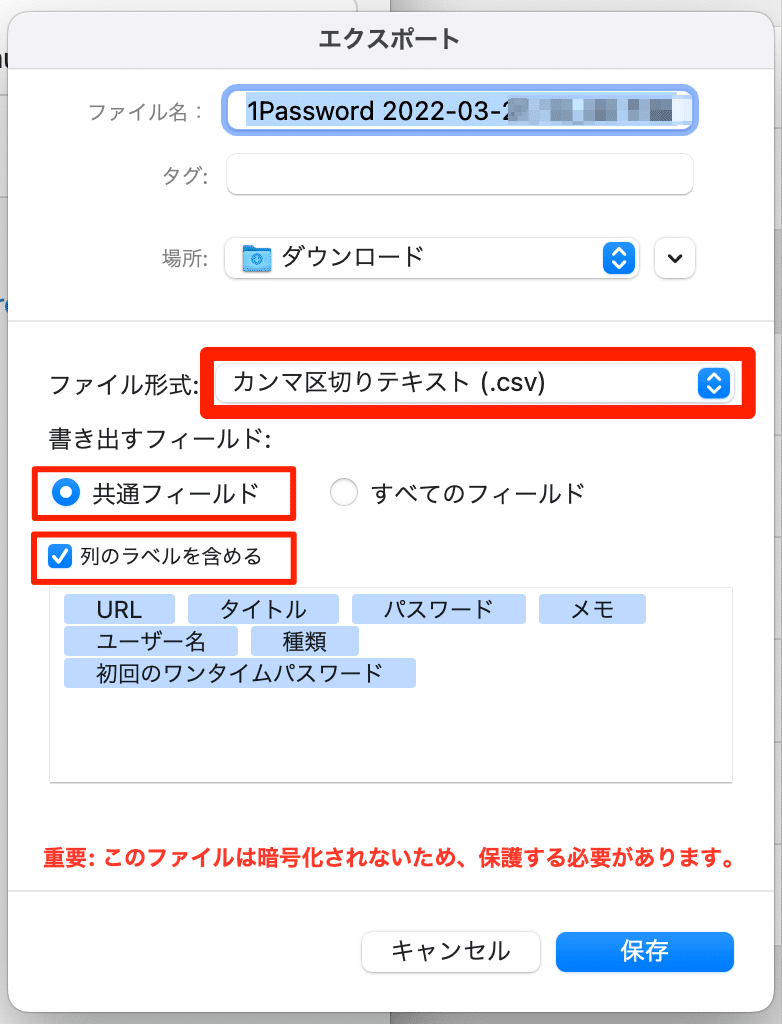
Keeperでのインポート
Keeperの画面右上の「ユーザー名(メアド)>設定>インポート」を実行。
このとき気をつけることは、インポート形式はテキストファイル(.csv)を選ぶこと。
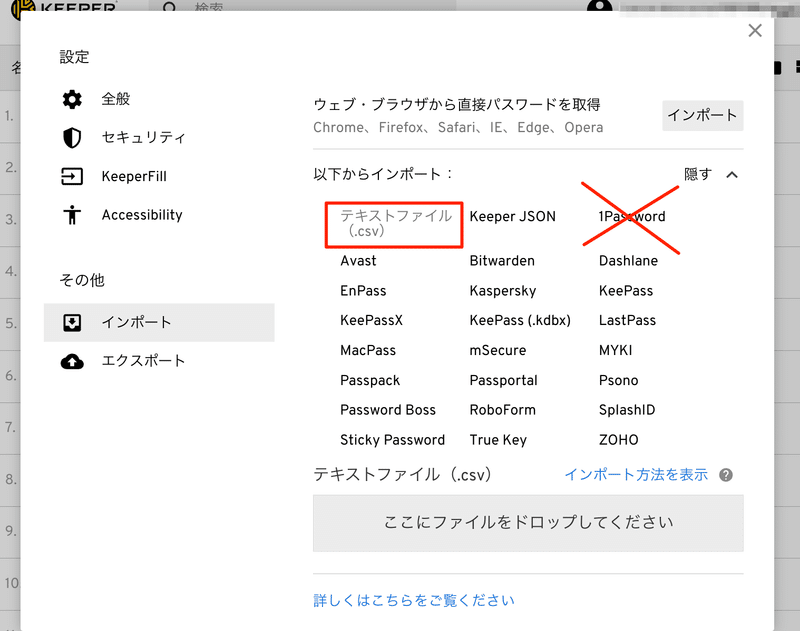
1Password形式もあるのでそちらを選んでしまいがちだがトラップとなっている。やりかたが間違っているのかもしれないけど、1Passwordを選ぶと(自分の場合は)うまくいかなかった。
インポート形式を選んだら先程エクスポートしたCSVファイルをKeeperにドラッグ&ドロップする。
インポートするデータをKeeper上での各カラムにマッピングする作業やっていき!(やっていきが使ってみたかっただけ)
さて、ここでようやくエクスポート時に項目名も含めていた効果が発揮される。
ご覧いただけるように、青い文字がKeeper上のマッピング先カラム名、その下の行番号#1が1Password上でのカラム名という様相を呈している。いまはカラムが一致していないので、青いカラム名をクリックするとドロップダウンでカラム属性を選択し1Password上でのカラム名に合わせていく。
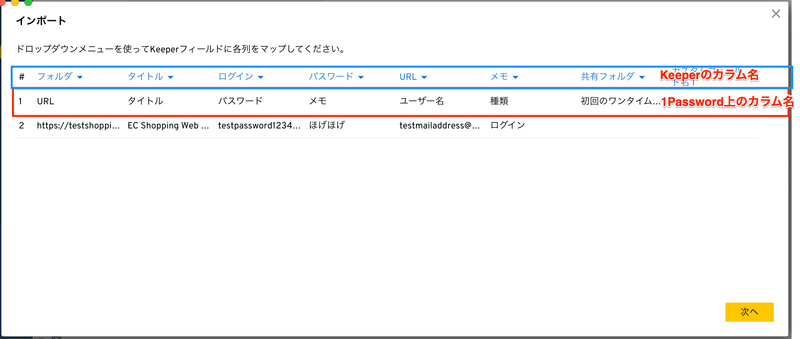
次の画像がカラム名を一致させた例。これでうまく取込みできる。
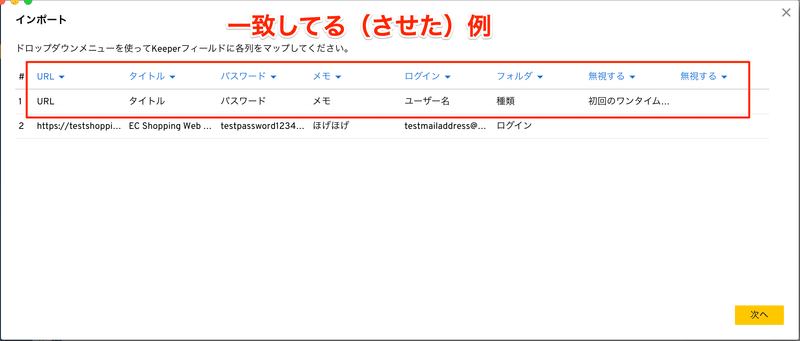
はい。取込みできました。

この記事が気に入ったらサポートをしてみませんか?
