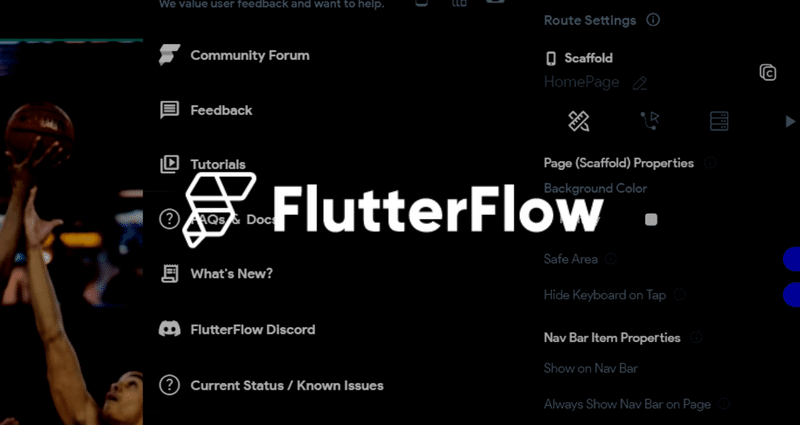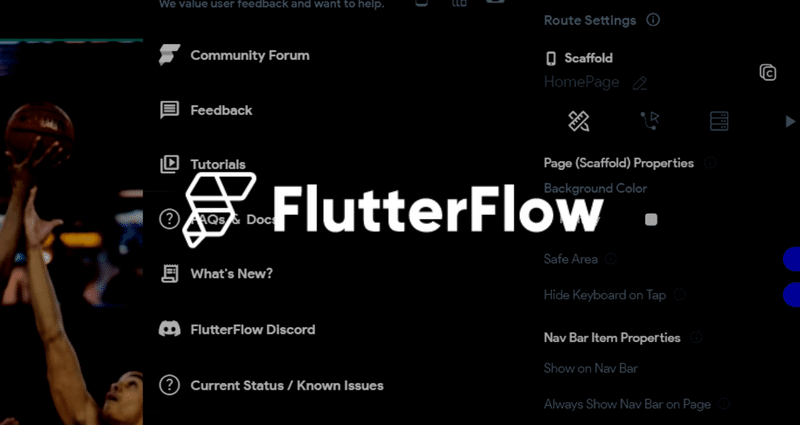【FlutterFlow】バックエンドからテキストを表示させるには?
前回記事の続きです。
前回は、Firebaseでメール認証の設定を完了し、FlutterFlowのコレクションにフィールド値を取り込めました!なんとかなった。一時はどうなるかと…。今回は、コレクションの設定に戻って、データをアプリ上で表示させる設定を、こんどこそ再開します。
レッツ・ゴー!
リスト表示に使うウィジェットは、これだ!まずは、前回の振り返りですが、Firebaseとの接続が完了して、下図のとおりMerchコレクションのNameフィールドの値3つをFlutte