
Microsoft Forms 実践編(はじめてのFormsとちょっとだけPower Automate連携)
Microsoft Teamsの活用事例に引き続き、Formsの基本操作とPower Automate連携について「はじめてのFormsとちょっとだけPower Automate連携」としてFormsの活用事例をセミナー形式でデモを交えてご紹介しました。
その時に利用した資料となります。Formsはアンケート作成ツールですが、データ収集するためのツールでもあります。今まで紙で配布していたり、メールや電話など複数の手段がある場合、Formsに統合することで業務効率化
の一助となります。使い方次第では業務改革を推進することができます。
また、活用方法は職場環境によって異なってきますのであくまでも気づきを得るためのヒントとしてご覧ください。
※契約しているライセンスによって利用できない機能もあります
※画面や機能は2022年9月時点となります。
※Teamsの基本編と活用編は↓こちら
1.Microsoft Formsとは
Microsoft Formsとは、ウィキペディアを見るとアンケート作成ツールと書かれています。プログラムコードなしで簡単にアンケートフォームを作成し、データを集めることができます。
Microsoft Forms とは、Office 365が提供する、アンケート作成ツールである。このアプリでは、教師が問題やテストなどを作成し、作成したデータや回答したデータをMicrosoft Excelにエクスポートすることができる。
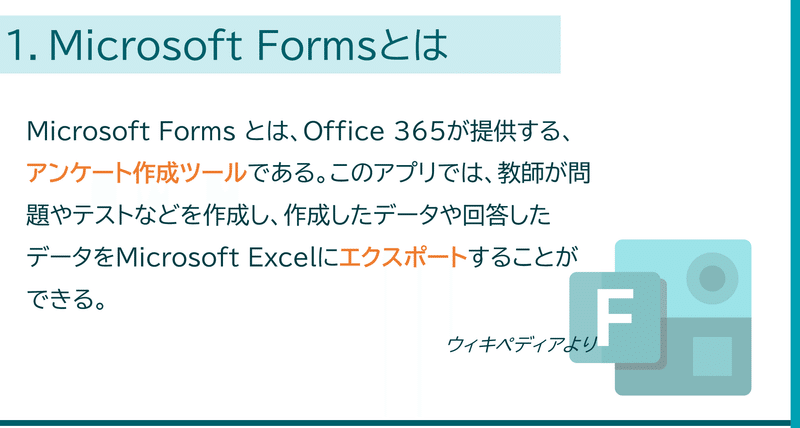
2.Forms画面の説明
Formsの画面説明になります。メニューも少ないので5カ所だけおさえておいてください。
①フォーム、クイズの新規作成ボタン
②作成したフォームの一覧
③フォーム作成時のパーツ追加ボタン
④回答結果の確認
⑤プレビュー表示やURL確認、各種設定の上部メニュー
また、フォームとクイズの主な違いは採点とコメント機能の有無です。クイズには採点と回答に対するコメントが設定できますので、簡単なテストも作成することができます。ここではアンケートフォームについて説明していきます。
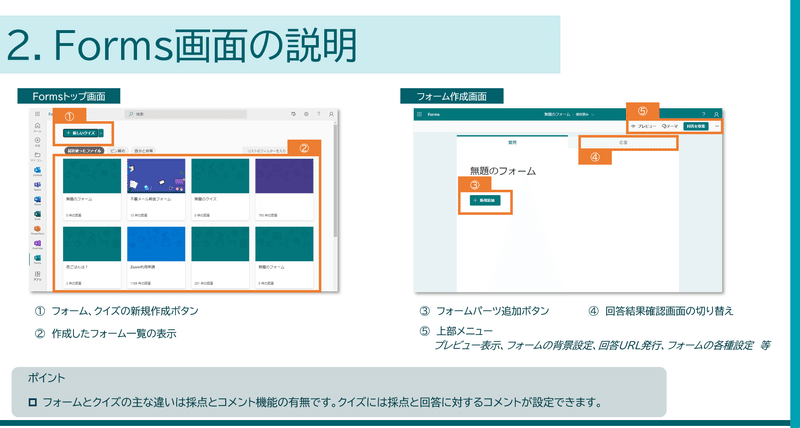
3.Formsで覚えておく5つのポイント
それではFormsでアンケートフォームを作ってみましょう。ここからは5つのポイントに絞ってご紹介します。この5つを覚えておけば今日からFormsデビューをすることができるでしょう。
①4つのステップ
②使えるフォームパーツを知る
③フォーム作成後の設定
④回答結果を確認する
⑤セクションを活用する
①4つのステップ
最初にFormsには4つのステップがあることを理解してください。
フォームを作る
フォームを公開する
フォームに回答してもらう
回答内容を集計する
アンケート項目などを並べてフォームを作ります。作ったフォームを回答者に知らせる必要があるため、フォームのURLをお知らせします。
フォームに回答してもらうことでデータが蓄積されるので、集まったデータを集計します。
この4つのステップだけでいいのです。

②使えるフォームパーツを知る
次はアンケートフォームに使えるフォームパーツを覚えましょう。2022年9月現在、10項目の選択項目が存在します。
選択肢、テキスト、評価、日付、ランキング、リッカート、ファイルのアップロード、Net Promoter Score、セクション
これらを組み合わせてアンケートフォームを作成していきます。
選択肢
選択項目を設定します。複数回答やドロップダウンリスト表示にすることも可能です。
テキスト
テキスト入力パーツです。1行テキストだけでなく、複数行テキストも設定可能です。また、数値のみを入力制限できます。
評価
評価を入力するためのパーツです。☆などシンボルを選択し最大10段階で設定します。ラベルを付けると見やすくなります。
日付
日付を入力するためのパーツです。カレンダー形式で入力することができます。
ランキング
ランキングを指定するパーツです。予め設定した選択項目から並び替えて順位を指定します。
リッカート
リッカート尺度を設定します。共通のトピックで複数の質問がある場合に利用します。
ファイルのアップロード
ファイルアップロードのパーツです。公開範囲が組織内の時だけ利用可能です。
Net Promoter Score
顧客ロイヤルティを測る指標であるNPSを設定します。
セクション
ページを複数に仕分けする場合に設定します。また、選択肢の項目に応じて質問を分岐させる場合に利用します。

③フォーム作成後の設定
様々な項目を設定し、アンケートフォームも完成したらいよいよ公開に向けた準備になります。ここでは一部の機能をご紹介します。
プレビュー
上部メニューの「プレビュー」から開きます。
フォームを作成したら必ずプレビューで確認しましょう。PC画面だけでなくスマホのプレビューも確認できます。
テーマ
上部メニューの「テーマ」から開きます。
背景や色合いを変更することができます。また、OneDrive上の画像ファイルを指定することもできます。
フォームのURL
上部メニューの「回答を収集」から開きます。
回答者に知らせるための回答フォームのURLが記載されています。URLだけでなく、招待(メール、Teamsへ送信)、QRコード作成、Webページタグ埋め込みがあります。おすすめは「URLの短縮」と「QRコード作成」です。回答者の利便性向上を目指しましょう。
その他のフォームの各種設定
上部メニューの「・・・」(三点リーダー)から開きます。
共同作業の設定、公開範囲、回答の開始・終了日の設定、お礼メッセージの変更、メールの受け取りなど、回答に関わる設定ができます。「このフォームに入力できるユーザー」は必ず設定しましょう。組織内や匿名の設定ができます。また、お礼のメッセージを変更することでオリジナル感が出ます。セミナーの案内やクーポンコードなどを記載しておくと特別感が演出されます。

④回答結果を確認する
フォームを公開したら続々と回答が集まってきます。その、回答結果を確認する方法は以下の4つがあります。回答結果をどのように扱うかを考え、適宜集計データを活用してください。
「応答」画面から確認
円や棒によるグラフ化やテキスト入力されたものはワードクラウドによる文字の視覚化もされます。
「結果の表示」から確認
回答者個別の回答結果を確認することができます。また、回答に要した時間も確認できます。
「Excelで開く」から確認
回答内容をExcel形式でダウンロードすることができます。このExcelを関係者に共有したり、二次加工して利用します。
「概要リンクの共有」で結果を共有
応答画面のリンクを発行することができます。リンクにアクセスすると回答状況の概要を表示することができます。※本人が特定されるような個別の回答は表示されません
「応答」「結果の表示」はフォーム作成者でないと見ることができませんが、フォームの共同編集者として特定のユーザーを追加するとフォーム作成者と同様に操作をすることができます。組織としてアンケートフォームを作成する場合は共同編集を上手く使いましょう。

⑤セクションを活用する
Formsにはセクションと呼ばれる機能があります。セクションを使うと設問毎にページを分けたり、回答内容によって次の設問を分けることが可能になります。
設問毎にページを分ける
セクションを使うことで、設問毎にページを分けることができ、設問の多いフォームにも対応します。また進行状況バーを表示することでアンケートの進捗がわかります。
回答によって次の設問を分ける
セクションと分岐の機能を使い、分岐を作ることで任意の設問に飛ばすことができます。
選択した回答によって次の質問を変えたり、アンケートを終了させたりすることが可能です。

4.Formsの活用~Power Automate連携~
このようにFormsを利用すると簡単にアンケートフォームを作成することができます。しかし、簡単であるがゆえにかゆい所に手が届かないと感じることもあります。また、アンケートの回答状況や内容についてはFormsにアクセスして応答結果を確認する必要があります。
そこで、Power Automateを活用してFormsを少しでも便利に使ってみたいと思います。
今回は、Formsを使ったPower Automate連携を2つご紹介します。
※Formsは「自分の所属組織内のユーザー」となり、回答者情報が取得できるフォームを利用してます
①Thanksメールの自動送信
まずは、Thanksメールの自動送信です。Formsにはお礼のメッセージをカスタマイズする機能はありますが、お礼のメッセージが画面上に表示されるだけです。そこで、回答内容と一緒にお礼のメールを自動的に送ります。


Power Automateのフローです。それぞれのコネクタを選択するだけです。
Forms[新しい応答が送信されるとき]
該当のフォームを指定し、このフォームに回答がされた時にフローが実行されます。
Forms[応答の詳細を取得する]
該当のフォームを指定し、フォームの内容を取得します。
Office365Outlook[メールの送信(V2)]
メールを送信するコネクタです。宛先には回答者のメールアドレスをFormsの動的なコンテンツから指定し、本文にもそれぞれ回答を指定します。
メール文と動的なコンテンツを組み合わせてメール本文を作成します。

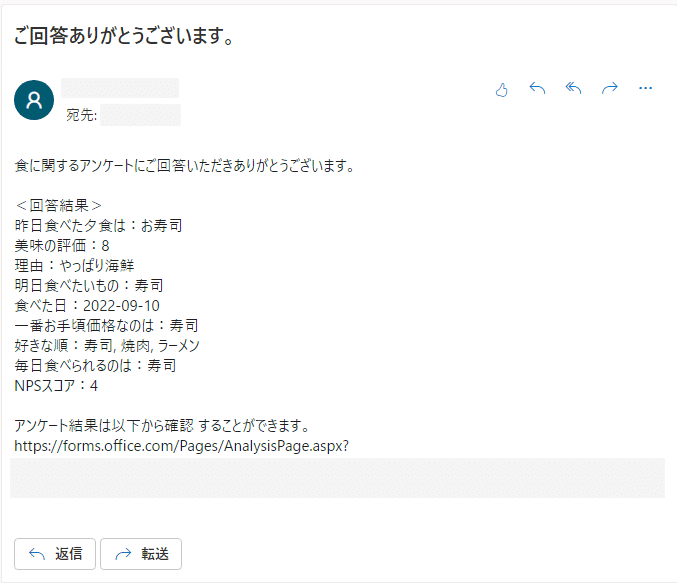
②回答内容をTeamsへお知らせする
次に、自分にもFormsの回答内容がすぐにわかるように、回答がされたら自動的にTeamsにチャットが届くように設定します。
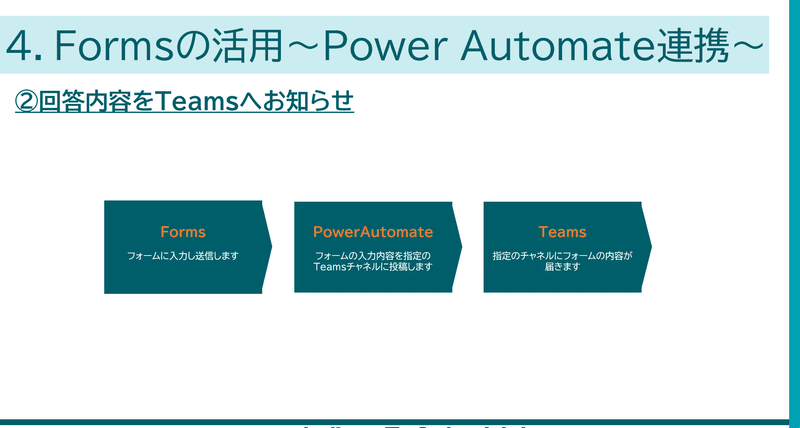
Power Automateのフローです。先ほど作成したフローにTeamsのコネクタを追加します。フローの「メールの送信(V2)」の下に新しいステップを追加し、以下のコネクタを追加します。
Teams[チャットまたはチャネルでメッセージを投稿する]
該当するチーム・チャネルを指定し、メールと同じようにMessageに動的なコンテンツを追加していきます。フォームの回答者がわかるように「Responders’ Email」を指定するのを忘れずに。
最後にフローを「保存」し、テストをして動作を確認してください。
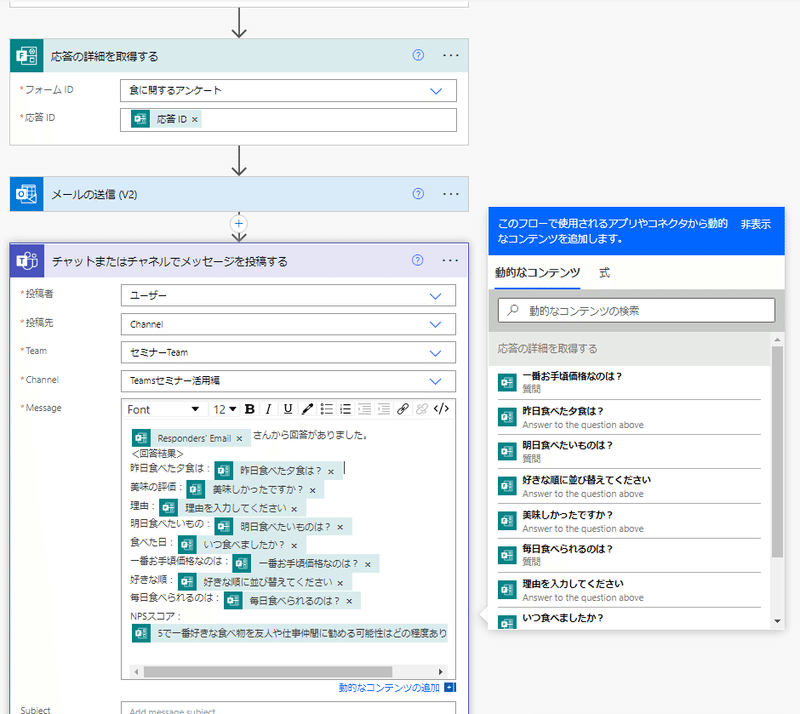

まとめ
Formsの基本的な使い方と、Power Automateの連携のご紹介でした。Formsは簡単にアンケートフォームを作成することができ、容易にデータを収集することが可能です。今まで紙のアンケートを実施していた場合、資源、収集の時間、集計の労力が比較にならないくらい削減されます。
そして、Power Automateを活用しましょう。利便性の向上だけでなくアプリ間の連携をすることで手間や無駄を省き、あなたのアイデア次第では更なる業務効率の向上が見込めます。
些細な事でも構わないので、まずは実践してみることからはじめましょう。そして、身近な業務を改善し、組織としての改革を目指し推進していってください。
この記事が気に入ったらサポートをしてみませんか?
