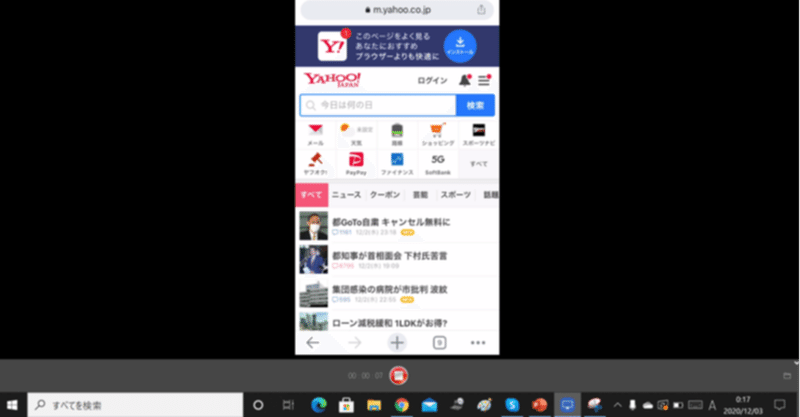
スマホ画面をPC画面に投影できるなんて!!
皆さんこんばんは。突然ですが、スマホ画面をPCで投影出来たら・・・って思ったことありますか??
いつも必要なわけではないですが、私の場合、仕事上アプリの機能を企業様に説明する機会が多く、どうしても資料での説明だけでは物足りないことがあるんです・・・
今はリファラル採用を社内で気軽に簡単に実現できるアプリ『MyRefer』を採用課題を抱える企業様の人事や役員、社員様に浸透させることをミッションとしています。
リファラル採用に興味のある方はこちらをご覧ください。
そして、働いてみたい方はぜひこちらより『興味あり!』を押してみてください。目の前に迫る上場に向けて熱量MAXです!
そんなことはさておき、本題に戻ります。
『Lonely Screen』というフリーソフトがあり、Apple向けのデバイスでiphoneやipadを使われている方はいとも簡単にPC上に投影ができてしまえます。使用までの手順は後程お伝えしたいと思います。
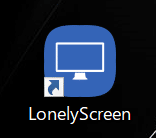
これは特にプレゼンに限った話ではなくいろいろな場面で活躍します。
例えば・・・オンライン飲みの際に最近はまっているスマホゲームの紹介といったプライベートでも役立ったりします!(ニッチな例ですが笑)
それではさっそく手順を紹介してみたいと思います。
どうやったら使えるの?
手順はとても簡単です。わずか4ステップ、3分もあれば使えるようになります。
①まずはフリーソフトのダウンロード
※PCで操作!!
Windowsの場合はこちら
Macの場合はこちら
②ダウンロードしたファイルを開きインストール
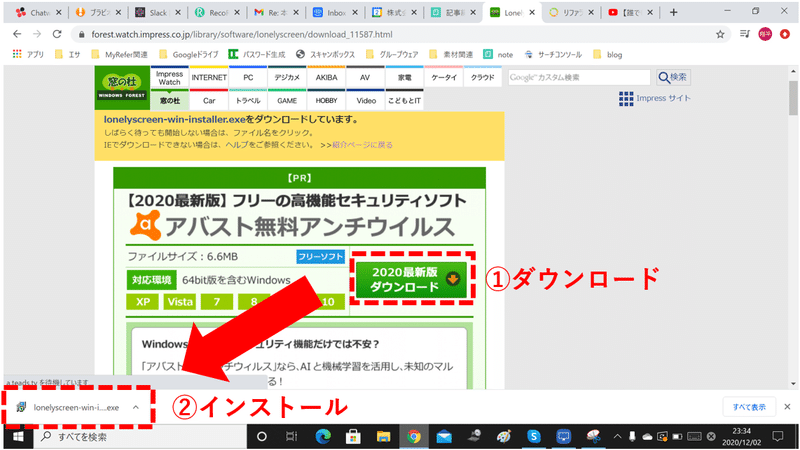
③Lonely Screenが立ち上がる
インストールが完了し、『NEXT(次へ)』を押すと自動的に立ち上がります。
PC上のデスクトップにもアイコンが無事に登場します。
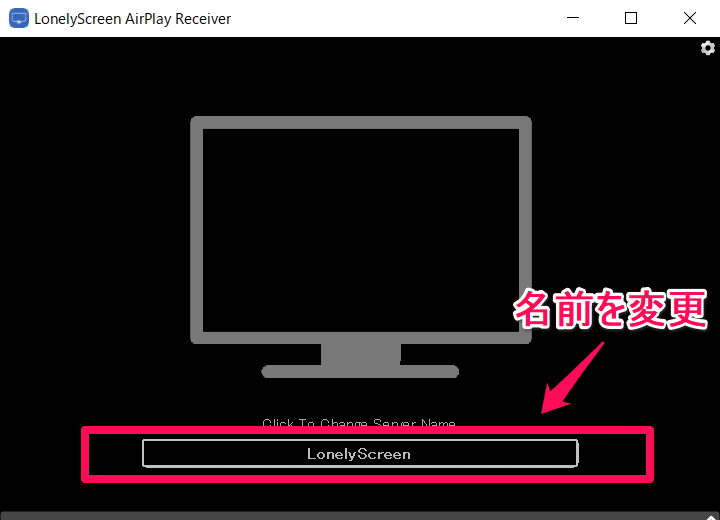
この際に無料版/有料版の選択を迫られますが、無料版で全く困ることはありませんので、迷わず有料版を排除しましょう。
英語表記で『有料版を購入しますか?』と聞かれるので、『Maybe Later(後で)』を押してください。
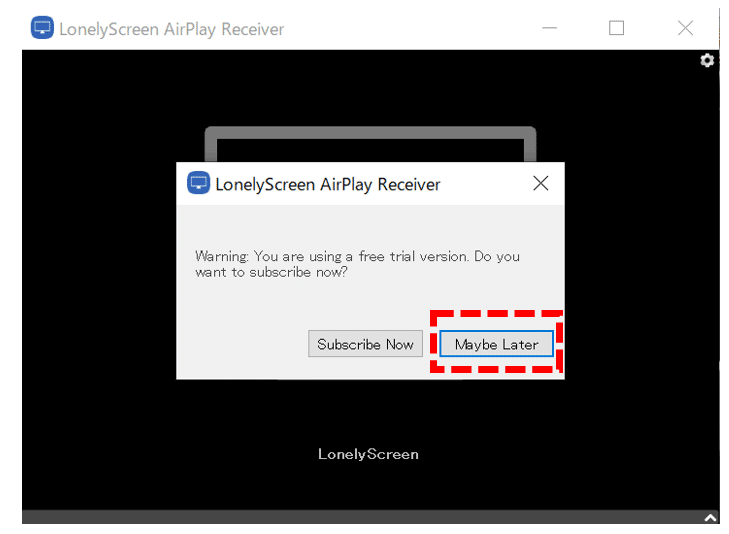
④iphone/ipadでミラーリング設定→完了!
皆さんおなじみの、次のような画面を出します。
表示のさせ方は機種によって違うのでご注意くださいませ。
iPhone X以降(ホームボタンがない端末):画面の右上隅から下にスワイプ
iPhone 8以前、iPod touch(ホームボタンがある端末):画面の下部から上にスワイプ
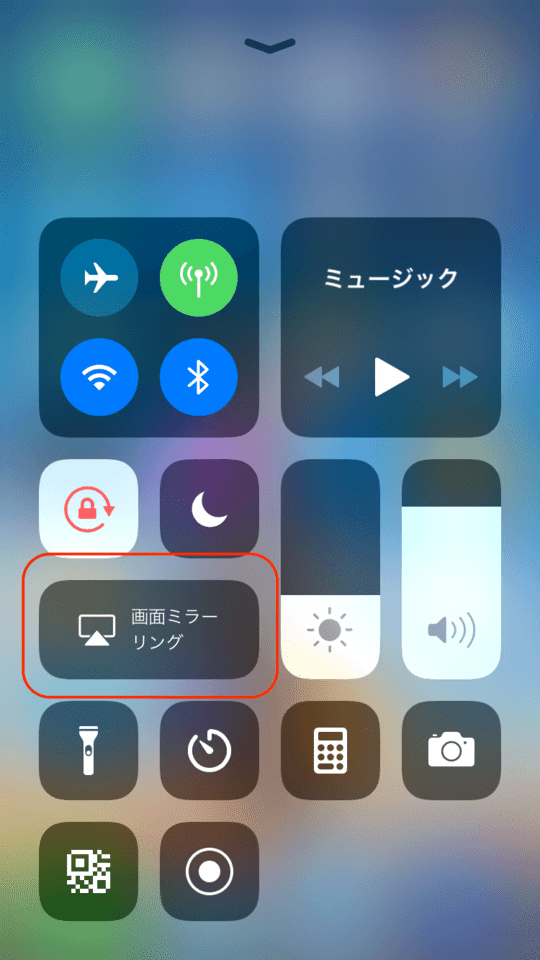
上記、画面ミラーリングをタップしましょう。
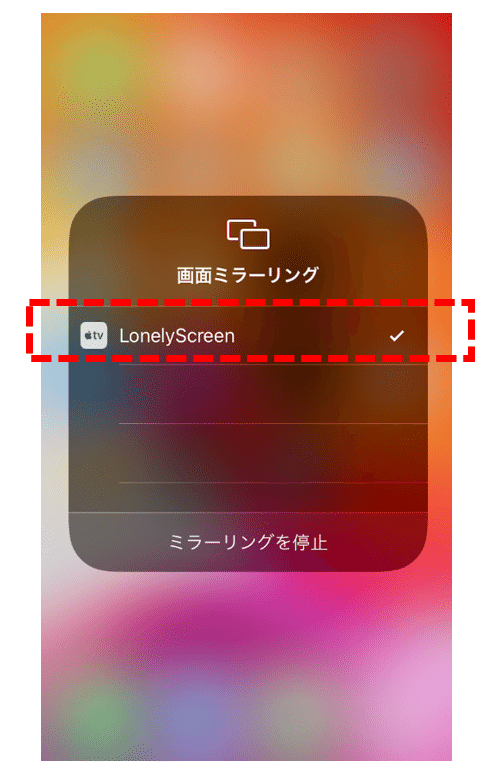
すると、Lonely Screenが表示されますので、それを更にタップすると接続完了です!これでスマホの操作がそのままPC画面に投影されます。
この上でZOOM画面共有すればオンラインでもスマホ操作を参加メンバーに共有することが出来ます。
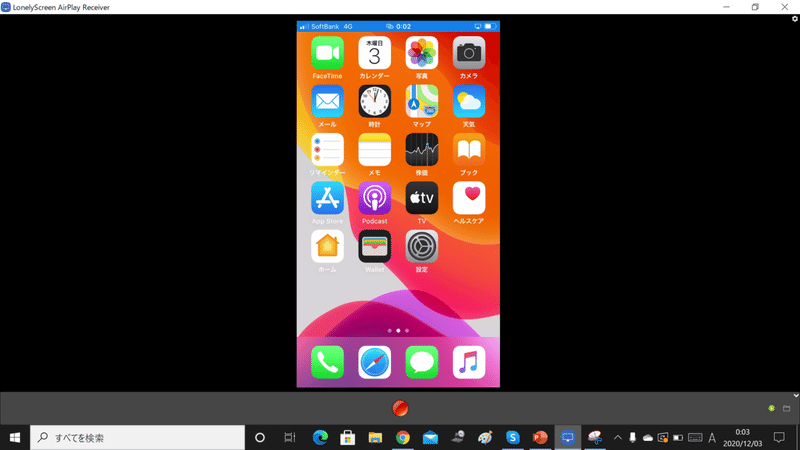
※注意点
ここだけご注意ください。
それは・・・
投影元のPCと投影したいiphone/ipadを同じWi-Fiでつなぐ必要がある
ということです。
この条件が整っていないと、ミラーリングができないので注意です。
録画もできる!
最後に、便利な機能をご紹介して終了です。
なんと、スマホ操作がPC上に投影できるだけでなく、その時間を録画保存できるんです。
プレゼンをやる営業マンにはもってこいの機能!!!
その録画データを企業様に送れば、訪問しての操作説明会すら不要になるかもです。笑
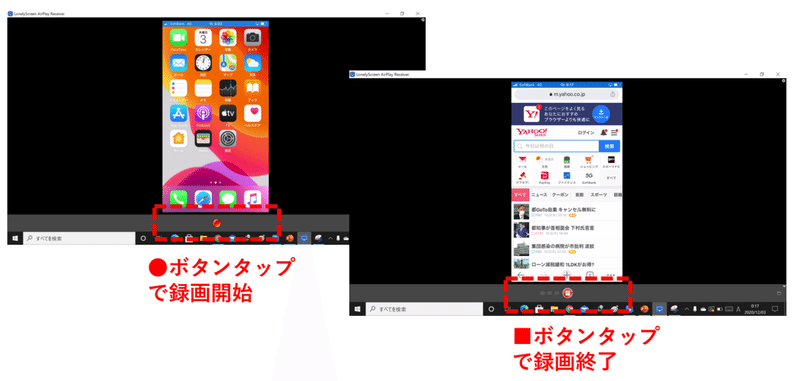
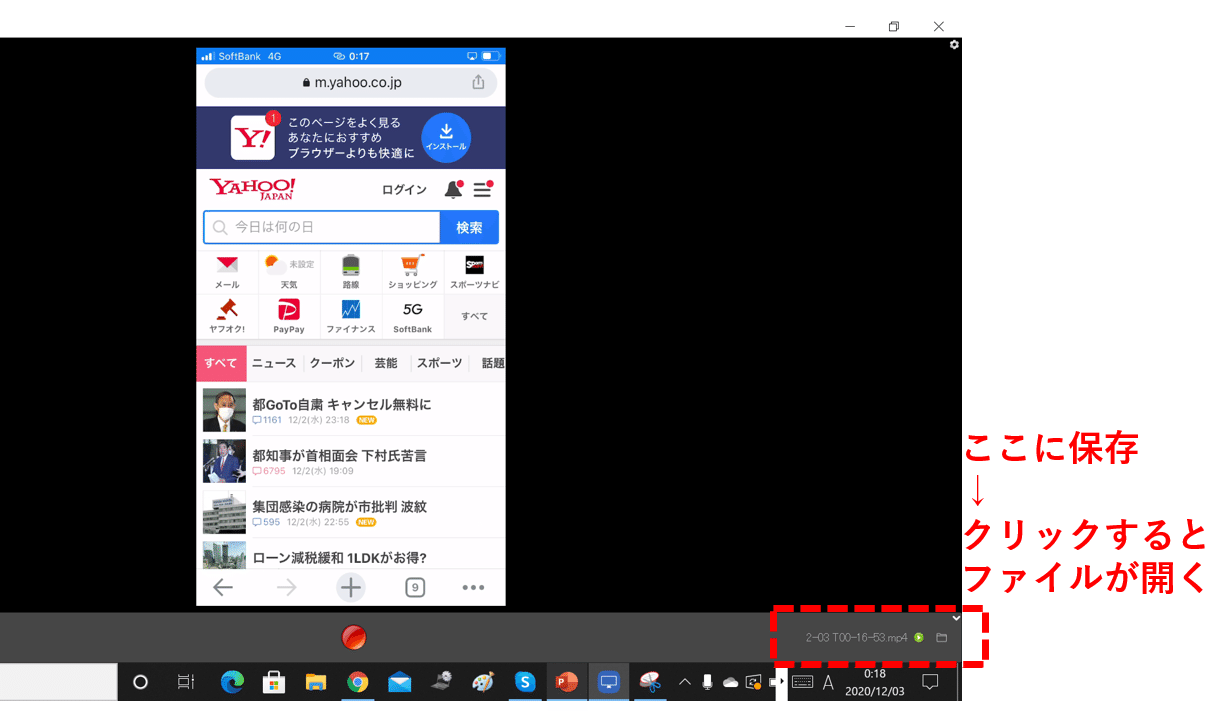
以上です。いかがでしたか。
とても簡単なので、仕事で少しでも使えそうな方は、早速使ってみてくださいませ~
いやとても便利!!
それではまた(^^♪
この記事が気に入ったらサポートをしてみませんか?
