
ノンプログラミングで、フットサルイベント向けに自動で出欠確認をやってみた。
フットサルコミュニティを運用している自分は、定期的にフットサルコートの予約をし、メンバへ予約日を通知し、出欠確認を行うというタスクをこなしており、毎回同じようなことをこなすのがちょっと面倒だなと感じていました。
色々調べると、非エンジニアでも簡単に上記内容を自動で行うことが出来る事がわかったので、TIPSとして記載する。
同じように面倒だなと思っている人の参考になれば嬉しい限りです。
とりあえず、簡単に動くし、思い通りに動いたら嬉しいし、楽しい。
・所要時間:5分くらい
<準備が必要なもの>
・LINEアカウント
・IFTTT (IFTTTのアプリをインストール)
・Googleアカウント
・Googleフォーム (事前に出欠表を作っておく)
<ざらっと、やる事>
準備編
・Googleフォームでアンケート作成
・IFTTTでGmailとLINEを連結
実行編
・実際にコートを予約し、メールを飛ばす
・自動化動く
・喜ぶ
タスクについて
▪️普段やっているタスク
1.フットサルコートを予約し、予約完了メールを受信
2.予約した日時をLINEでフットサルコミュニティのメンバへ通知
3.出欠確認を行う(いつもだとLINEの日程調整を使っているので、日時を指定し作成する。)
▪️半自動化後のタスク
1.フットサルコートを予約し、予約完了のメールを受信
2.【自動】LINEメンバへ開催日時の連絡
3.【自動】LINEメンバへ出欠確認を行う
以下手順を踏む事で、上記の半自動化を導入できる。
Googleフォームでアンケートを作成
自分のアカウントでGoogleドライブにログインし、Googleフォームを作成。
ちなみに作成したアンケートは、ずっと使い回すことを考えてます。
そのため、イベント終了時には回答欄をクリアしないといけません。(いけてない所)
▶︎手順0.非エンジニアは読み飛ばし、手順1以降で対応してください。
下記GAS(Google Apps Script)を実行すれば、アンケートは自動作成可能。
アンケート作成後は手順3へ。
function createEventForm(){
var form = FormApp.create('WaiWaiフットサル');
form.setDescription('出欠確認を致します');
form.addTextItem().setTitle('氏名').setRequired(true);
}▶︎手順1. 新規タブ>その他>Googleフォーム を押下
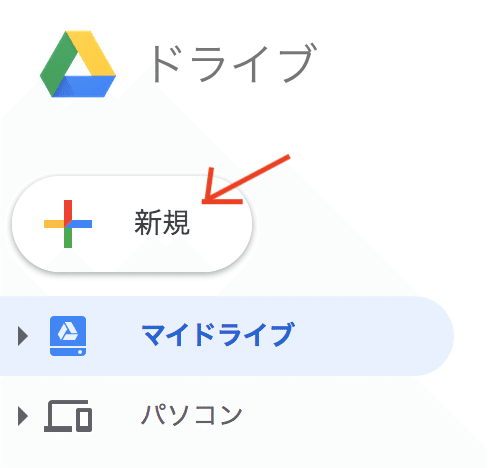
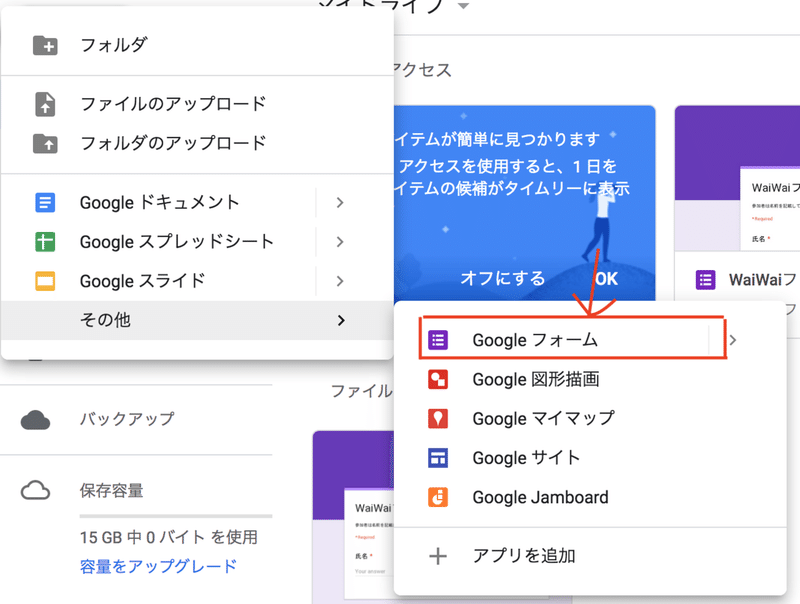
▶︎手順2. 下記のように記載し、アンケートを作成
- Untitled form:タイトルを記載 (例 WaiWaiフットサル)
- フォームの説明:説明文を記載 (例 参加者は名前を記載してください)
- Untitled Question欄:質問内容を記載 (例 氏名)
− 形式:▼マークをpulldownさせると選択可能 (例 記述式)
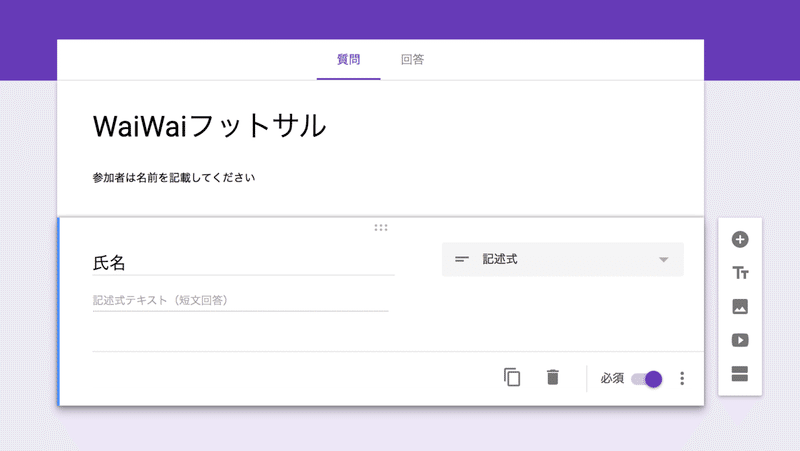
▶︎手順3.送信ボタンを押下
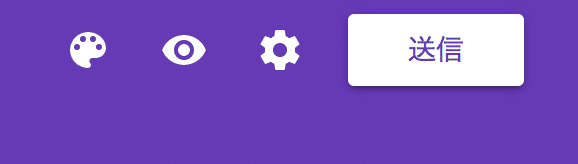
下記赤枠のボタンを押下すると、Googleフォームで作成したアンケートのURLを確認出来る。

IFTTTで自動生成のレシピを作成(GmailとLINEを連携させる)
ここで以下二つのレシピを作ります。
・特定のメールを受信した時、メール本文をLINEに転送させる
・特定のメールを受信した時、GoogleフォームのアンケートをLINEで案内させる
▶︎手順1. インストールしたIFTTTを立ち上げ、My Appletsをタップ。
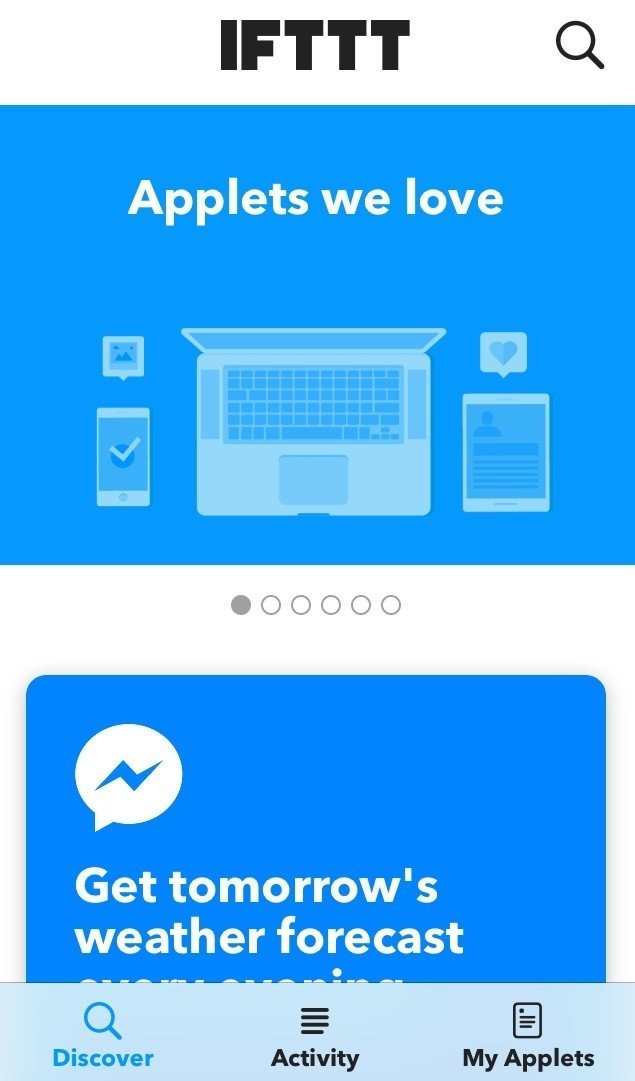
右上の+マークを押下し、レシピを作っていく。
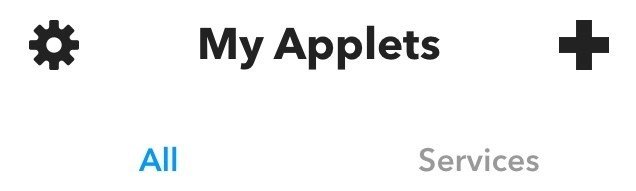
▶︎手順2. 自動化のトリガー部分を設定していきます。”this”の項目をタップ。
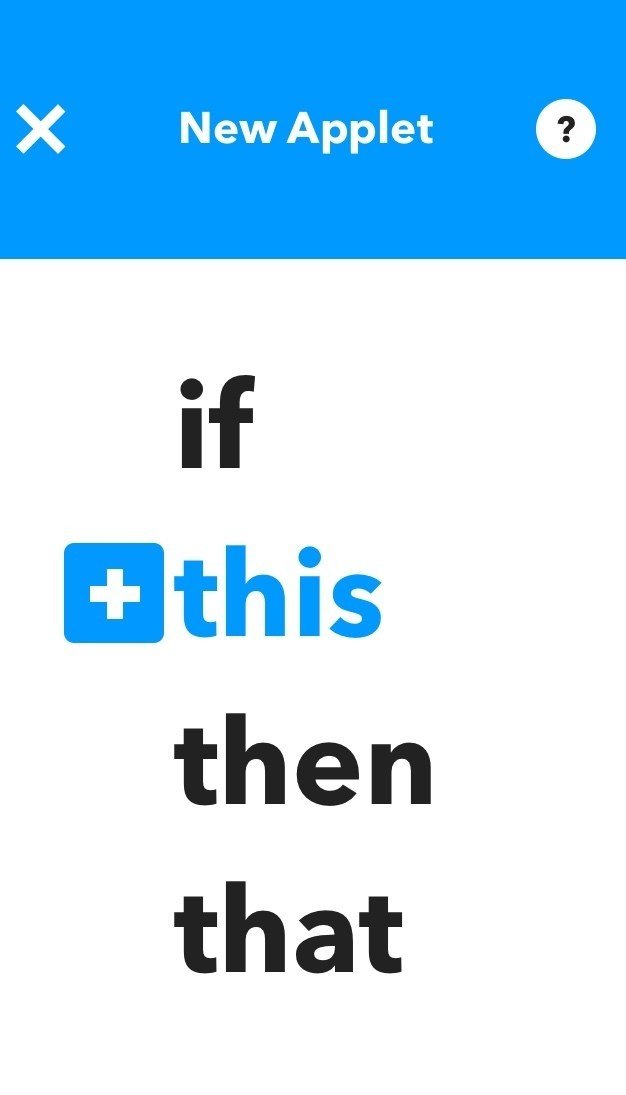
Search servicesに”Gmail”と記載し、Gmailのアイコンが出てきたらタップ。
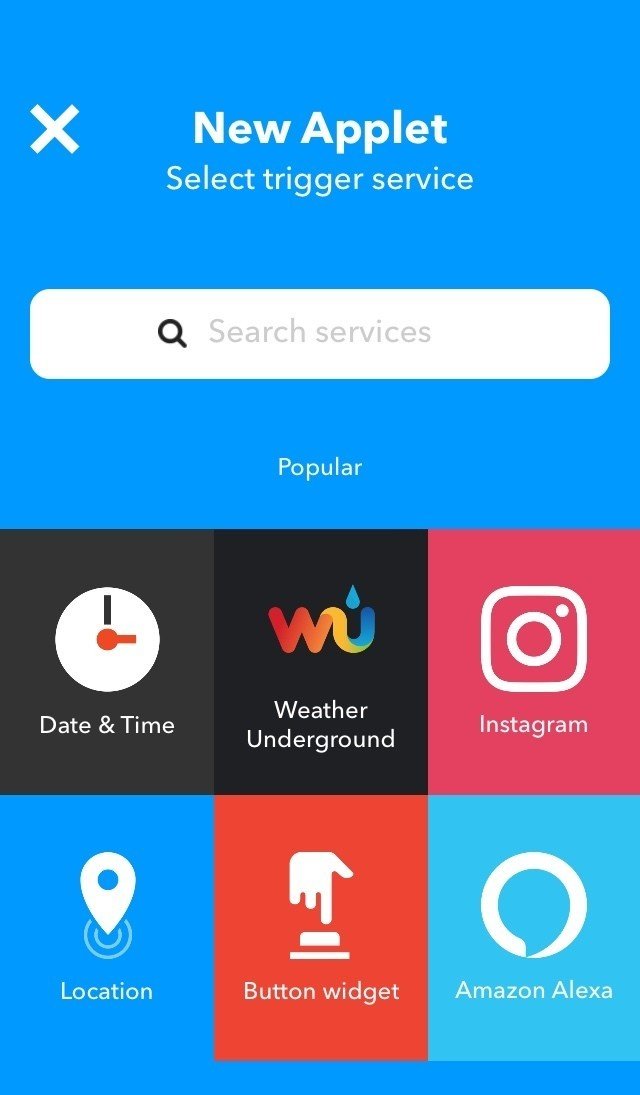
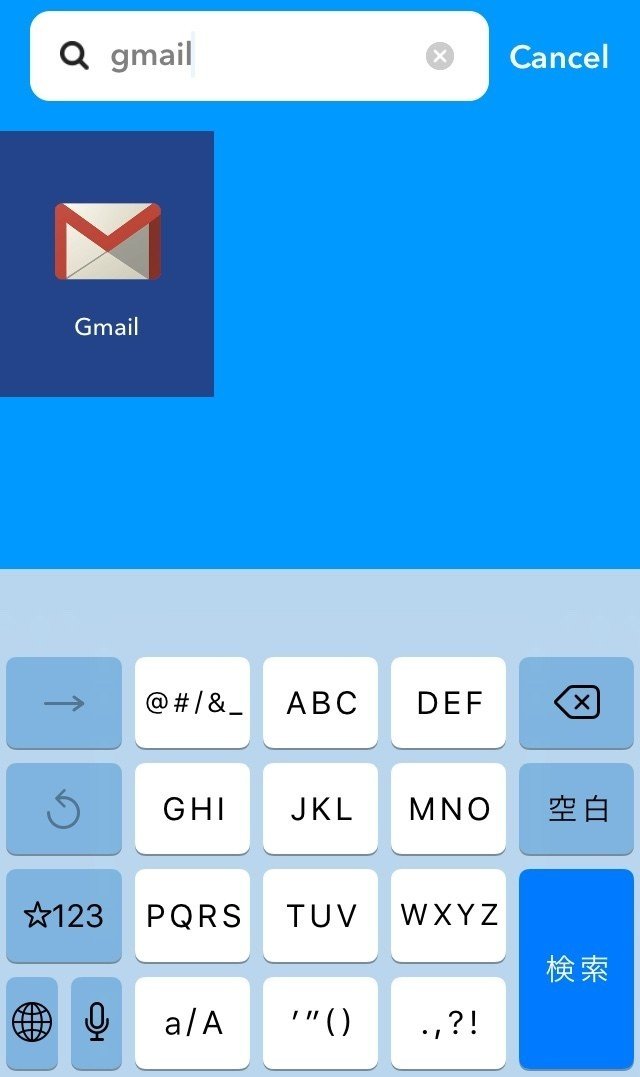
Gmailを選択すると、受信するGmailアドレス(Googleアカウント)を聞かれるので、指定する。
▶︎手順3. Gmailのトリガー内容を選択。今回は"New email in inbox from"を選択。新規メールが受信ボックスに入ったらにする。
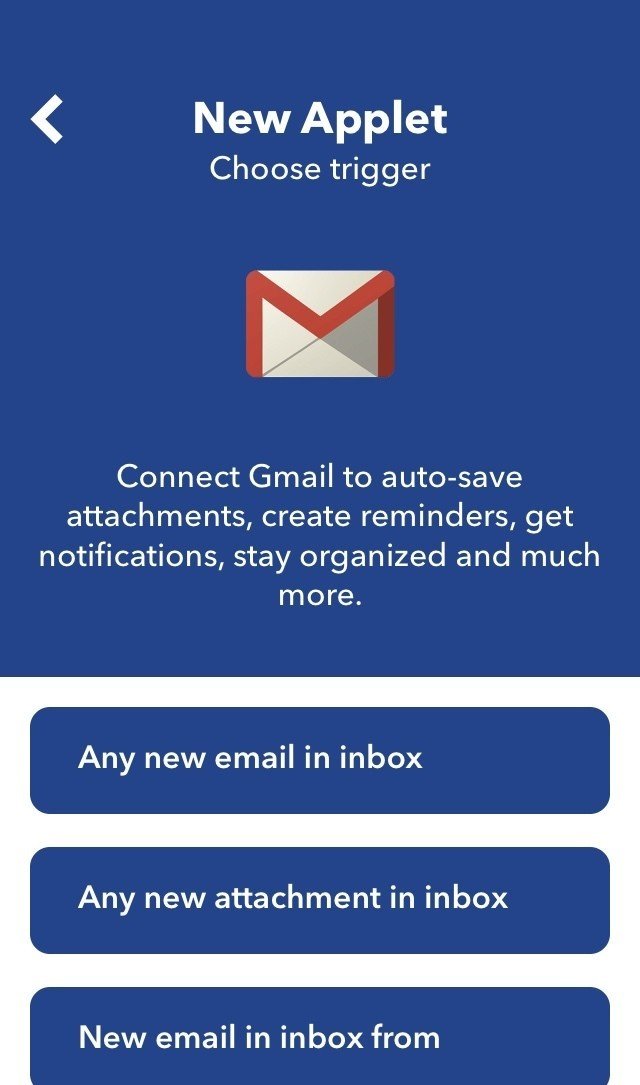
▶︎手順4. 送信元のアドレスをここで指定し、"Create Trigger"をタップ。
フットサルコートを予約すると、フットサル場のメールアドレスから予約できた旨のメールを受信するので、そのメールアドレスを指定。
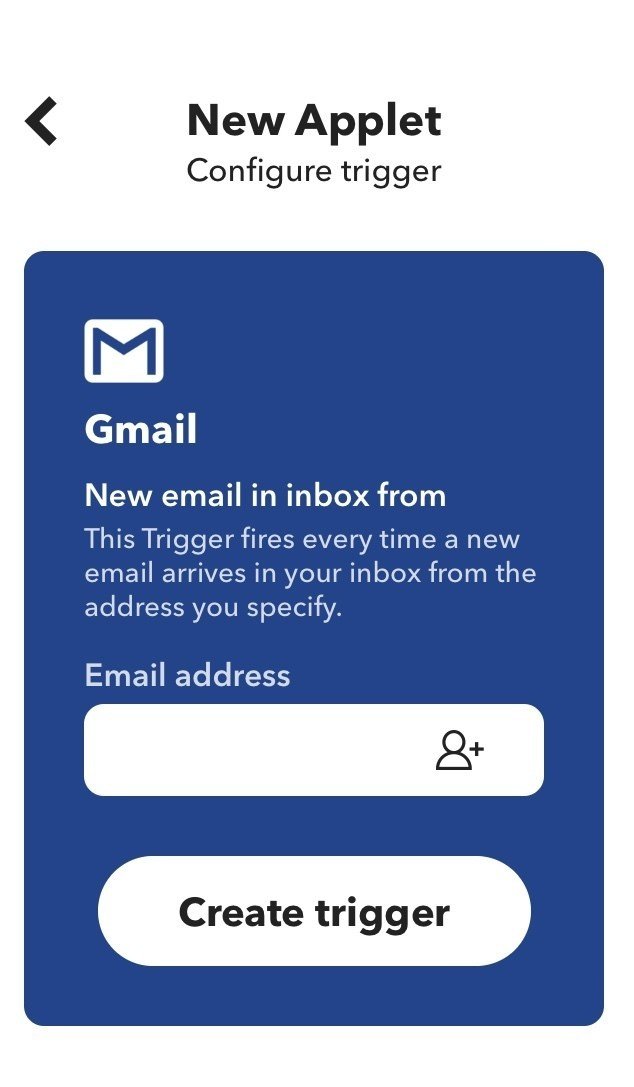
▶︎手順5. アクション部分を設定。”that”の項目をタップ。
Search servicesに”LINE”と記載し、LINEのアイコンが出てきたらタップ。
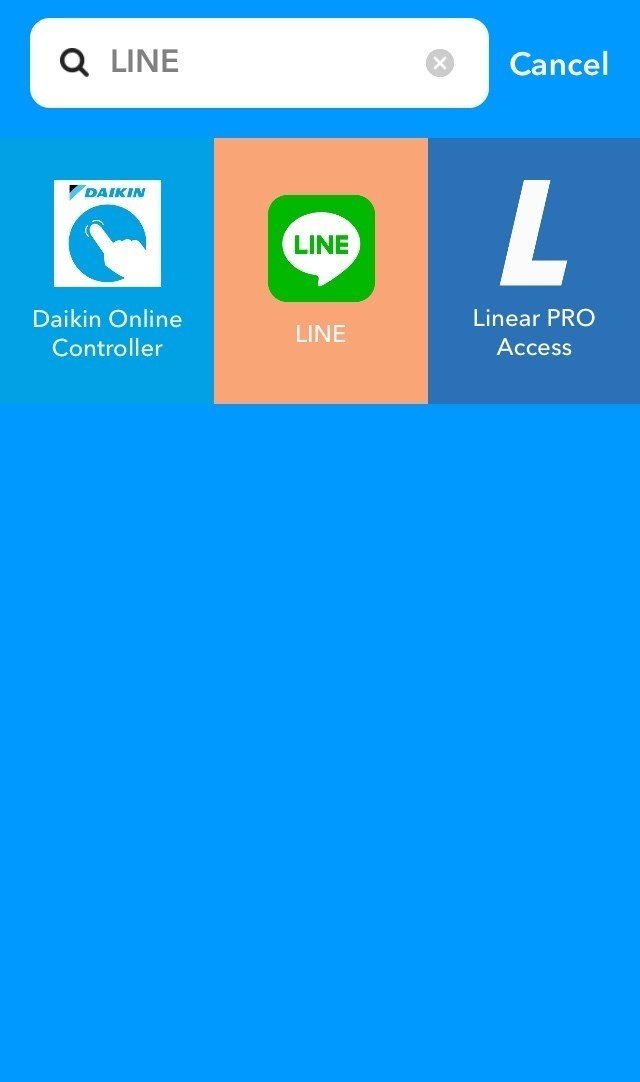
▶︎手順6. LINEのアクション内容を選択。"Send message"を選択。

▶︎手順7. LINEへどのように送るかを設定させる。
- Recipient:自分のLINE上でグループを作っている場合は、グループを選択することも可能。
- Message:本文のみを転送させる場合は、”BodyPlain”のみ残す。
もし特定のメッセージを記載したい場合はフリーフォーマットで記載も可能。
設定が完了したら"Create Action"をタップ。
※特に分ける必要はないが、フットサル場のメールが長いので二つのレシピに分けました。
2つ目のレシピはLINEのメッセージ部分以外は同様の設定で作り、2つ目のレシピのLINE送付させるメッセージ欄にはGoogleフォームのURLを貼り付けました。
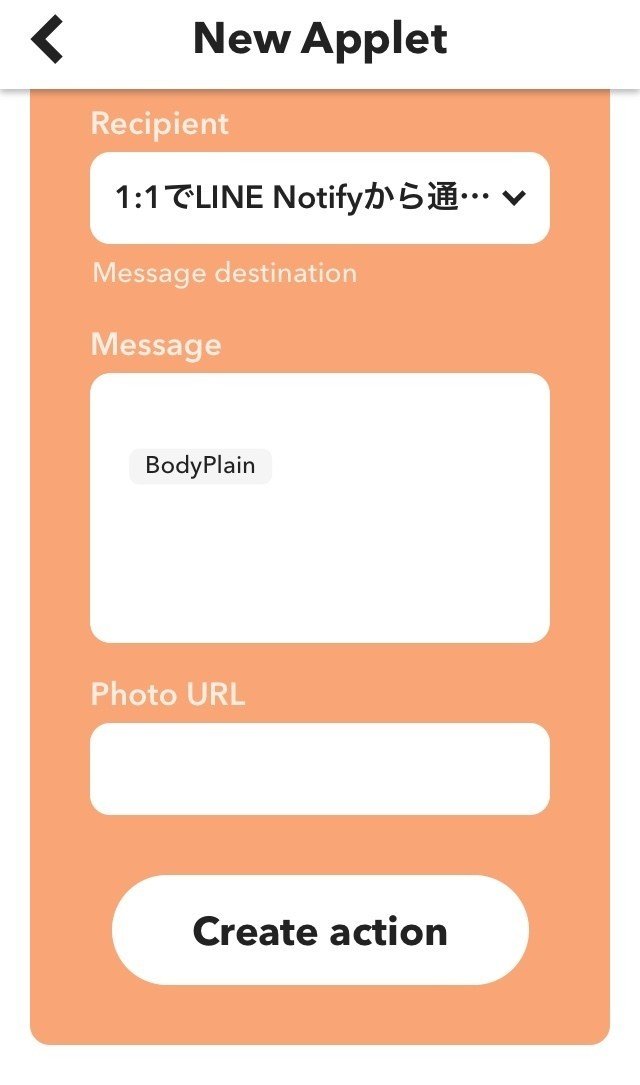
▶︎手順8. レシピの実行時に通知が要らなければ、OFFにし、"Finish"をタップで設定完了。
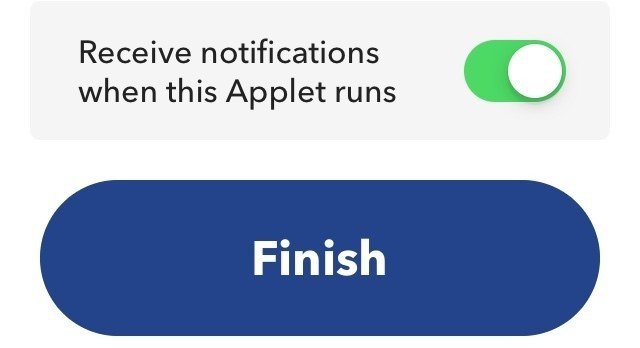
これで指定したアドレスからメールを受信をトリガーに、LINEを使って受信したメール内容を通知(フットサルの開催日時を通知)させ、かつ出欠確認を自動で開始させる事ができた。
自動化が走れば、こんな感じでLINE Notifyが喋ってくれます。
喋る内容は先ほど設定したメッセージを喋ってくれます。
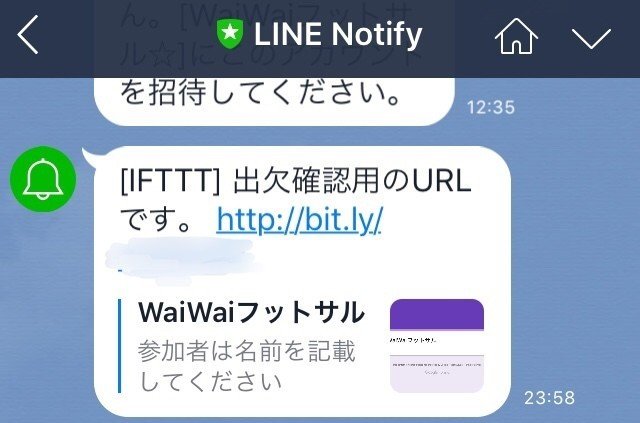
もしLINEのグループで喋らせたい場合は、LINE Notifyを対象のグループに招待が必要。
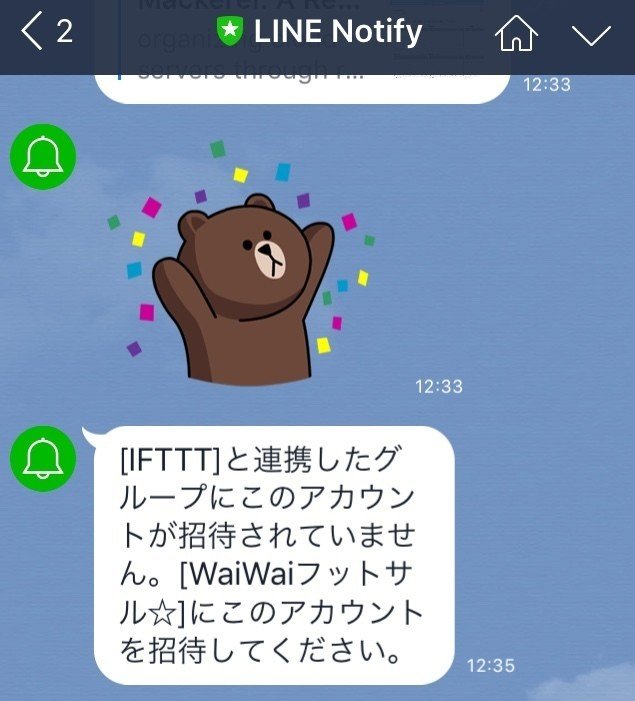
最後に
IFTTTは前からあるし、こんな簡単なこと前からやってるよという方もたくさんいると思いますが、やってみて楽しかったからいいかなと笑
あと、ほんとはこんなハリボテな感じのつくりではなく、もう少しスマートな作り込みをしたいので、またいい感じにできたら共有したい。
つぎはAIスピーカーと連動させたい。
この記事が気に入ったらサポートをしてみませんか?
