
Shopify開設入門/0から自分でShopifyサイトを開設する方法
はじめまして、ECクリエイターです。
少しずつですが、Shopifyのお仕事をさせていただいている個人事業主です。
コロナ感染防止のため、飲食店様等が自粛営業されるなどの影響により、テイクアウトやECサイトへの需要が高まっています。
また、国内向けだけでなく、越境ECへの関心も高まっているように感じています。
そんななかで、低額からカンタンに始められるShopifyへの関心も高まっています。
下図は、GoogleTrendsでの「shopify」の検索ボリュームです。
世界中でロックダウンした都市が多くある中で、Shopifyへの関心の高まりを表している、といえます。
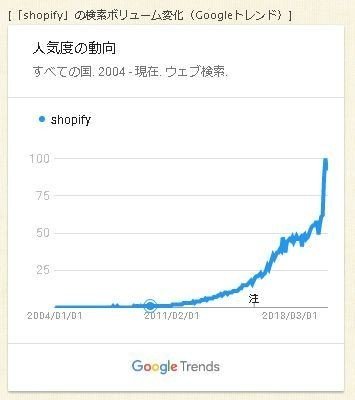
そこで、Shopifyのカンタンな開設入門をまとめてみました。
まずは、Shopifyがどんな感じなのか、どうやって開設したらいいのかを分かってもらえたら幸いです。
Shopifyを使えば、わずか1日でECサイトを開設できちゃいます。
0 Shopifyとは
世界175か国で1,000,000を超えるビジネスが、Shopifyを通じて合計1550億ドルを超える売上を達成しました。
世界中で使われている巨大ECサイトです。
カナダに本拠地を置くShopifyはEC事業者から多くの信頼を得ていて、「アマゾンキラー」とも呼ばれています。
先日、楽天と提携したことでも話題となりました(なお、楽天に出品するには別途出品料等が必要)。
<導入例>
国内向けストア:
ゴーゴーカレー
海外向けストア:
TabioUSA
1 準備 開設する前に
・ストアURLは変更できません(独自ドメインを除く)。よく考えて決めましょう。
・通貨も同様です。主戦場をどこにするかで決めたほうが良いでしょう。
基準通貨を決めて、他通貨でのレート換算値を表示させることは可能です。
2 ストアの開設 14日間の無料登録
Shopifyにアクセスします。
残念ながら、3月頃から始まっていた90日間トライアルは終了してしまいました。ですので、14日間トライアルとなります。
トライアルにはクレカの登録は不要です。
安心してトライできますよ\(^o^)/
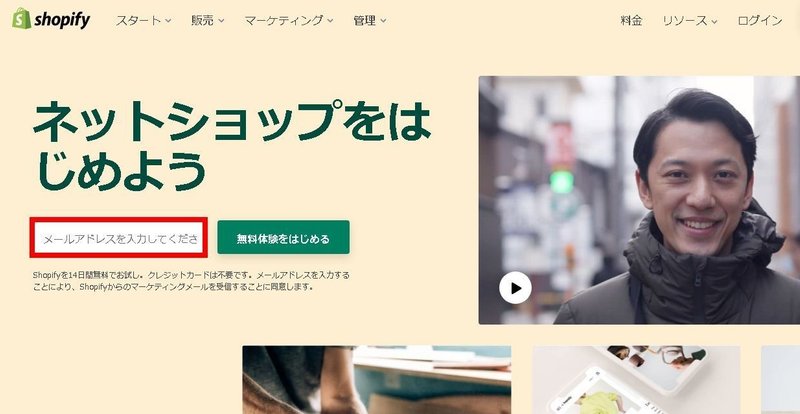
メールアドレス、パスワード、ストアの名前とストアURL(英数字)を入力します。
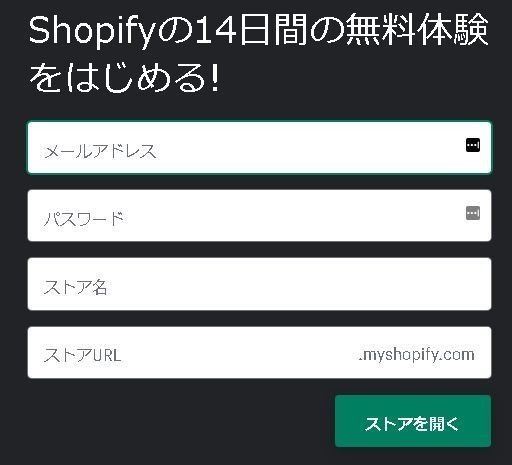
3 商品の追加
管理画面で商品を追加してみましょう。
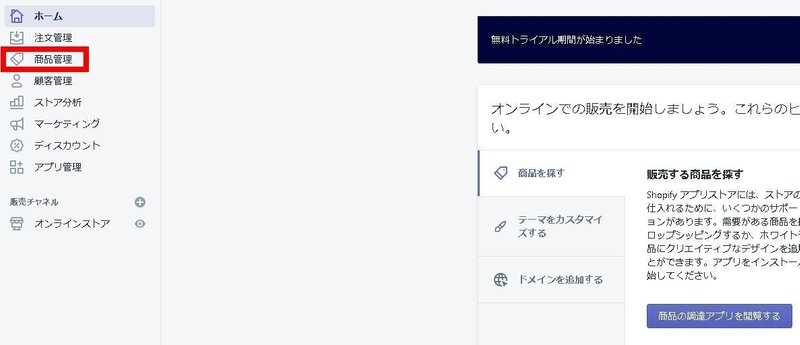
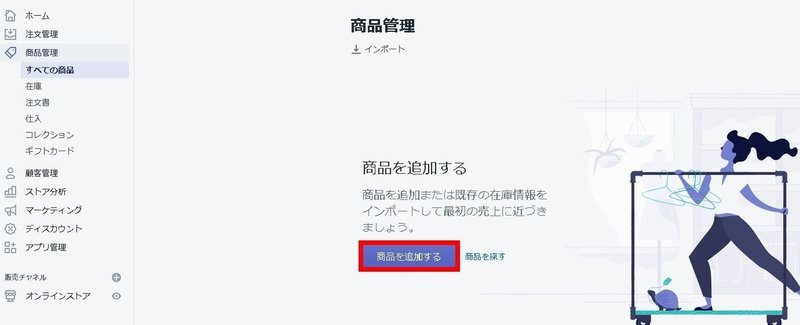
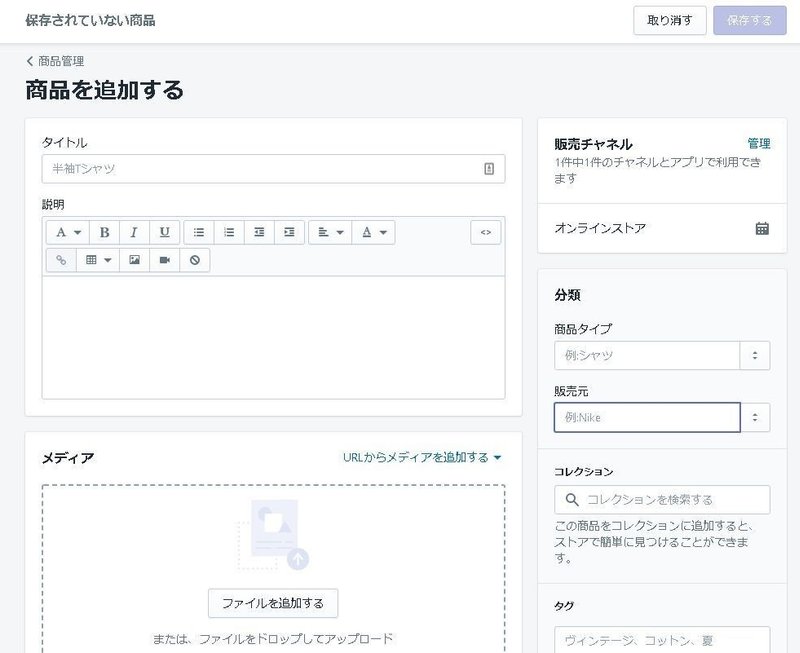
<コレクション>
「コレクション」とは、カテゴリー分けのこと。
例 季節限定、セール品、特定色のアイテムなど
コレクションはタグや価格などいろいろな条件で設定できます。
コレクションの作り方には、「手動」と「自動」の2種類の設定方法があります。
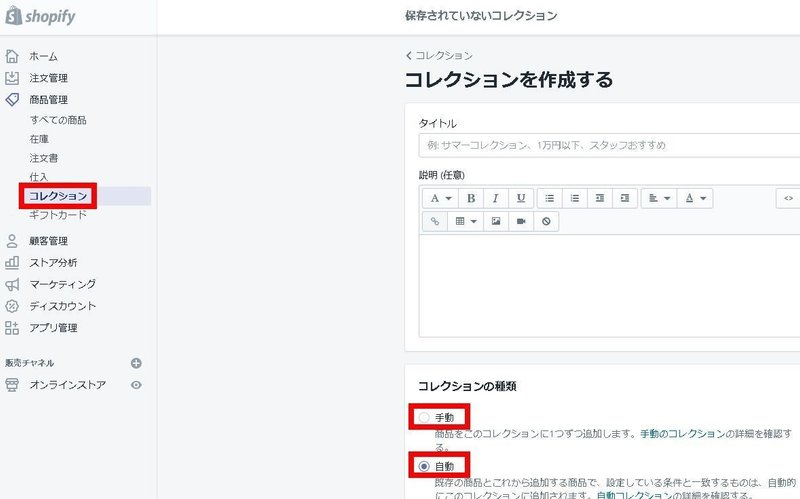
4 ページの作成
ECサイトには、お問い合わせページや国内向け販売には特定商取引法に基づく表記が必要になります。
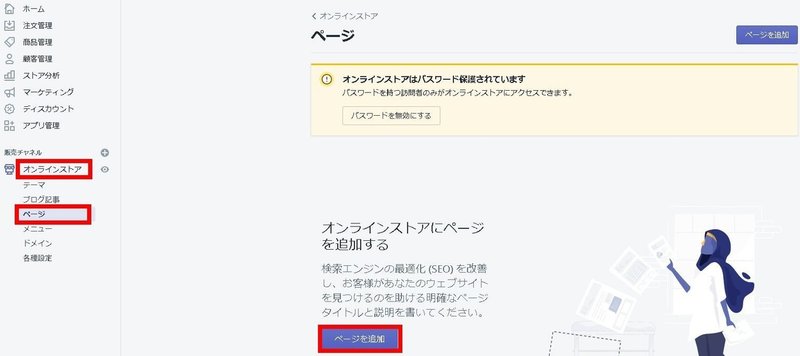
<お問い合わせページの作成>
お問い合わせページは、テンプレートで既に用意されています。
右側の「テンプレート」から「page contact」を選択します。
あとは、タイトルを付けて、保存すれば出来上がりです。
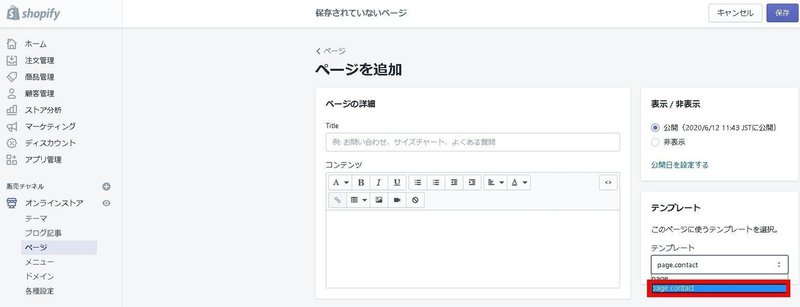
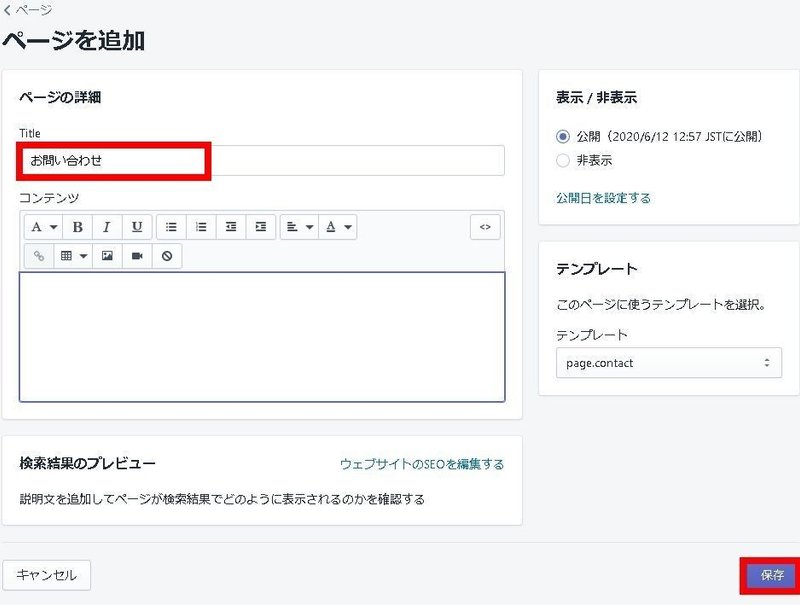
出来上がると、「お問い合わせを作成しました」と表示されます。
その下の「オンラインストアで表示する」をクリックし、確認してみましょう。
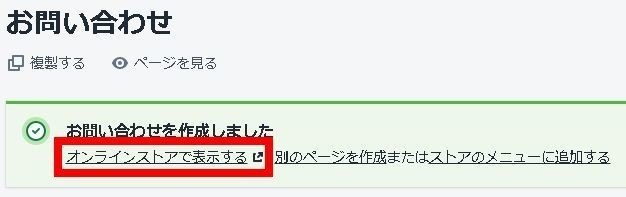
問題なければ、お問い合わせページは完成です。
コンテンツに文を挿入したり、「ウエブサイトのSEOを編集する」からURLを変更することもできます。
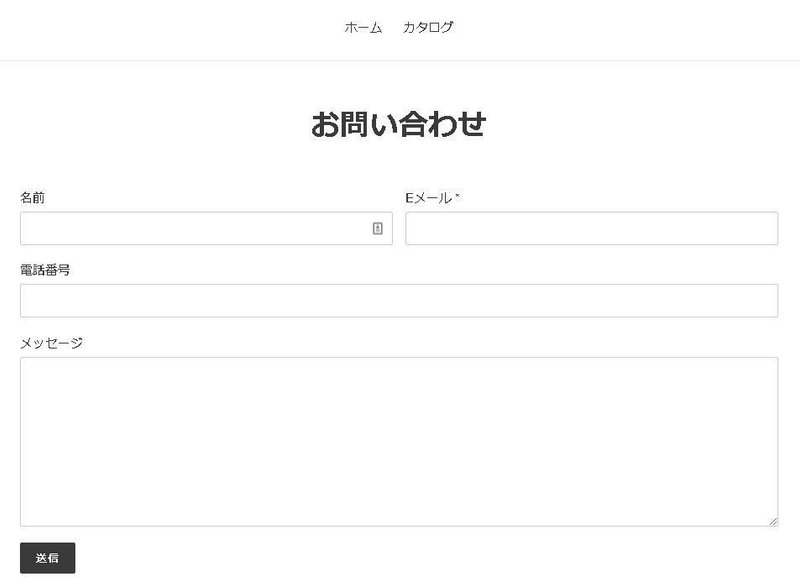
<特定商取引法に基づく表記ページの作成>
国内向け販売には、特定商取引法に基づく表記が義務付けられています。
管理画面の左下の「設定」をクリックし、「法務関連」をクリックします。
一番下の「特定商取引法に基づく表記」の「テンプレートから作成する」をクリックすると、自動的にテンプレートが出来上がります。
あとは、足りない箇所を穴埋めしましょう。
保存すると、チェックアウトページのフッターにリンクされることは、説明のとおりです。
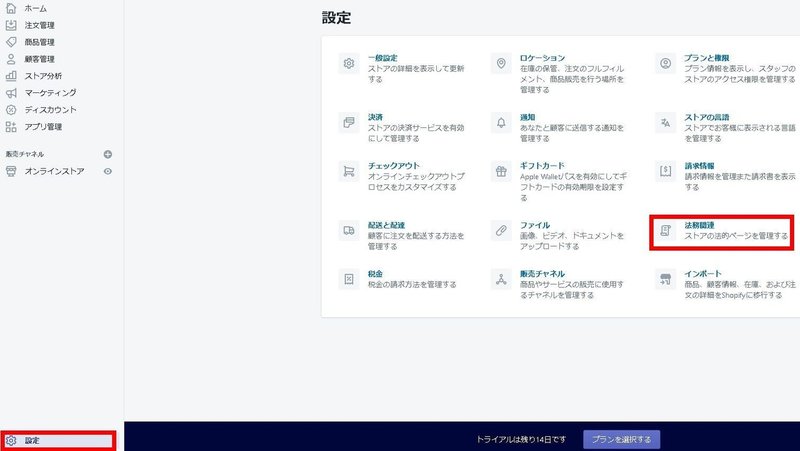
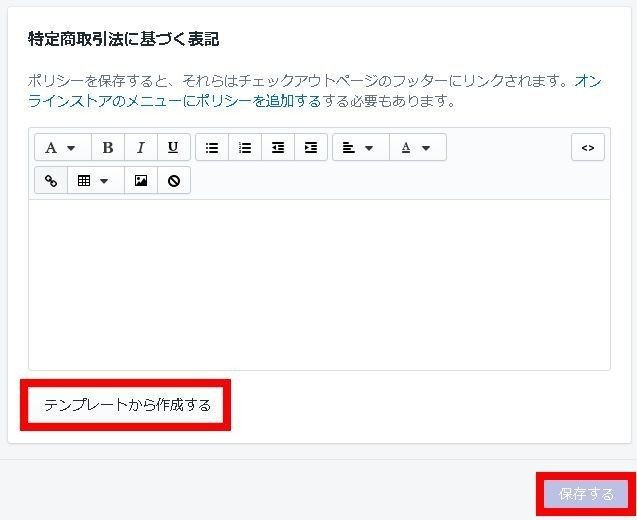
参照:
特定商取引法ガイド
他社様のECサイトの表記なども参考にしながら、作成すると良いでしょう。
ご不安な方は、自治体の担当窓口に聞いてみるのも良いかもしれません。
他にも、返金ポリシーやプライバイシーポリシー、利用規約、配送ポリシーも、こちらで作れます。
5 メニューの作成
メニューは管理画面の「オンラインストア」の「メニュー」で作成します。
「メニュー項目を追加」をクリックし、「名」を記入し、リンクを選択します。
「リンク」の欄にいくと、様々なページが表示されます。
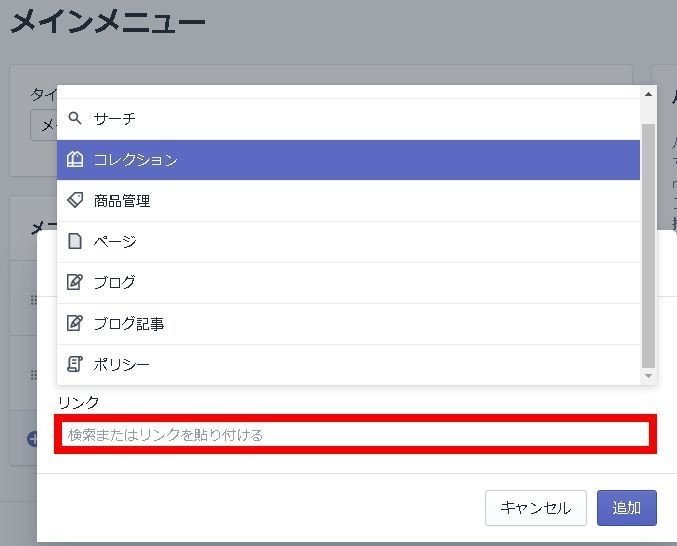
参照:
メインメニューに項目を追加しよう/Shopifyヘルプセンター
<ドロップダウンメニューの作成>
ドロップダウンメニューを作成する前に、コレクションや商品など、リンクしたいページなど、ドロップダウンメニューに追加するページを先に作成しておく必要があります。
メインメニューの、メニュー項目で、ドロップダウンで下位構造にする項目を上位項目とする項目までドラッグします。
そうしますと、下位となる項目が1段下がったように、表示されればOKです。
例えば、下図では「カタログ」が「ホーム」項目よりも右に1段下がっています。
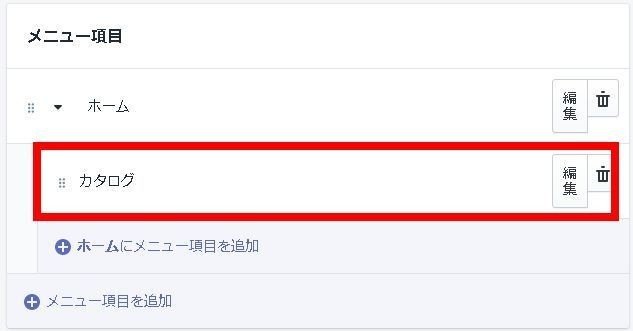
参照:
ドロップダウンメニューを作成する方法/Shopifyヘルプセンター
6 テーマの編集
デフォルトでは、「Debut」というテーマが設定されています。
無料の公式テーマには、9のテーマが用意されています。
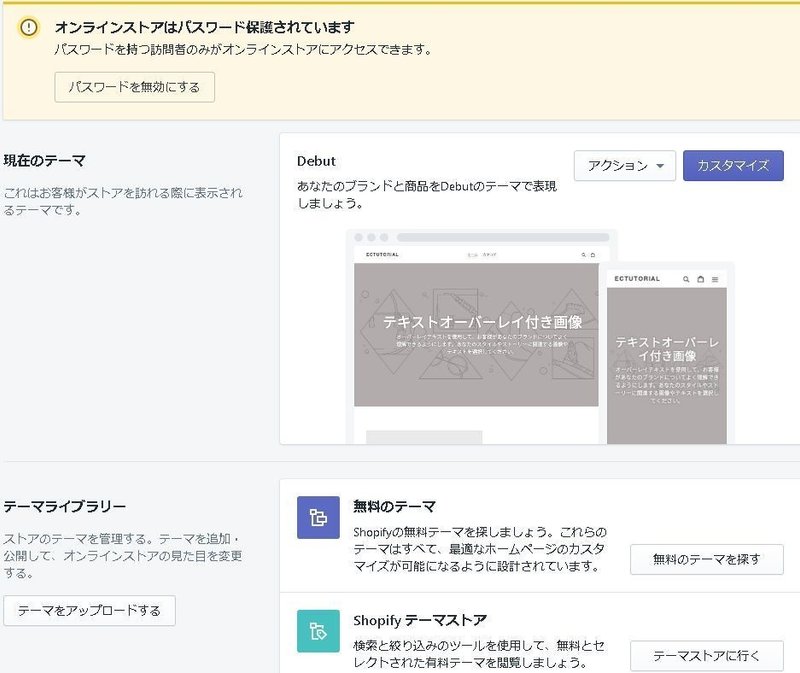
下記にあげたようなShopifyのテーマサイトでそれぞれのテーマの特徴などを日本語訳しながら、選択すると良いでしょう。
最初は無料の公式テーマで十分かな、と私は思います。
参照:
https://themes.shopify.com/themes?sort_by=most_recent
口コミを見た限りでは、「Simple」「Minimal」「Brooklyn」が良さそうですね。
「Minimal」の「Fashion」をテーマライブラリに追加しました。
まだ、テーマがMinimalに変更されたわけではありません。
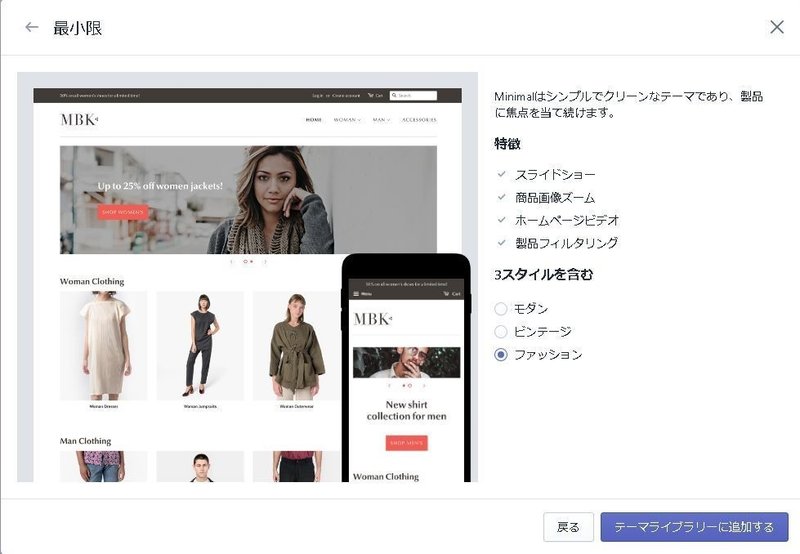
現行テーマを保持したまま、他のテーマをカスタマイズできるのもShopifyの特徴です。
編集するテーマの「カスタマイズ」をクリックすると、テーマエディタが起動します。
こちらでセクションの追加やテーマ設定、画像の挿入などをし、他店と違った個性豊かなサイトを作りましょう。
<役立つ便利ツール>
・ロゴ作成
Hatchful
・無料画像
Burst
・Shopifyで画像のサイズを変更する
https://www.shopify.jp/tools/image-resizer
コードを編集するなどする場合は、必ずバックアップを取ることを忘れないでください。
テーマを変えるためには、新しくするテーマの「アクション」で「公開する」をクリックします。
そうしますと、「Minimalを公開してもよろしいですか? これはあなたの現在のテーマDebutを置き換えられます。」と表示されます。
これを「公開する」とすると、テーマが置き換わります。
現在のテーマが変わったことを確認しましょう。
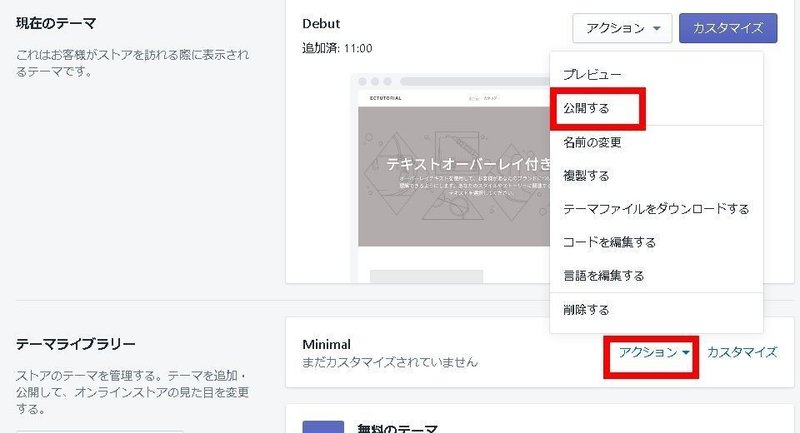
なお、テーマ画面では下記のメッセージが表示されています。
「オンラインストアはパスワード保護されています
パスワードを持つ訪問者のみがオンラインストアにアクセスできます。」
パスワード保護を解除すると、誰でもオンラインストアにアクセスできるようになります。
7 決済方法の設定
管理画面の左下の「設定」「決済」をクリックします。
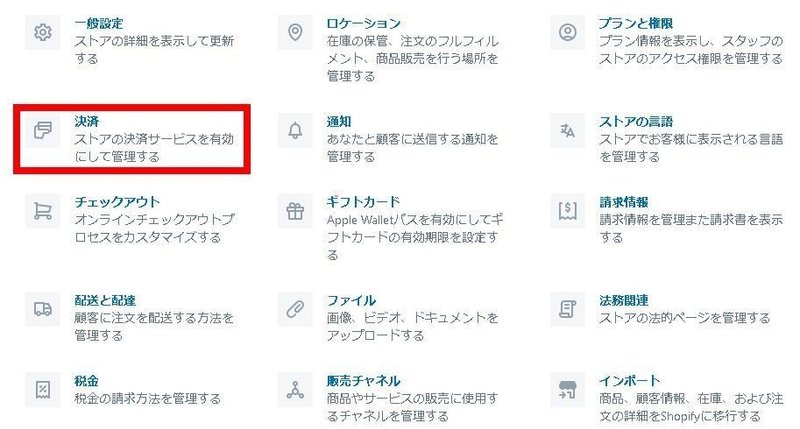
ShopifyでははじめからShopify ペイメント(クレジットカード決済)とPayPalが紐づいています。
Shopify ペイメントを使うためには、「アカウントの設定を完了する」をクリックして、お持ちの口座情報などを入力する必要があります。
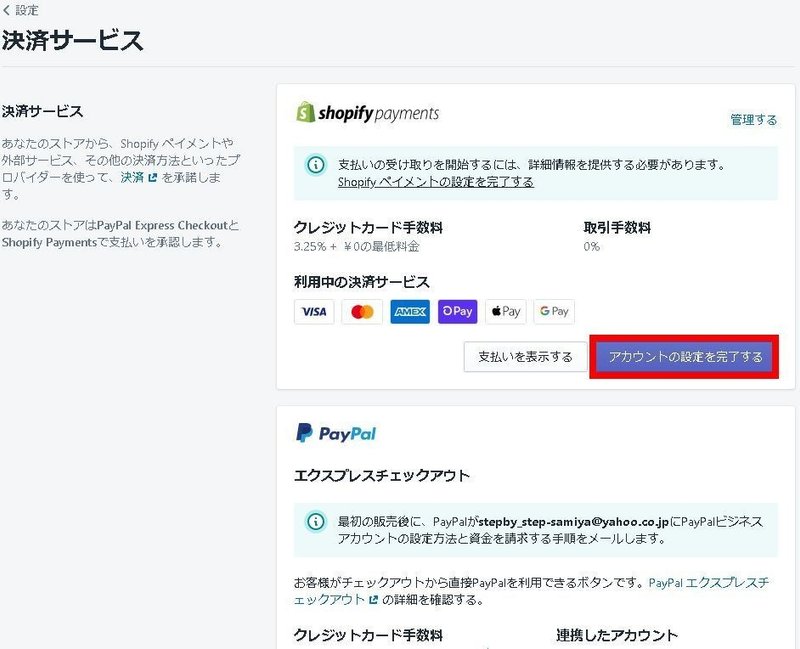
PayPalは最初の販売後に指定のメールアドレス宛にPayPalビジネスアカウントの設定と資金請求の手順メールが届きます。
他にも、AmazonPayやStripeなどの決済手段が使えます。
決済の受付方法
決済の受付方法とは、お客様の注文決済後、ストア内でどのように処理するかの選択です。
「自動」「手動」の選択ができます。
8 配送の設定
管理画面の左下の「設定」をクリックし、「配送と配達」をクリックします。
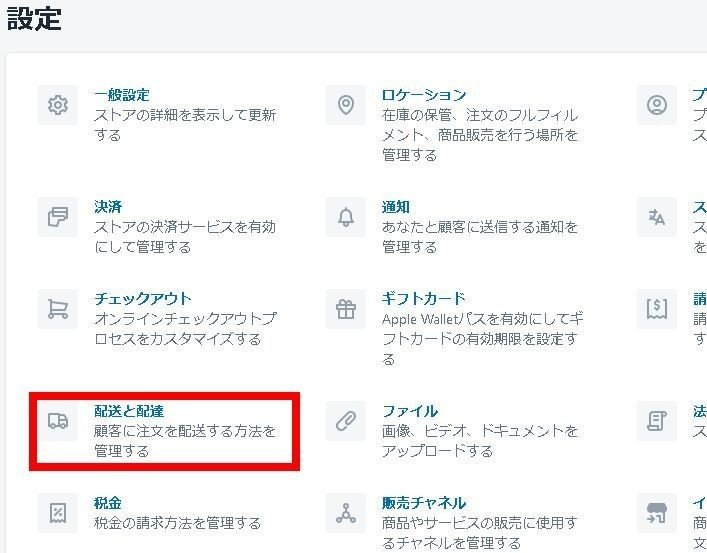
「送料を管理する」をクリックします。
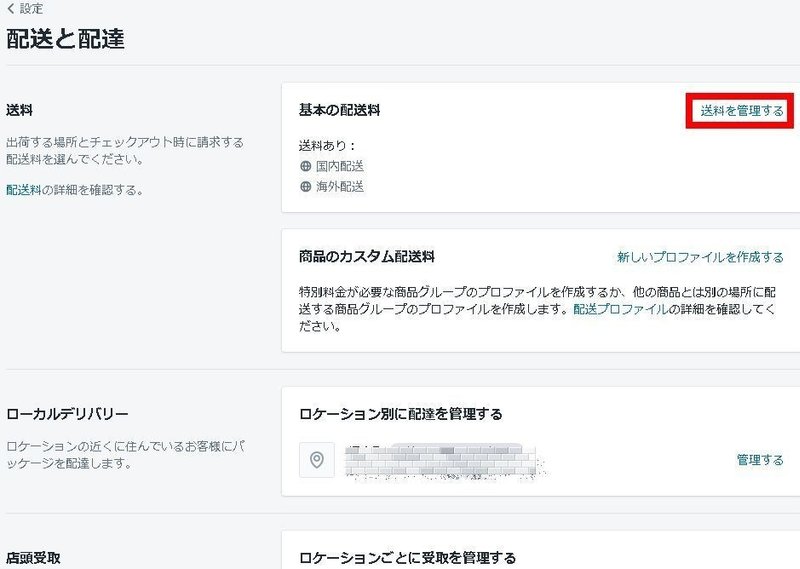
初期設定では「国内配送」としてすべての都道府県が一律で1,000円で設定されています。
<全国一律無料にする場合>
通常配送で、1000円の右横の「・・・」をクリックします。
「送料を編集する」をクリックします。
そこで、価格を「0」にすればOKです。
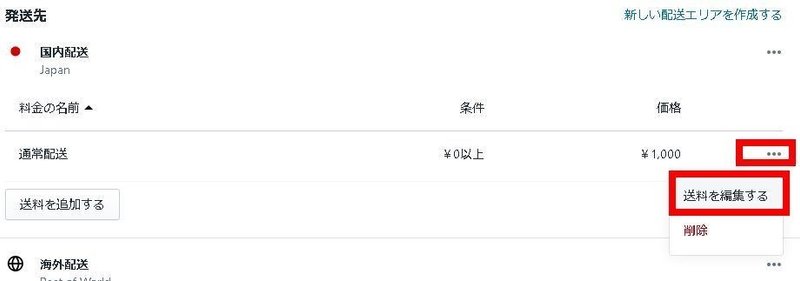
<一定の地域だけ送料を変更する場合>
一定の地域、例えば関東だけ送料を変更したい場合は、発送先の右横「新しい配送エリアを作成する」の下にある「・・・」をクリックします。
「ゾーンを編集する」を選んでください。
検索バーから「日本」を選択して、日本を表示させます。
必要な都道府県のみチェックを表示させ、それ以外のチェックを外します。
送料を設定します。例えば、5,000円以上購入した場合は「送料無料」などの設定もできます。
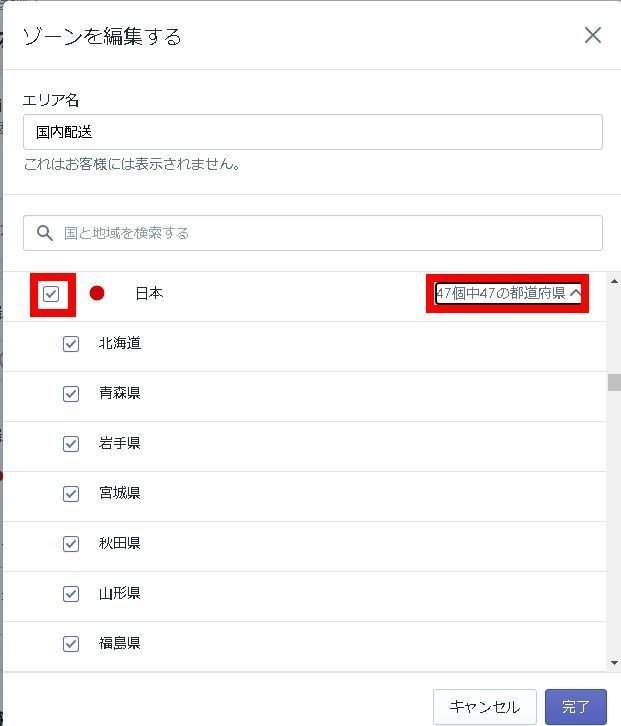
<商品ごとに異なる送料を設定したい場合>
「特定の商品に対して異なる料金を請求するには、配送設定に新しいプロファイルを作成します。」のメッセージが表示されていますので、その中の青い文字「配送設定」をクリックします。
こちらの画面で、商品を選択して、異なる送料を設定します。
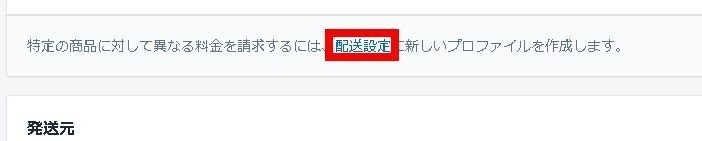
なお、Shopifyでは初期設定で世界中に配送できるように設定されているため、海外に配送をしない人は海外配送の横の「・・・」から「削除」をクリックしてください。
逆に、国内配送しない人も同じです。
<送料のページを作成>
すべての送料設定が完了したら、送料のページを追加すると良いでしょう。
ページの追加は、管理画面で「オンラインストア」「ページ」から作るんでしたね。
またページをメニューにも追加します。
「オンラインストア」「メニュー」「フッターメニュー」(メインメニューでもOK)から追加してください。
参照:
【最新版】Shopifyで作ったネットショップに送料の設定をしよう!/Shopifyブログ
9 Shopifyストアの開店準備をする
①テスト注文を実行する
テスト注文をして、問題がないか確認します。
テスト注文には請求が発生しません。ストアの設定中に、または決済設定を変更するたびに、テスト注文を少なくとも1回行う必要があります。
<手順>
1 管理画面から、[設定] > [決済サービス] に移動します。
2 Shopify ペイメントセクションで、[編集] をクリックします。
3 [テストモードを使用] をクリックします。
4 保存をクリック
②オンラインストアのパスワードを削除する
「料金プランを選択して初めて、ストアからパスワード保護を解除することができます。無料トライアル中にプランを選択する場合、無料トライアルが期限切れになるまでサブスクリプション料金は請求されません。
<手順>
1 管理画面から、[オンラインストア] > [各種設定] に移動します。
2 パスワード保護エリアに移動します。
3 [パスワードページを有効にする] のチェックを外します。
4 保存をクリック 」
詳細&参照
Shopifyストアの開店準備をする/Shopifyヘルプセンター
10 Shopifyアプリ
Shopifyアプリは数え切れないくらい、たくさんあります。
Shopify公式アプリはほとんどが無料ですし、ダウンロードが多いものを必要に応じて、まずは使ってみるのが良いかな、と思います。
Shopify公式アプリ(作成者がShopifyのもの)
これで、「Shopify開設入門/0から自分でShopifyサイトを開設する方法」はおしまいです。
お疲れさまでした。
皆様のShopifyライフが今後益々発展していくことを祈っています\(^o^)/
ECクリエイターでした(^o^)
この記事が気に入ったらサポートをしてみませんか?
