
OCADを使う2map方式のコース設定方法
要旨
2つコピペ配置した地図に、コースをエクスポートして2つに分けたものを重ねて整える!
序論
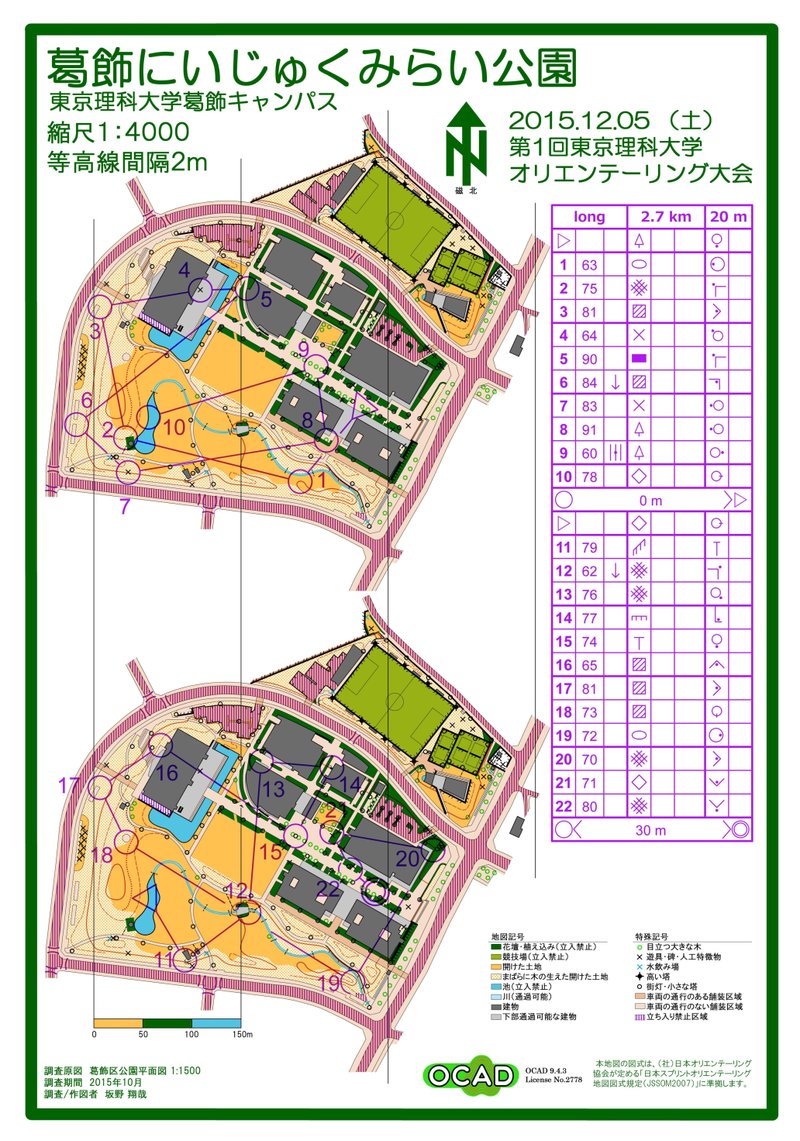
オリエンテーリングにおいて通常は1枚の地図に1つのコースですが、コントロールがあまりにも多い場合や、地図範囲が狭い中で縦横無尽なコースを組みたい場合には、コースの途中に地図交換を挟みます。実際に競技中に紙を交換するのは手間なので、1つのコースを途中で分割して、2つの地図に分けて1枚の紙に印刷することが多いです。方法としては1枚の紙の裏表に分ける場合が多いです。しかしこの方法には、競技前に見えないように地図を伏せていても裏側が見えてしまう点、印刷コストが高いデメリットがあります。
そこで、公園でのスプリント競技など地図面積が小さい場合にはA4サイズ1枚の紙に2面を配置すること(2map方式)がよく見られます。これは編集自由度が高い作業なので、OCADの古いバージョンでも作成できますが、注意すべき点も増えます。本記事では最新版のOCAD2020を使用してこの方法を紹介します。
OCADの機能として使える地図交換は別の紙に印刷か、裏表印刷を想定されていて、2map方式にする機能はありません。この標準機能を使ってA5サイズを2面作成して、1枚につなげることは可能です。しかし凝ったことはあまりできません。
本記事で紹介するのはあくまで1つの方法ではありますが、これが頻繁に使われていると思います。どのような方法にしても面倒なので、不用意に地図交換方式や2mapにしないほうがいいです。
手順
1.地図の下絵ファイルをA5サイズに切り抜く
2.切り抜いた地図を複製して2つ並べる
3.通常の下絵でコースを作る
4.コースをエクスポートする
5.エクスポートしたコースに新しい下絵をインポートする
6.コースを複製して下絵に合わせて2つ並べる
7.コースの不要部分を削除する
8.いい感じにする
方法
1.地図の下絵ファイルをA5サイズに切り抜く
上部のメニューから、地図→部分地図のエクスポートで、地図のうちコースに必要な部分を切り抜く。切り抜きでは通常は直角形を使用しますが、外周の道路または好きな記号で自由に枠を書いておいて、記号に沿って切り抜くこともできます。
切り抜いた新しい地図のファイルは下絵地図データとは別名で保存されると思いますが、元データに上書きしないようにしましょう。2map化しないコースや、手順を戻るときに元データが使えなくなってしまいます。
2.切り抜いた地図を複製して2つ並べる
あらかじめコース設定ファイルと地図ファイルに位置合わせ用のトンボを数カ所入れておくと良いです。1箇所でも問題ないですし、人口特徴物の✕とかでもいいですが、コントロール円で位置合わせするとずれるのでやめましょう。トンボは印刷には不要なので最後に消しても大丈夫です。
先程切り抜いた地図ファイルを開いてコピー・アンド・ペーストします。地図を2つ並べたときに位置を上下または左右に揃えるのが一般的です。A4縦に上下に地図を並べるときは磁北線を目印に合わせてやればきれいに並びますが、複製機能もあります。オブジェクト→移動&複製→A4横ならXに、縦ならYに100~150mmを入力→複製をクリック、という手順です。
3.通常の下絵でコースを作る
地図に打ったトンボに重なるように目印を付けておきます。ここではまだ1つの地図に1つのコースです。レッグ線でぐちゃぐちゃしていると思います。
コースをどこで分割するか考えておくのが見やすさ向上のために大事です。分割するとコースの印象が随分変わります。確定までに何度か手順を操作して2map化を試してみて、どの位置で分割するか、どういう位置ならコースが面白く見えるか考えながらコース設定作業をすることになると思います。OCAD作業が面倒であれば地図を印刷してみてペンで書き込むのもいいかもしれません。印刷して地図を紙で読んでみると、コース設定のひらめきが生まれることもあります。
4.コースをエクスポートする
コース設定→エクスポート→コース地図のエクスポートから、2map化対象コースを選択して新しいファイルを出力して保存します。新しいファイルは1コースのコース記号だけが、通常の地図データのように自由に編集可能なオブジェクトとして配置されています。位置説明表や立入禁止記号など、コース設定ファイルで記載したものだけが出力されています。
5.エクスポートしたコースに新しい下絵をインポートする
エクスポートしたコースの下絵地図は、もとのコース設定ファイルと同じ、1つだけの地図です。下絵地図→開く、から新しく作成した2map地図を選択して、もとの地図を非表示にします。
6.コースを複製して下絵に合わせて2つ並べる
地図を2つに複製した要領で、コースも複製して2つ目の地図に重ねます。このとき全く同じ地図とコースが2つ並んでいると思います。位置説明表は1つだけでいいので、もし2つあれば片方は消しましょう。それ以外の立ち入り禁止区域や給水所などのコース記号はきちんとコピペ時に選択するようにしましょう。
複製の際の数値を一緒にしていても、念のため最初に入れたトンボが地図とコースで一致しているか確認しましょう。
7.コースの不要部分を削除する
このままでは全く同じコースが2つあるので、前半部分では後半部分を消して、後半部分では前半部分を消しましょう。不要なコントロール円やレッグ線を1つずつ選択して消去します。重複する区間を1コントロールにするか、2コントロールとレッグとするか、交換後の円をスタートの三角に置き換えるなどの方法があります。おそらく明確な決まりはなく、読みやすい方法が試行錯誤されている印象です。地図交換記号もいつのまにか規則からなくなっていますから、推奨できない方法なんでしょうね。
8.いい感じにする
レイアウト枠、緊急連絡先、凡例、地図名や大会名などをもとの地図データから移植して2mapのファイルに追加するか、新しい2map用のレイアウトファイルを作成して下絵として読み込みます。
注意
2map作成には様々な方法がありますが、この記事で紹介した方法は、表示や印刷時に参照されるファイルが少なくて済む、見やすいコースや凝ったレイアウトにも対応できるというメリットがあります。
デメリットとしては、1つのコース設定ファイルの大元から分岐してコースごとの専用ファイルになるので、コースの管理に手間と危険が生じます。バージョンをしっかり管理してコースが確定してからファイルを編集する必要があること、つまり2map化作業後にコース設定でのミスや編集の必要が発生したときは最初のコース設定ファイルから作業をする必要があることが挙げられます。編集の自由度が高いぶん、安易にコース修正ができないというリスクがある、ということです。
また、プログラムや公式掲示板に、どういう方式で地図が切り替わるのか記載しておくと丁寧です。2mapの意味が伝わらなかった人、慣れていない人は、1枚目のコースが終わってフィニッシュしたと思ったり、実際に現地が地図通りに2つコピペしたように連続していると思って、1枚目から2枚目のエリアに移動しようとしてマップアウトします。
まとめ
コースのエクスポート機能を使ってコース記号を自由に編集するのは、ちょっと凝った大会やコースを作るには必須の作業です。ぜひこれをマスターして楽しい大会をたくさん開いてください!
この記事が気に入ったらサポートをしてみませんか?
