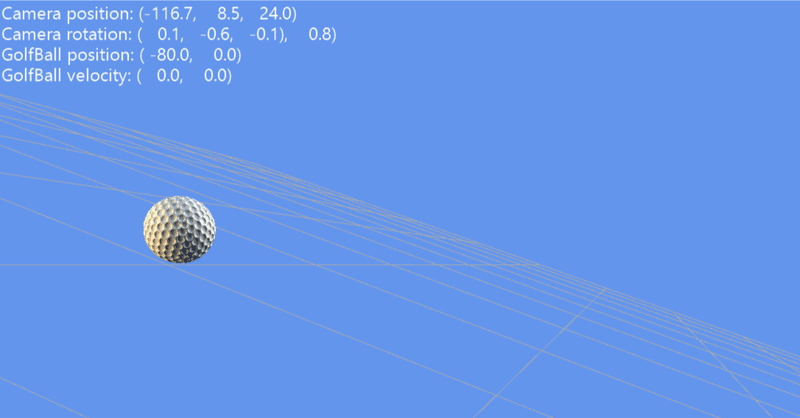
DirectX 「Content Pipeline」 を使う
Visual Studio 2022にグラフィックス アセットを読み込み、コンテンツパイプラインを使用してアセット(FBX形式からCMO形式)を変換します。
ゴルフボールの3Dモデルを用意する
フリーの3Dモデルを利用するために「Sketchfab」、「Cadnav」、「TurboSquid」のWebサイトにアクセスします。今回は、フリーのゴルフボール(FBX形式)を探索し、ダウンロードします。「Blender」を使用してダウンロードしたゴルフボールをインポートし、「ゴルフボールのサイズとボールの原点を調整」した後、ゴルフボールをFBX形式でエクスポートします。
Visual Studio 2022でグラフィックスアセットを読み込む
Visual Studio 2022のプロジェクトでFBXファイルを読み込み、コンテンツパイプラインを活用して、CMOファイルに変換します。
FBXファイルをCMOファイルに変換する
コンテンツパイプラインを使用するため、「MeshContentTask」をプロジェクトに組み込みます。
プロジェクトを右クリックし、メニューから「ビルドの依存関係(B)」を選択し、サブメニューの「ビルドのカスタマイズ(B)…」を選択します。使用できるビルドカスタマイズの一覧から「MeshContentTask(.target, props)」にチェックし、「OK」ボタンをクリックします。

コンテンツパイプラインを設定する
ソリューションエクスプローラの「Resources」フィルターに「GolfBall.fbx」を加えます。
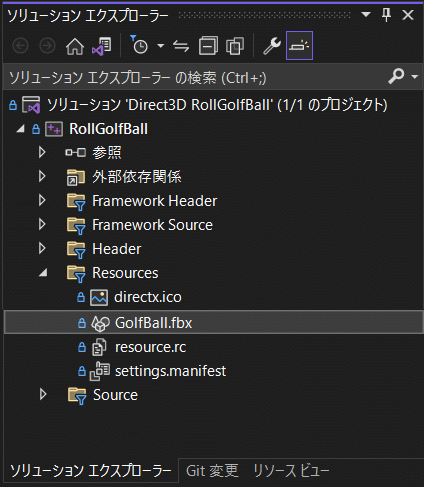
Mesh Content Pipelineを設定する
コンテンツパイプラインに「GolfBall.fbx」を設定します。「GolfBall.fbx」を右クリックし、メニューからプロパティを選択します。
「ビルドから除外」: 「いいえ」
「コンテンツ」: 「はい」
「項目の種類」: 「Mesh Content Pipeline」
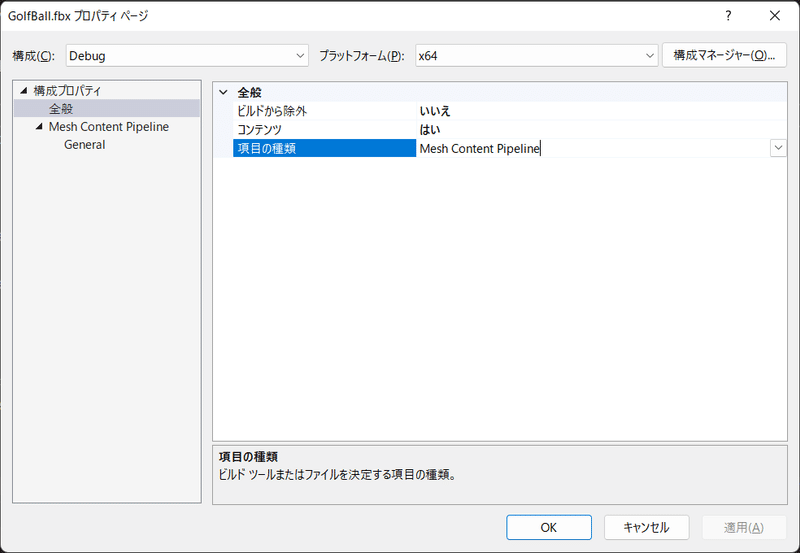
コンテンツの保存先を設定するには、「General」を選択し、「Content Output」にコンテンツの保存先を設定します(FBX形式 ⇨ CMO形式)。
変換元:Resources\fbx\golfball.fbx
変換先:Resources\cmo\golfball.cmo
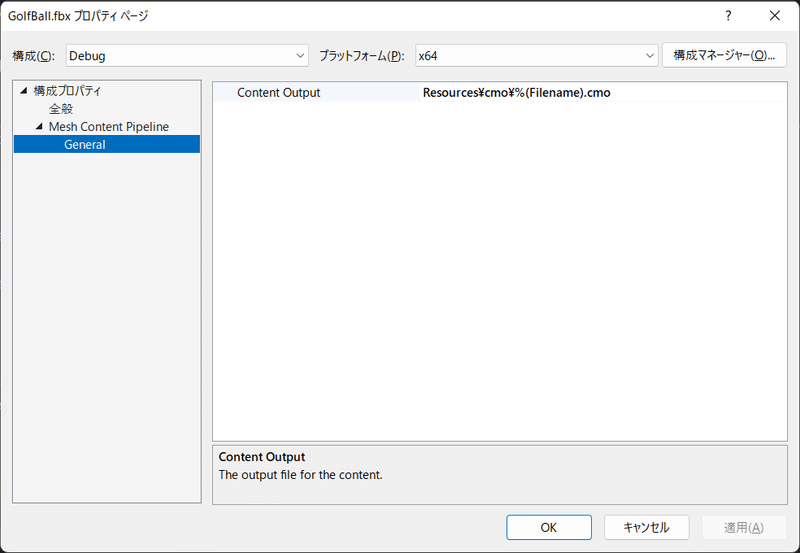
次回は、コンテンツパイプラインで変換したCMO形式のゴルフボールモデルを読み込み、転がすためのGolfBallクラスを作成します。
この記事が気に入ったらサポートをしてみませんか?
