
Rec RoomはVRの『マイクラ』であり、VRの『あつ森』。Oculus Quest2だけで完結するクリエイティブな遊び方
前回はVRChatが合わなかったらRec Roomがオススメ、という記事でRec RoomがVRのオンラインゲームが楽しめるアプリだということを紹介したのですが、この記事ではRec Roomの本質であるクリエイティブな遊び方を紹介をしていきたいと思います。
他のVRSNSは、何かを作ろうとすると別途ゲーミングPCやモデリングやプログラミングのためのソフト、またアセットを手に入れるための外部ストアサービスの利用も必要になってしまいます。一方、Rec Roomでは、モデリングもプログラミングもストアも全部ゲーム内にあり、Oculus Quest2だけで完結するクリエイティブプラットフォームとなっています。
VRChatのようにとにかくグラフィックにこだわったハイスペック志向ではなく、グラフィックは簡素なものですがVR空間で仲間と共同でいろいろ作れるという方向性で、Rec Roomは『マイクラ』や『あつ森』に近い考えを持っています。
今回は、クリエイティブの基礎となるMaker Penの使い方、自室のカスタマイズ、オリジナルアイテムの作り方とストア公開について紹介をしていきます。
1. 何でも作れる魔法のペン Maker Pen
まず自室 Dorm RoomなどのMaker Penが許可された部屋で、腕時計をタップしてウォッチメニューのBackpackを選択し、Maker PenのUseボタンを押すことでMaker Penを取り出すことができます。
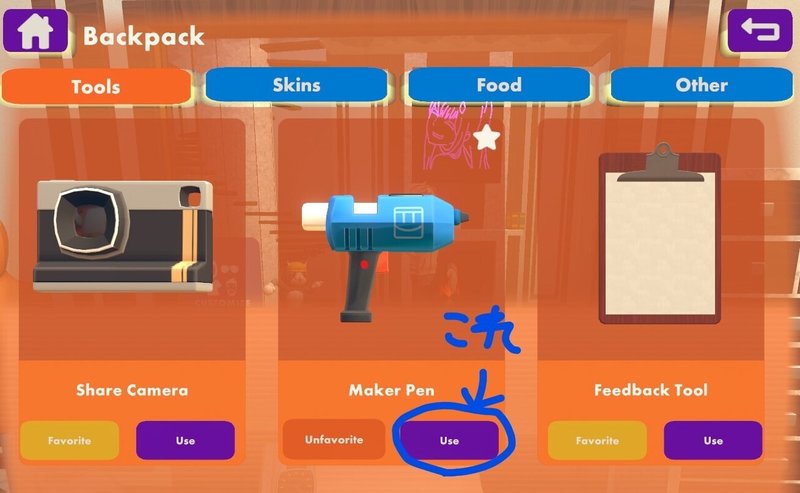
すると、目の前にMaker Penが現れるのでそれを握ります。なお、BackpackのメニューでFavoriteボタンを押しておくと背中から取り出すこともできるようになります。
次にMaker Penの上部の黒い部分を自分の方向を向けてみましょう。上を撃つように持ってみます。するとMaker Penでできることがメニューとして表示されます。これについてまずは説明していきます。
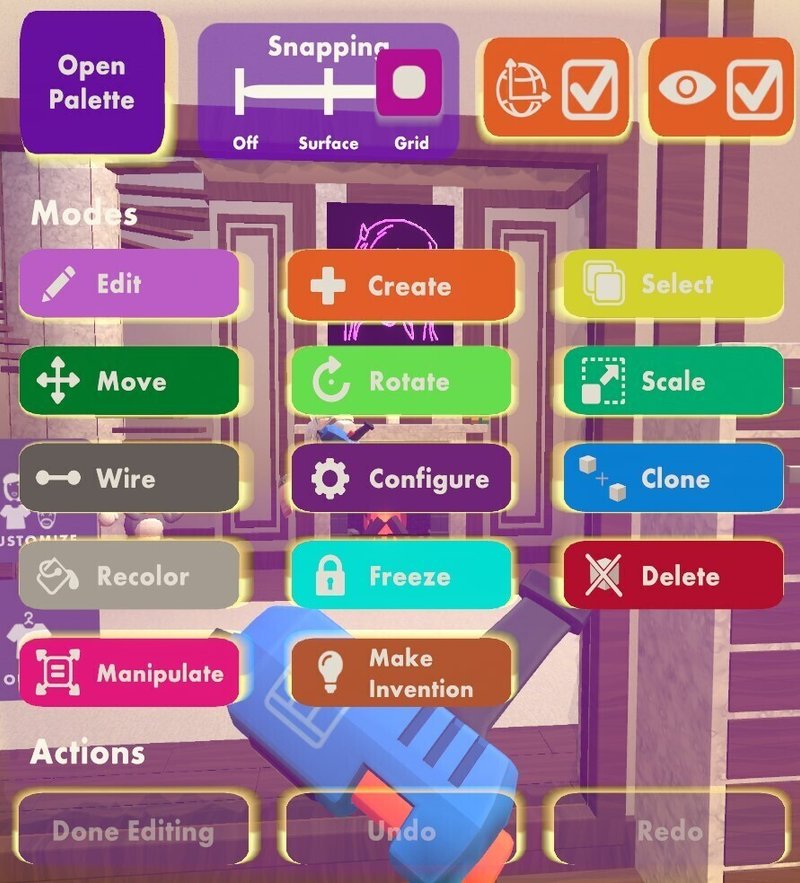
非常に情報量が多いので簡単に説明していきます。長いので流してもらっても構いません。左上から順に
・Open Palette : 作成するオブジェクトを選択するパレットを表示
・Snapping : オブジェクトの移動/回転/拡大時への位置合わせ機能、Surfaceが表面スナップで、Gridが空間のグリッドへのスナップ
・地球儀アイコン : 移動/回転/拡大時にXYZ軸や移動用平面が表示されたハンドルを表示
・目アイコン : 動作を変えるチップであるガジェットを表示
・Edit : オブジェクトを構成する要素の編集モードに入る
・Create : パレットで選択したものを空間にトリガーで生み出す
・Select : オブジェクトの選択、長押しで範囲選択
・Move : オブジェクトの移動
・Rotate : オブジェクトの回転
・Scale : オブジェクトの拡大
・Wire : プログラミングができるチップやアニメーションをさせるギズモなどを接続
・Configure : すべてのオブジェクトの性質を変えたり、掴めるかなどを設定する
・Clone : オブジェクトのコピー、鏡面コピーも可能
・Recolor : オブジェクトの色や材質を変更
・Freeze : 選択や移動の対象から外したり、戻したりできる
・Delete : オブジェクトの削除
・Manipulate : ハンドルを出して引き延ばしたりする
・Make Invention : オブジェクトを組み合わせてオリジナルアイテムとしてストアに公開する
・Done Edting : 特定のオブジェクトの編集モードを完了する
・Undo : やり直し
・Redo : 繰り返し
このようになっています。できることがいっぱいありすぎる...。Blenderなどの3Dモデリングツールの経験があるひとは、大抵のことができることをこれで認識できるのではないかなと思います。
2. Createするオブジェクトを選択するパレット
Maker PenのメニューのOpen Palette ボタンを押すと、Create を選択したモードでトリガーで空間に生み出せるオブジェクト要素を選択することができます。
最初に Create で作ったオブジェクトは基本図形などは最初Editモードにになっています。Editモードではシェイプの各要素や軸ごとのを移動/回転/拡大が可能です。Editモードを抜けると複数選択したオブジェクトに対する操作となります。パレットで作れるものに関しては量が多いのでスクリーンショットと簡単な説明で紹介します。
2-1. Shapes
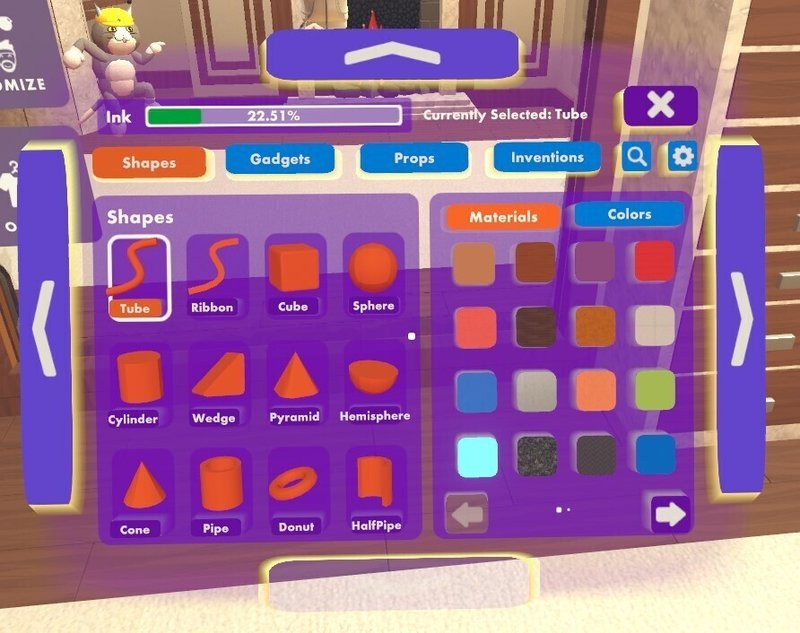
Shapesは基本図形です。複雑なモデリングも基本図形で組みあわせて作っていきます。線画はリボンやチューブなどで表現できるほか、素材(布地やタイル、金属)、色も選ぶことが可能です。また上部にはInkというこの部屋がどれぐらいのポリゴン描画リソースを消費しているかも書かれています。
2-2. Gadget
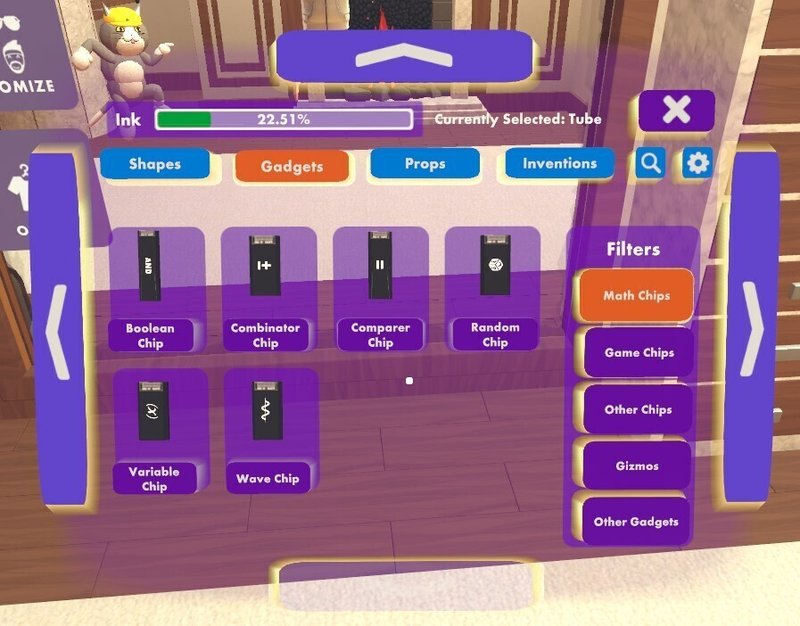
Gadgetは動作を作る部品です。プログラミングのためのものやゲームのルールを規定するもの、アニメーションや動作を作ったりギミックをつくるもの部品などがあります。
2-3. Props
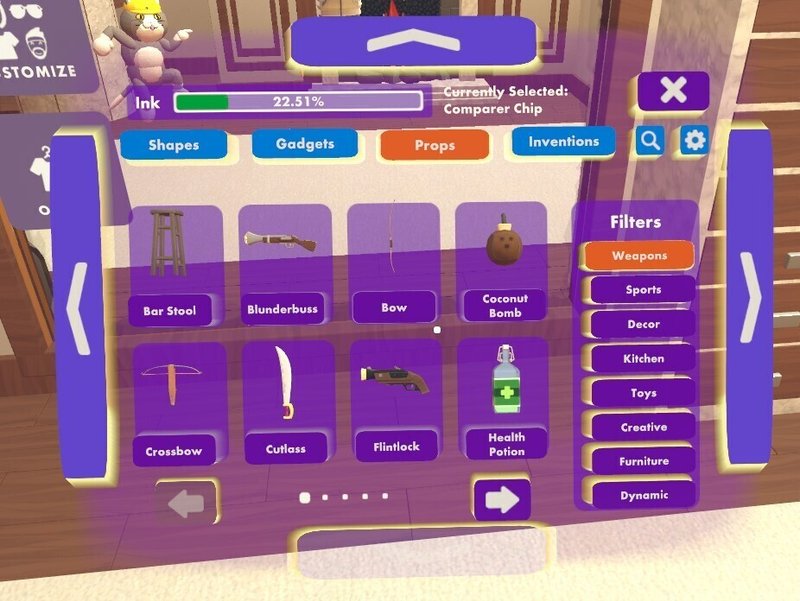
Propsは小道具です。ただ武器やスポーツ用品、装飾以外にも、ギミック要素で使うものなども含まれています。
2-4. Inventions
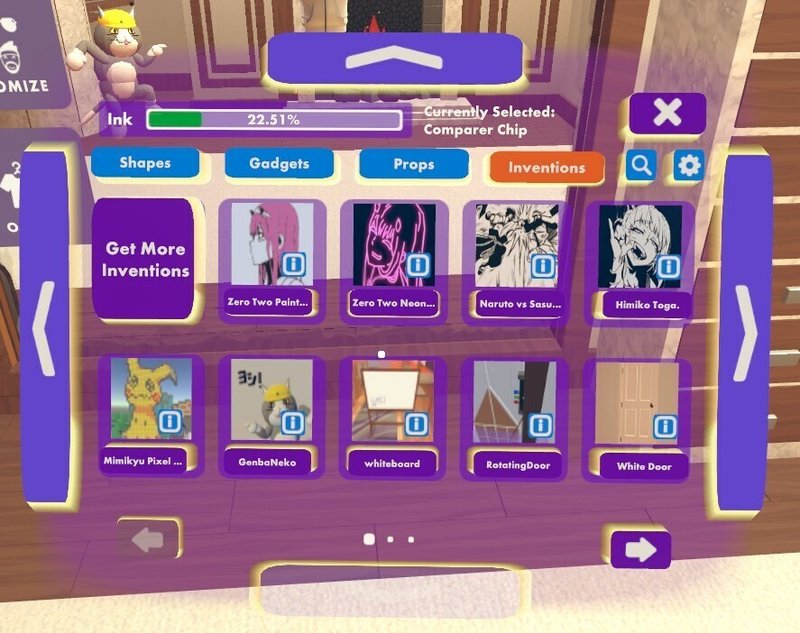
Inventions(発明品)はユーザーが制作したオリジナルアイテムです。Get More Inventionsボタンを押すとInventionsを販売するストアが開きます。自分のものも登録することが可能です。ストアと言っても無料のInventionが沢山あります。
2-5. 歯車アイコンの設定
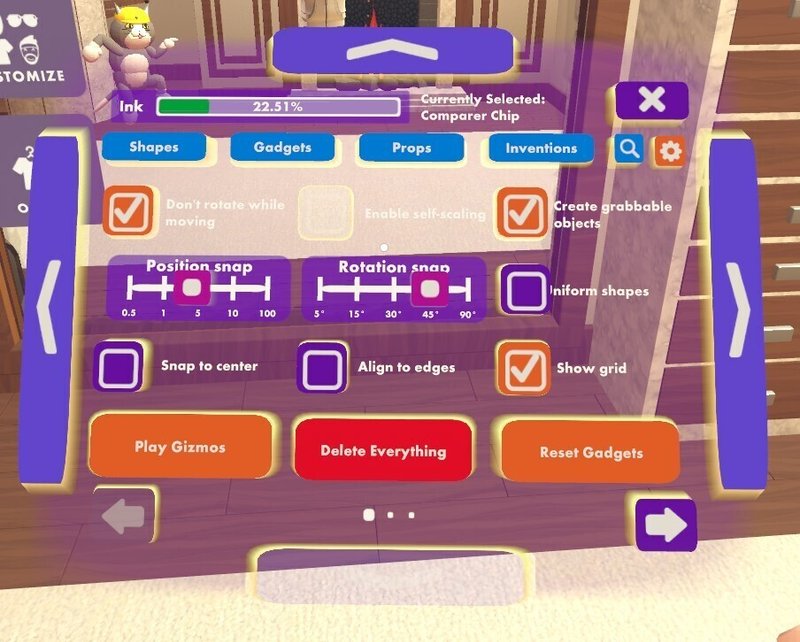
Maker Penの全般にわたる設定がこのアイコンで可能です。しかもここにDelete Everythingという全部のオブジェクトを消すみたいな危険なボタンもあったりしますw 自分は、このスクリーンショットの設定にしていますが、作成時には細かく切り替えています。
・Don't rotate while moving : 移動時に回転しない設定
・Position snap : 5に設定
・Rotation snap : 45度に設定
以上の設定はしておくと便利です。なお2ページ目以降にShapesのチューブに関する設定がありますが、一旦ここではおいておきます。
以上を一通り見るだけで何でも作れそうだな!と思った人はクリエイティブのセンスがありそうです。早速Maker Penを使ったクリエイティブの実践をしてきましょう!
3. 自室のカスタマイズ
まずは、Maker Pen が自由につかえる自室 Drom Room をカスタマイズしていきましょう。
3-1. Props から好きな小道具を置く
まずMaker PenのメニューからCreateを選択し、Open PaletteからPropsを選択し、Furniture(家具)からChair(Comfy)を選択しましょう。
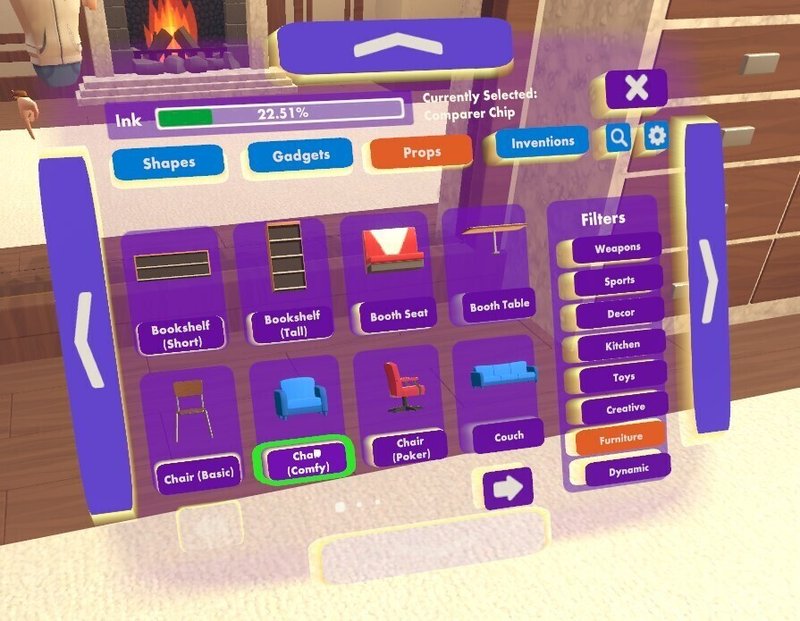
その後、Maker PenメニューがCreateモードになっていることを確認し、Maker Penのトリガーを押します。

するとこんな風に椅子が登場します。あとはMoveで移動したり、 Roteteで回転したり、Scaleで拡大縮小してみましょう。
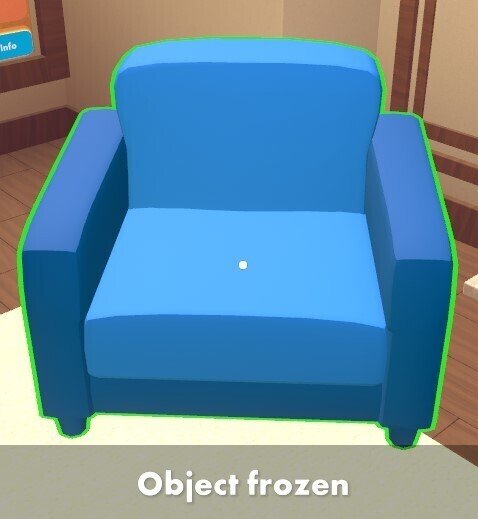
また気に入った状態になったら勝手につかんで移動などの編集ができてしまわないようにFreezeをしてfrozen状態にしておくと安心です。
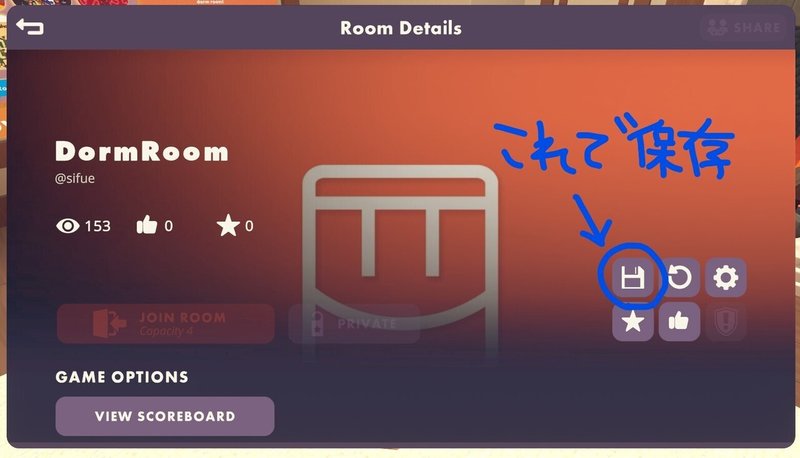
気に入ったら、ウォッチメニューのThis Roomからフロッピーディスクアイコンを選択すると部屋を保存することができます。(フロッピーディスクを知らない方も多いとは思いますが...)
3-2. 他の人のInventionsから好きなアイテムを置く
先ほどはいわゆるRec Room公式が作ったアイテムを設置しましたが、もちろんユーザーが作った絵や家具を置くこともできます。
パレットのInventionsでGet More Inventinosを選択するとストアが開きます。トークンが必要な有料のものも多いですが、右下の方の¥マークに斜線が引いてあるアイコンを選択すると無料のものが表示されます。Search Itemにここでは、鬼滅の刃の「nezuko」を検索してみました。
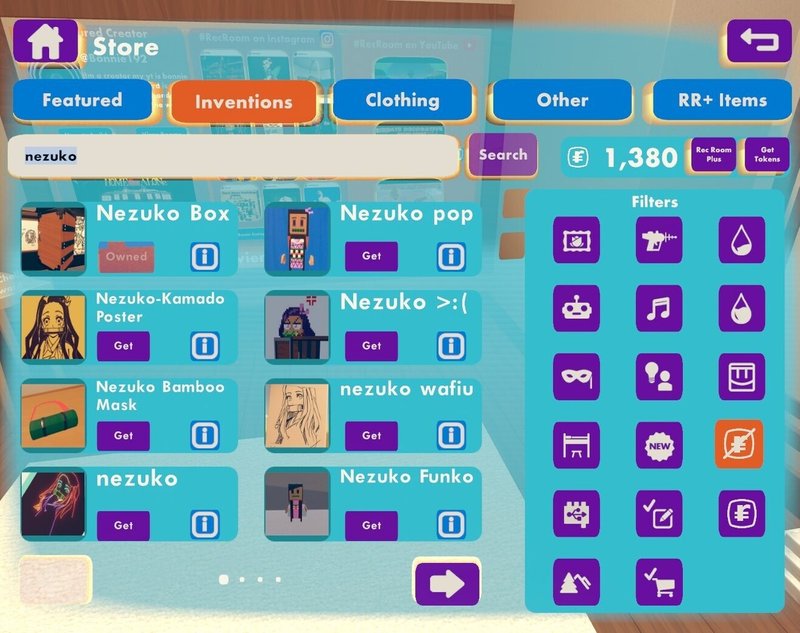
Getを選択すると自分のMaker PenのパレットのInventionsタブに表示されますので、ここではGetした「Nezuko Box」を置いてみたいと思います。
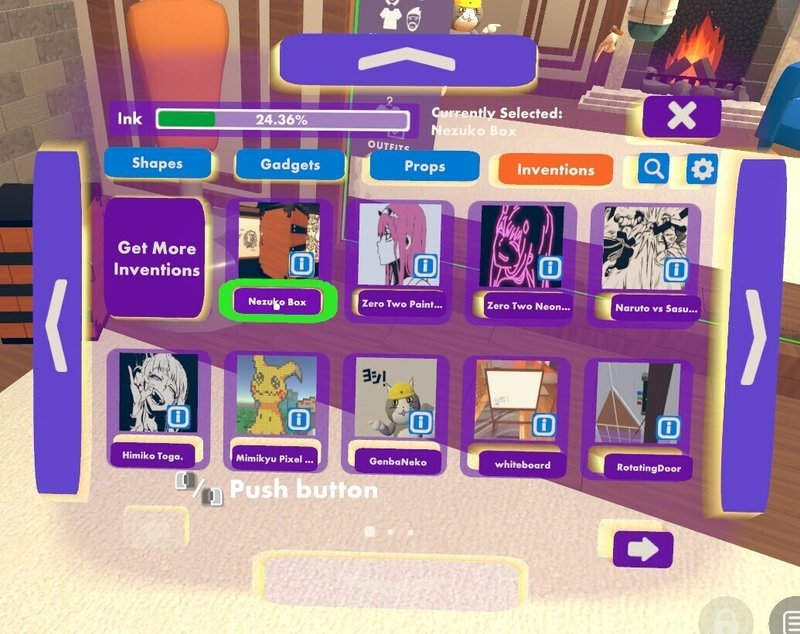

気に入った場所に置いたら、またMaker PenメニューのFreezeをしておくとFrozen状態になり今後選択や編集の対象にならないので安心です。同様にここまで終わったらウォッチメニューのThis Roomの項目からまた保存しておきましょう。
なお、Inventionsの中には大量にInkを消費するものもあります。Ink消費を気にする場合には、iと書かれているボタンから詳細を確認し、Inkの消費量を確認することもできます。
3-3. Dorm Roomスキンを設置する
皆さんはもしかしたら今まで紹介した部屋が自分のいつも見ているデフォルトの部屋と違うということに気が付いた人もいるかもしれません。実は、Inventionsには既存の部屋の縮尺に合わせて被せるオブジェクトを設置してくれるDorm Roomスキンというものが存在しています。
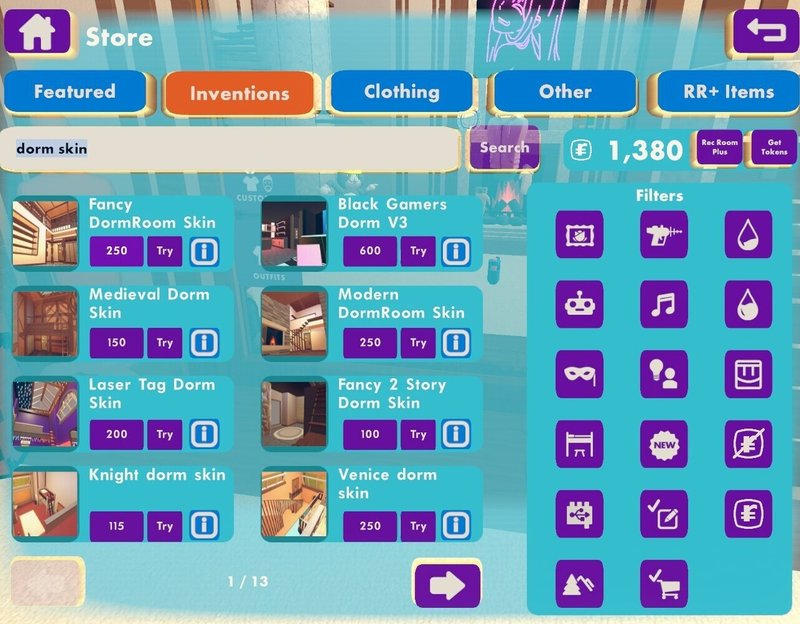
パレットのInventionsタブのGet More Inventionsから起動したストアより、「dorm skin」と検索すると沢山のDorm Roomスキンが見つかります。他のInventionsと同様に設置することができますが、設置する際には、Createをした後90度にスナップしてRotateし、拡大縮小はせず、スナップをオフにしてハンドルでMoveで移動させるとうまく設置することができるかなと思います。
詳しいやり方は、公式の動画「How To Rec Room: Customizing your Dorm Room with emilywafflesyay!」がオススメです。
4. オリジナルアイテムの作り方
次はオリジナルアイテム(Invention)の作り方です。すべてのオブジェクトは基本図形の組み合わせで作るというのは一般的なモデリングの考え方と一緒です。また図形が多ければ多いほどInkというポリゴンを沢山消費します。では早速作ってみましょう。
4-1. カボチャづくり
手習いに作るのにオススメのはカボチャです。詳しい手順は動画「How to create a Pumpkin on Screens!」を見た方が早いかもしれません。
手順だけ解説します。
① カボチャ色の平たい球を設置
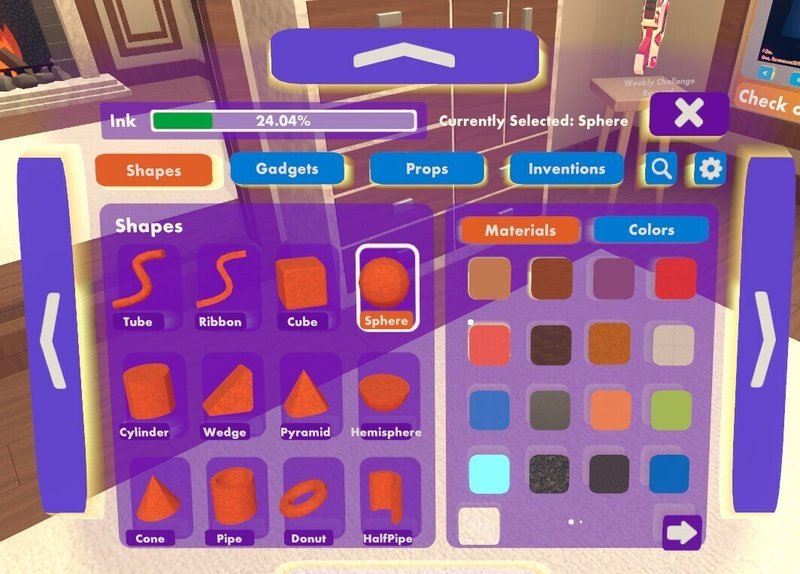
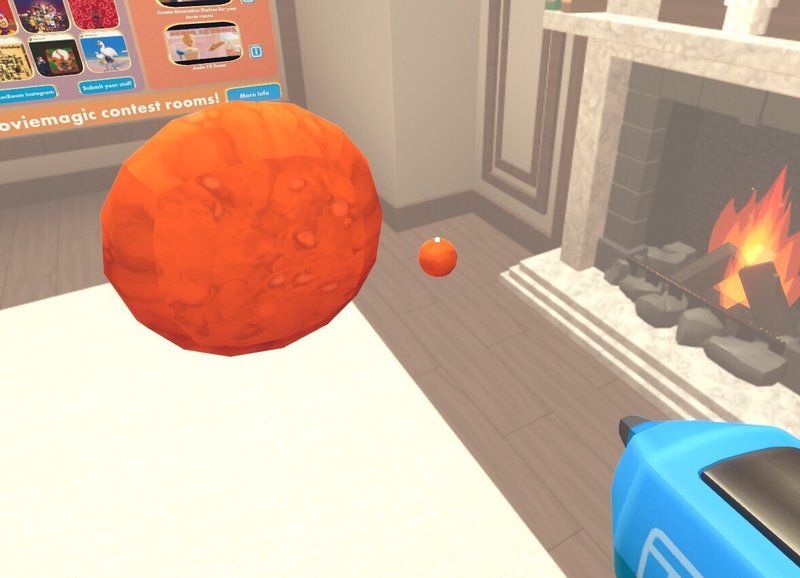
② 鏡面クローンして、二つを選択して再度クローンして上部に移動、回転
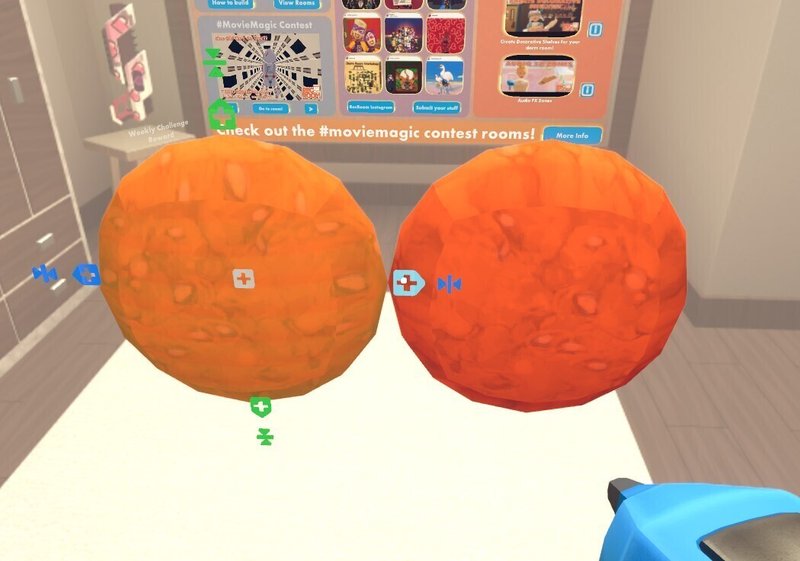
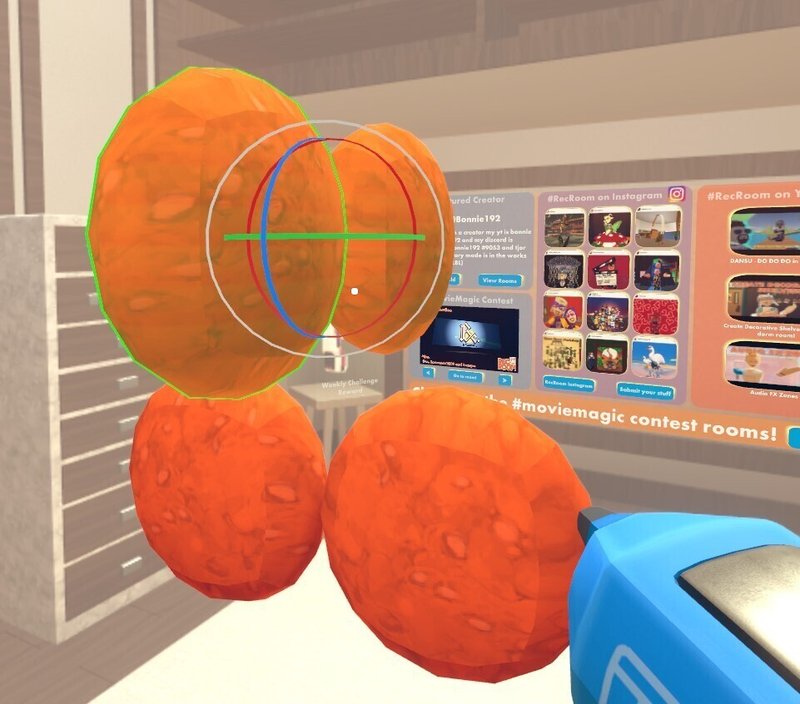
③ クローンして回転を繰り返して360度埋める
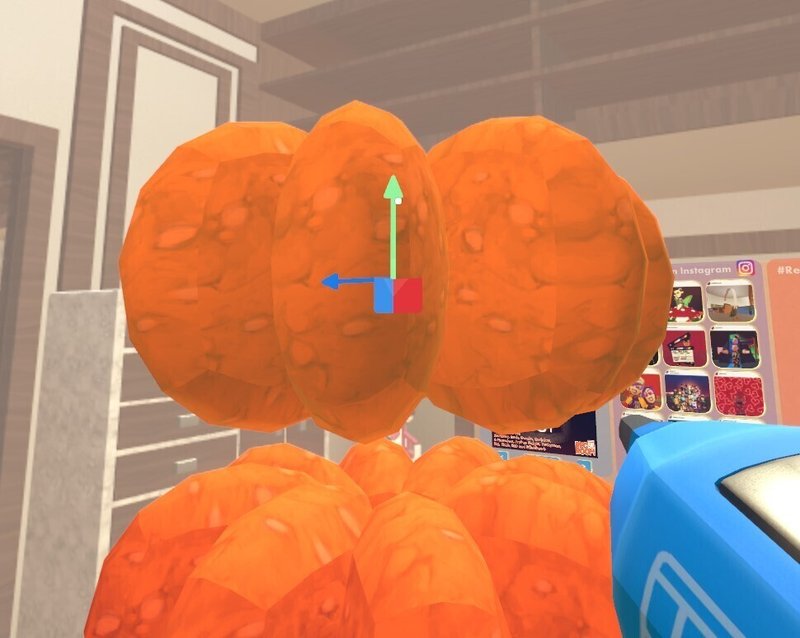
④ 設定の2ページ目でTubeの太さを設定し、ヘタをTube書く
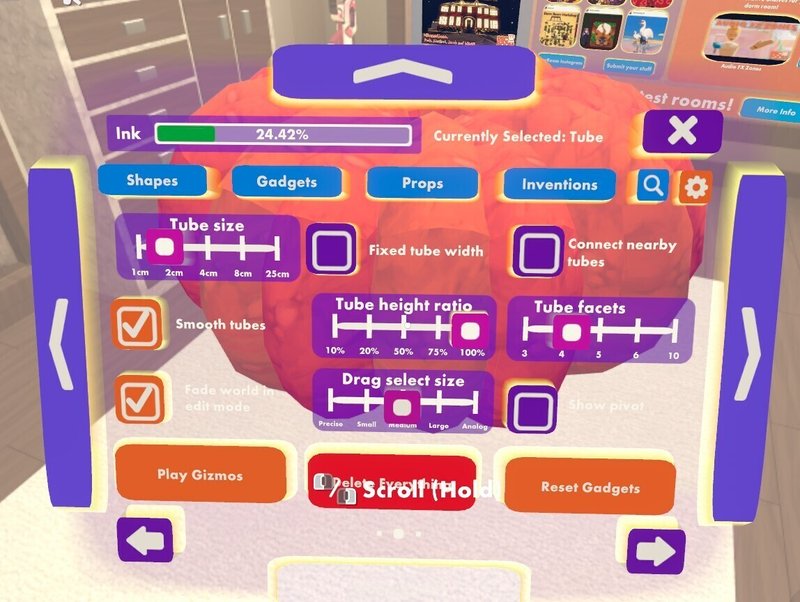
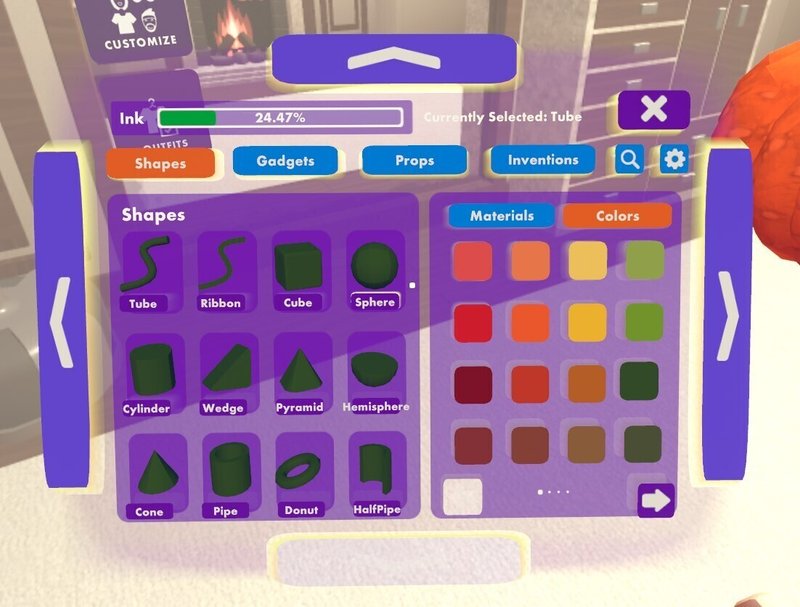

以上で完成となります。これをやることでMaker Penを利用した制作の基礎が身につくため、ぜひ一度チャレンジしてみることをおすすめします。
4-2. 自分のInventionをストアに公開!
こちらもMaker PenメニューのMake Inventionsを選択し、オブジェクトを選択した後、「...」という書かれているメニューを選択するとそこから Make Inventionをいう項目を選択できるのでそのまま進めていきます。
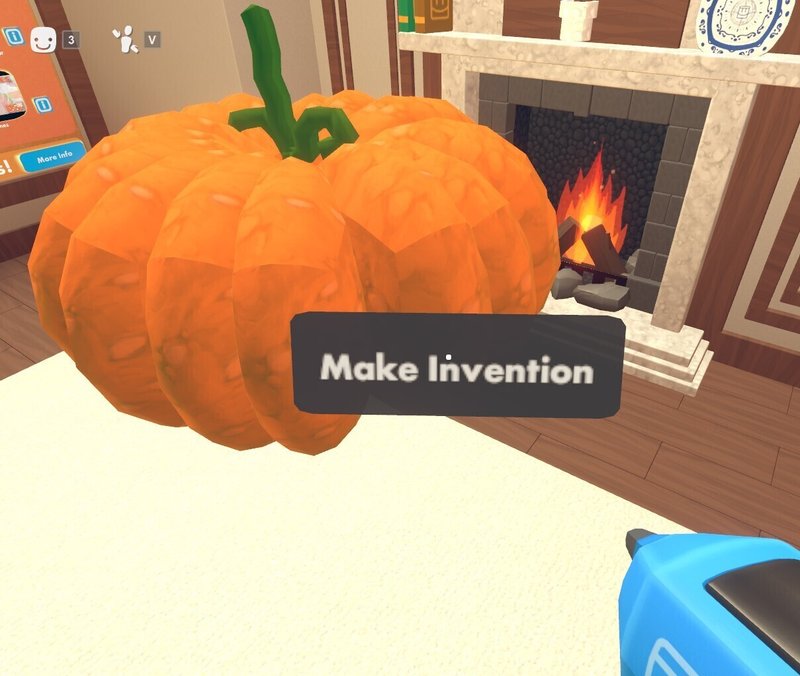
ここからは手順とスクリーンショットだけで説明していきます。
① 名称を決める
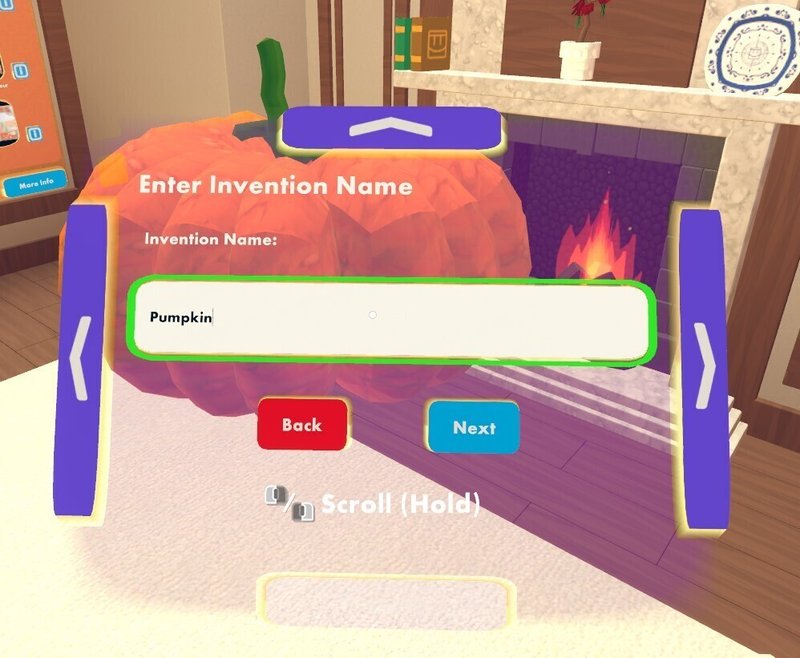
② Inventionの写真を撮る
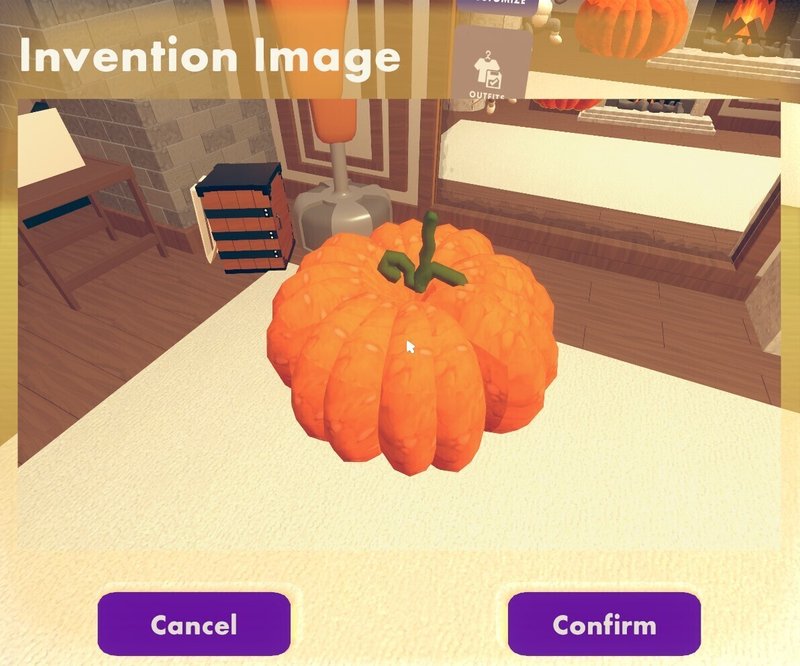
③ 商品の見え方、説明文を決める
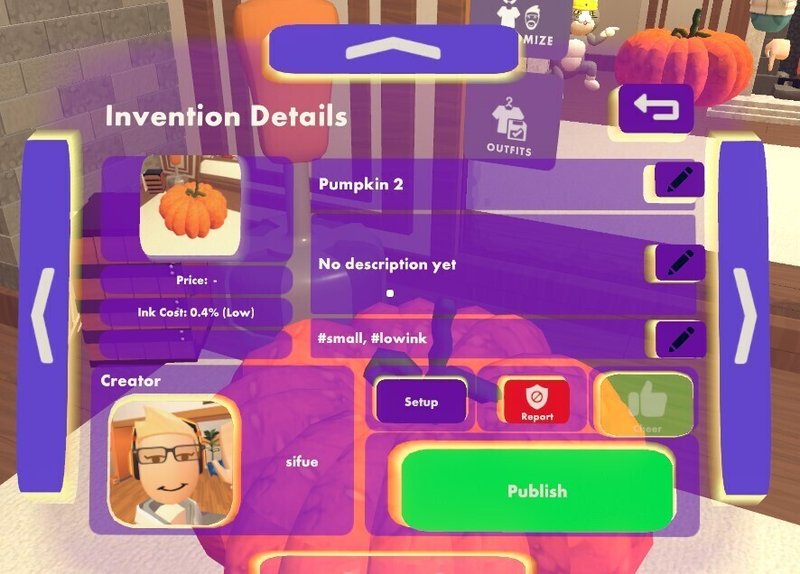
④ 規約、性的でないこと、差別的でないこと、違法でないことを確認
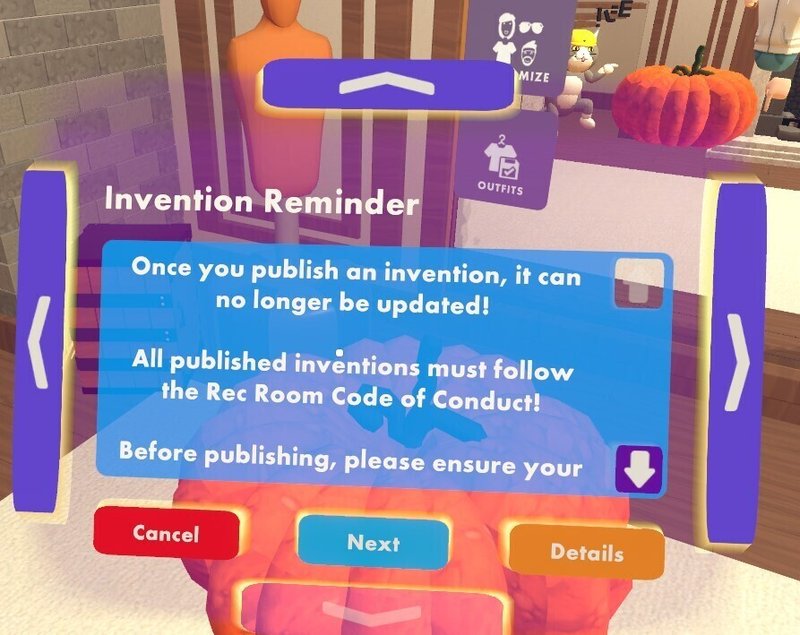
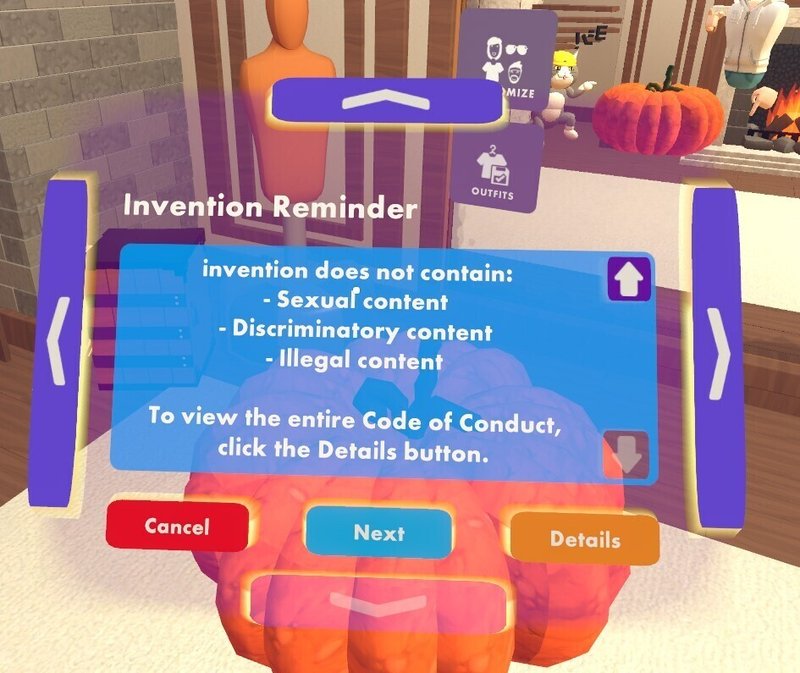
⑤ 価格を設定
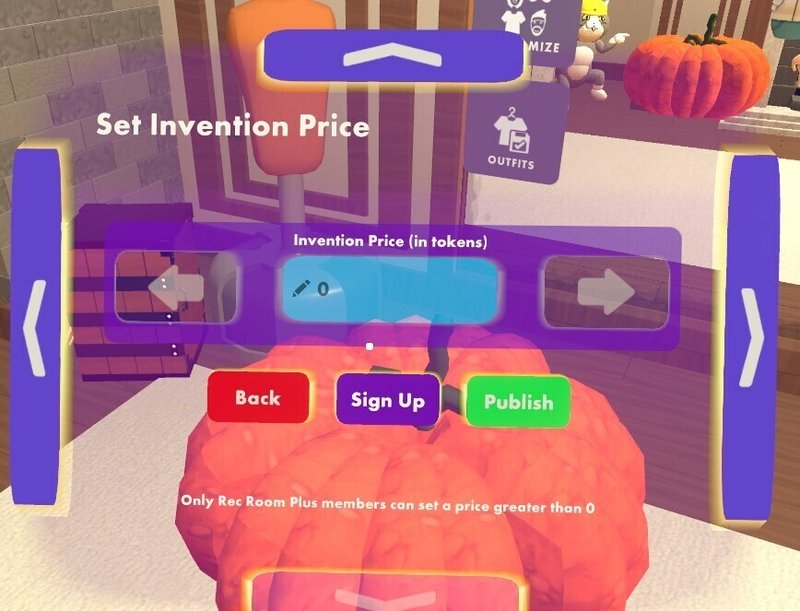
⑥ ユーザーが利用する際の権限を設定 (利用のみ、編集化、再配布可)
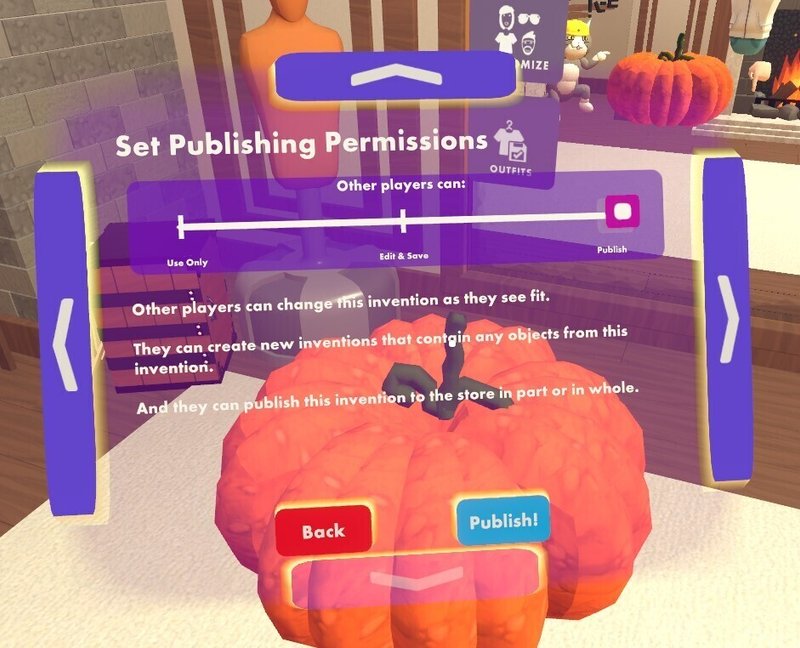
⑦ 自分のサブスクライバー(フォロワーのようなもの)へのアナウンスの設定
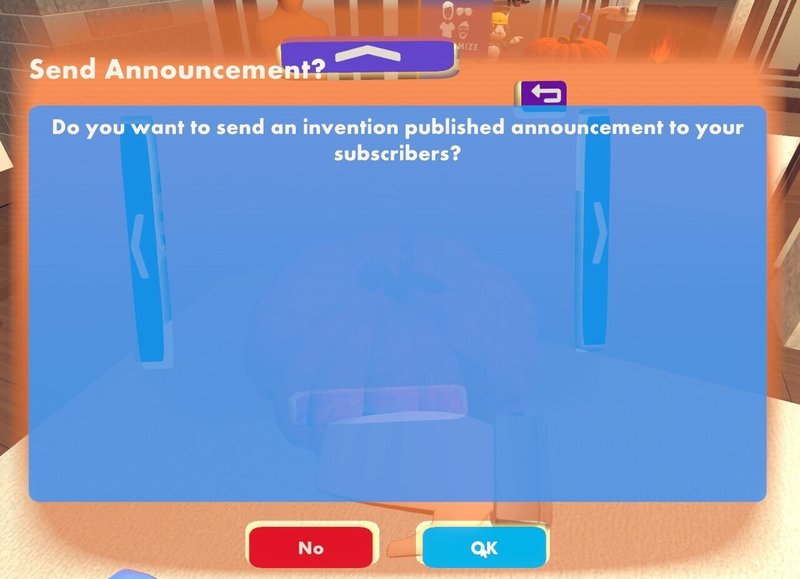
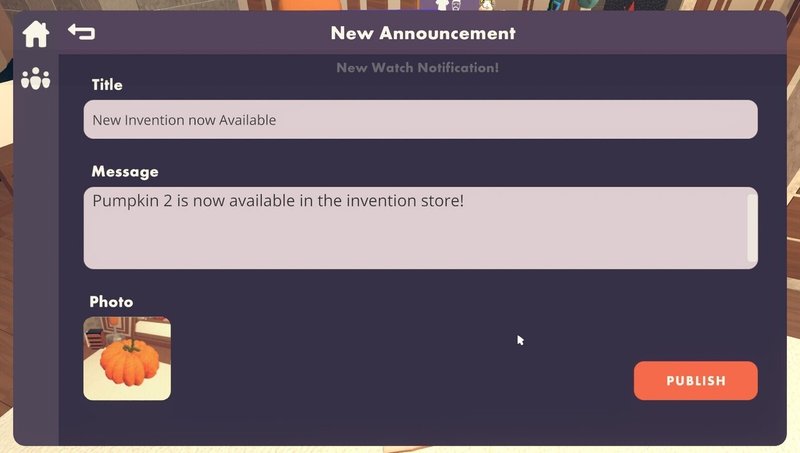
publish ボタンを押すと以下のようにパレットのInventionsに自分の作ったものが表示されるようになります。
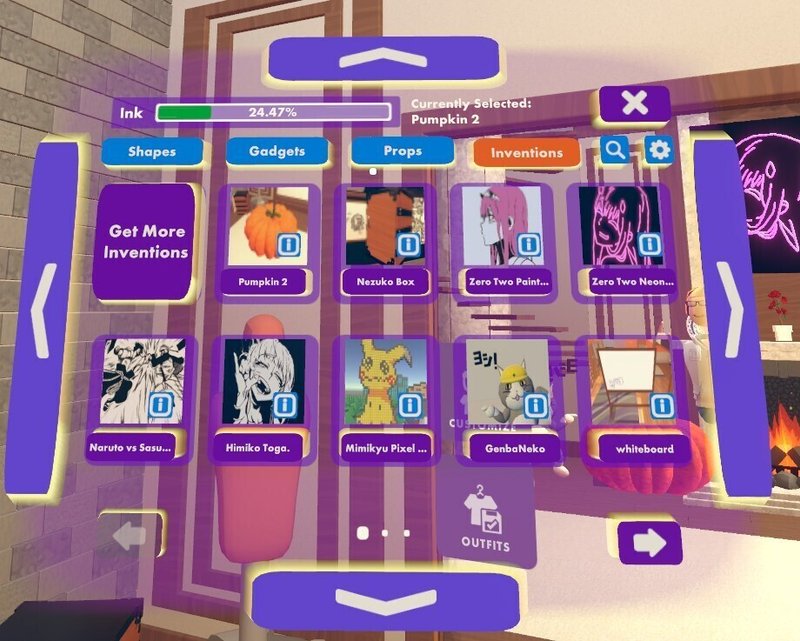
以上、お疲れさまでした!ここまでできるともうRec Roomでクリエイションを行っていけるといっても過言ではありません。
5. Maker Penを筆にした日本語の書き方
最後にちょっとしたTipsとしてMaker Penを筆として活用する方法を紹介します。日本人向けにものを作る時には文字を書きたいということがあるのですが、看板は類は全て英語しか表記できず、PropsのCreativeにCanvasがありそこにペンで文字を書くことができるのですが、それもInkを大量に消費するという問題があるためです。
パレットの設定の2ページ目を以下のようにすると、チューブで日本語の文字が書きやすくなります。この設定はトリガーの握りの状況によってチューブの太さをコントロールできる設定となっています。
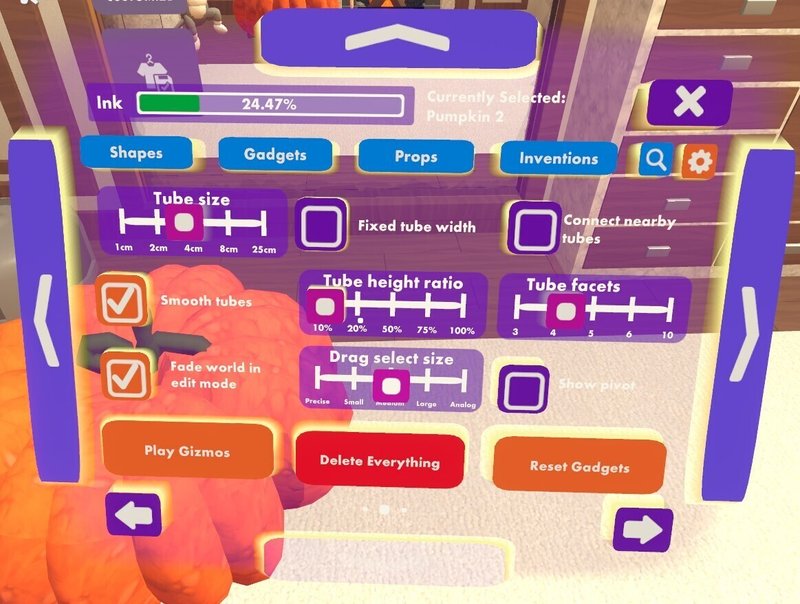
・Tube size: 4cm (チューブの太さ 4cm)
・Fixed tube width : オフ (チューブの太さを固定しない)
・Tube height ratio : 10% (チューブを平たくする設定)
・Tube facets : 4 (チューブを4面で表現)
以上のように設定します。加えてMaker Penメニューにてスナッピングをなしにしておく必要もあります。これで文字を書くと、自分はまだまだ文字を書くのが下手なのですが...

こんな感じに看板などを作ったりすることができます。ぜひ利用してみてください。何度見ても自分の字が下手過ぎて死にたくなりますねw なおうまい人は書道のような字をかくことができるそうです...。(Rec Room Japanのコミュニティの方に教えてもらったのですが、みんなむちゃくちゃ文字を書くのがうまかったですw)
最後に
以上がRec Roomでのクリエイティブの入門にあたる、自室のカスタマイズとオリジナルアイテムの作り方の紹介でした。また次の記事で、完全オリジナルの部屋の作り方と各種ギミックの作り方、ゲームの作り方などを紹介できればと思っています。ぜひRec Roomでクリエイションを楽しんでみてください。
なお次の内容としてRecRoomでのプログラミングの行い方をまとめましたが、これに関してはQiitaの記事「VRヘッドセットだけで学ぶビジュアルプログラミング!Rec Room内のプログラミング言語、Circuits V2(CV2)について」にかかれていますので、そちらをご覧ください。
この記事が気に入ったらサポートをしてみませんか?
