
【2021年】オススメのAviUtl プラグイン(Plugin)【初心者向け】
無料で使える動画編集ソフト「AviUtl」のプラグイン(Plugin)を紹介したいと思います。
どんな編集内容でも使えるようなプラグインをまとめました。
紹介の並び順ですが,ランキングとして並べた訳ではありません。
正直全て使うものです。
AviUtlの導入方法についてはこちらをみて下さい。
0.初めに
0-1 この記事で紹介するプラグイン
1.PNG出力
現在のフレームの画像データをPNG画像にして保存するプラグイン
2.メモリ参照
あるプラグインやスクリプトを使うために必要なプラグイン
3.ショートカット追加
AviUtlだけでは設定できない処理をショートカットキーで扱えるようにする(設定できる)プラグイン
4.終了確認
編集して保存せず閉じようとすると「保存してないけどいい?」と確認してくれるプラグイン
5.rikkymodule&memory
あるプラグインやスクリプトを使うために必要なプラグイン
6.カラーパレット
AviUtlの色を管理してくれるプラグイン 配色を保存しておくこともできる
7.スクリプト並び替え管理
スクリプトや標準フィルタを制御するプラグイン
スクリプトの名前検索をしてそのままエフェクト追加ができたりする
8.export2clipboard
カメラ制御の線や選択オブジェクトの点線などが映らないように,画像データをクリップボードにコピーをしてくれるプラグイン
9.RAMプレビュー
プレビューがカクカクな時に実行して快適に再生をすることができるプラグイン
10.ごちゃまぜドロップス
画像やテキストをD&Dすることでオブジェクトを置いたり,ファイルの複数読み込みをしてくれるプラグイン
11.設定ダイアログ画面サイズ固定化プラグイン
オブジェクトにエフェクトをつけすぎて設定ダイアログが縦に長くなったのをどうにかしてくれるプラグイン
0-2 環境確認
AviUtl1.10
拡張編集 0.92
です。
拡張編集 0.93rc1を使っている人は0.92に戻すことをオススメします。
早速 紹介します。
の前にプラグインの導入の仕方から説明していきます。
0-3 AviUtl Pluginの導入について
AviUtlのプラグインには4つの種類があります
フィルタプラグイン (.auf)
画像の加工編集などのプラグイン
入力プラグイン (.aui)
他のファイル形式を読み込むプラグイン
出力プラグイン (.auo)
他のファイル形式に出力するプラグイン
色変換プラグイン (.auc)
画像データ入出力時の色空間を変換をするプラグイン
言語拡張リソース (.aul)
対応言語を拡張するためのリソース
aviutl_plugin_sdk.txtより
これらのファイルは,
aviutl.exeと同じフォルダ
若しくは
aviutl.exeと同じフォルダにあるPluginsフォルダ
に置くことで扱うことができます。
フィルタプラグイン (.auf)だけは
Pluginsフォルダの中のフォルダ
に置いても良いです。
制作者様の名前のフォルダを作ってその中に.aufを入れるとまとまって良いかもしれません。
プラグインによっては置く場所が決まっている場合があるのでそのプラグインの説明書をみて確認しましょう。
1.PNG出力
名前の通り,表示しているフレームを画像ファイル(PNG)として出力してくれるプラグインです。
1-1 PNG出力のダウンロード
Auls - AviUtlプラグインと拡張編集スクリプトの配布ページから
auls_outputpng.zipをダウンロードします。
青色の「PNG出力」の文字をクリックするとダウンロードが始まります。
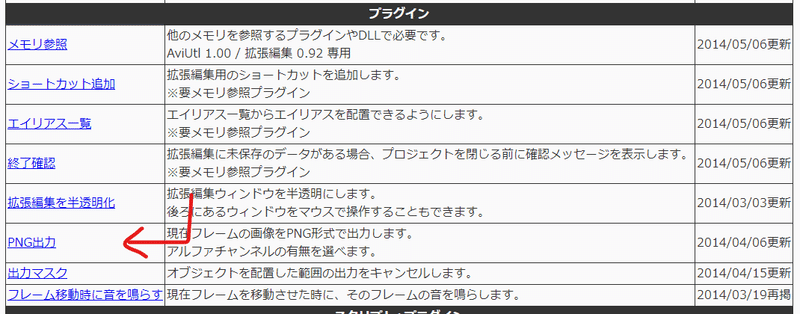
auls_outputpng.zipの中のauls_outputpngフォルダの中にあるauls_outputpng.aufを移動しましょう。
1-2 PNG出力の使い方
導入がうまくいくとメインウィンドウのメニューの[ 設定 ]にPNG出力の表示の設定があるので選択してください。
画像では[ yu ]というフォルダにauls_outputpng.aufを入れています。
フォルダに入れてないという人は[ 拡張編集の設定 ]の下にあると思います。
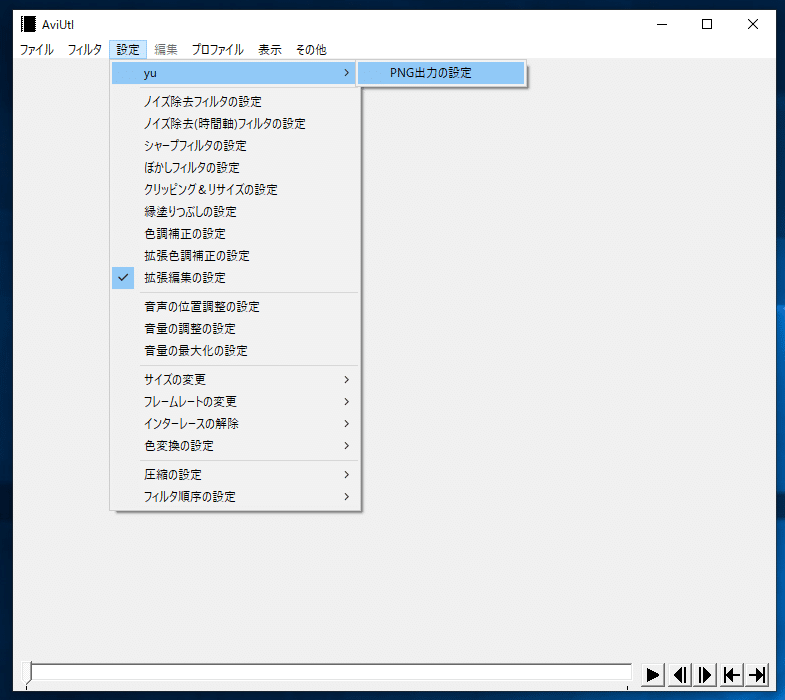
そうすると画像のようなウィンドウが出ると思うので,
画像ファイルにしたい時にそのウィンドウに付いているボタンを押して下さい。
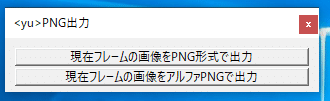
下のアルファPNGという方で出力すると透明度付きで出力されます。
注意 : 画像サイズが4の倍数でないと変に出力されてしまいます。
それを直したものをePi氏がDiscordで配布しています。
気になる人はサーバーに入って入手してください。
AulsPNG出力の幅が4の倍数じゃないと正しく出力されないやつ直した
2.メモリ参照
次に紹介するショートカット追加や,終了確認で必要になるプラグイン
2-1 メモリ参照のダウンロード
[auls.client.jp] で配布されているものはAviUtl 1.00 拡張編集 0.92用のものです。
今はAviUtl 1.10を使っているのでそれでは動きません。
ですので,ePi氏が制作したものを使います。
アマゾンっぽい | Aulsメモリ参照for100~092からAulsメモリ参照for100_092.zipをダウンロードします。
[今すぐ買う(ダウンロード)]を押すとダウンロードが始まります。
お金はかからないので安心して下さい。
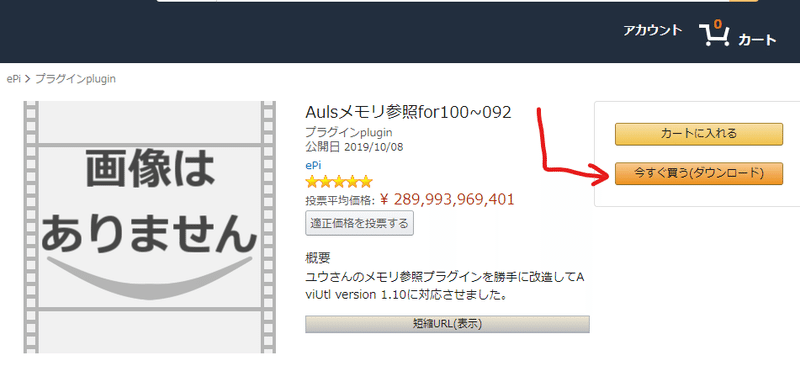
Aulsメモリ参照for100_092.zipの中に入っているauls_memref.aufを移動しましょう。
2-2 メモリ参照の導入確認
メインウィンドウ[その他]→[プラグインフィルタ情報]にAulsメモリ参照があれば導入完了です。
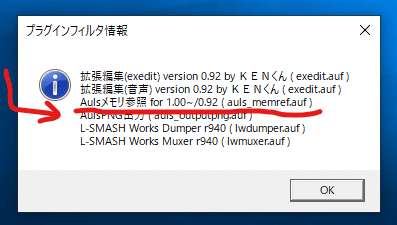
これ自体は何もしないので使い方とかはありません。
3.ショートカット追加
名前の通りショートカットキーを追加するプラグインです。
2.で紹介したメモリ参照が必要です。
3-1 ショートカット追加のダウンロード
Auls - AviUtlプラグインと拡張編集スクリプトの配布ページから
auls_addshortcut.zipをダウンロードします。
青色の「ショートカット追加」の文字をクリックするとダウンロードが始まります。
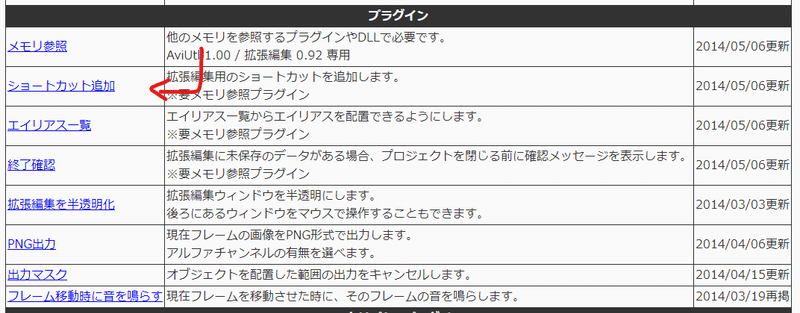
auls_addshortcut.zipの中のauls_addshortcutフォルダの中にあるauls_addshortcut.aufを移動しましょう。
3-2 ショートカット追加の使い方
メインウィンドウのメニューの[ ファイル ] → [ 環境設定 ] → [ ショートカットキーの設定 ]を選択します。
選択すると[ショートカットキー登録]ウィンドウが表示されます。
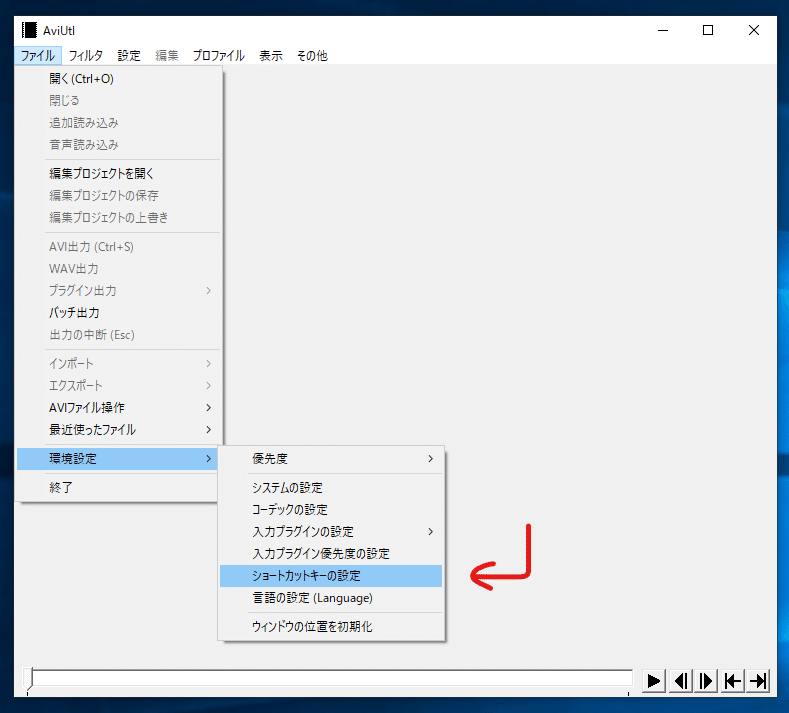
ショートカット追加を入れる前と比べると項目の数が増えていますね。
---- 入れる前 ----
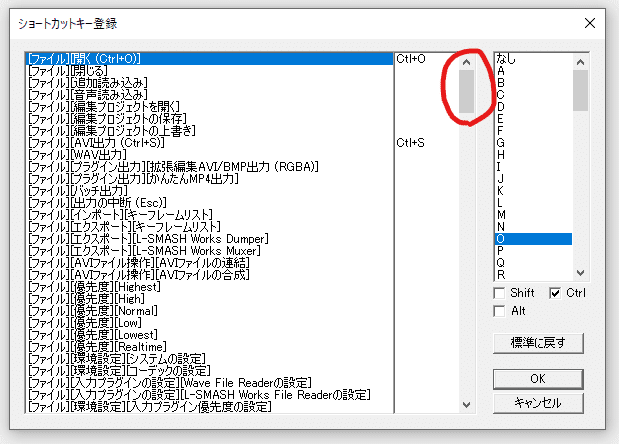
---- 入れた後 ----
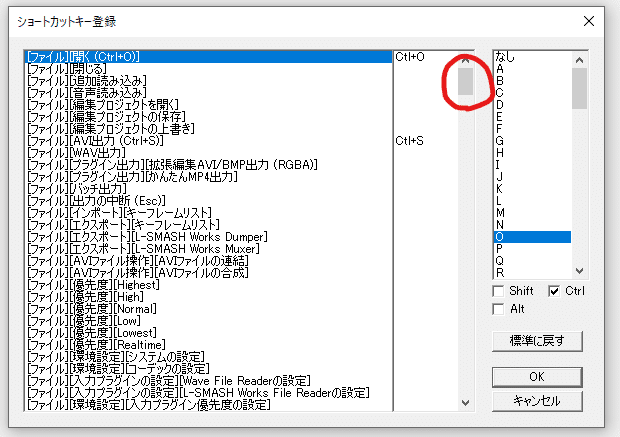
では実際に使っていこう。
タイムラインにメディアオブジェクトのテキストを置く のを
キーボードのTキーを押す だけで出来るようにします。
[編集][追加ショートカット(メディアオブジェクト)][テキスト]
を探して左のリストの[ T ]を選択します。
そして[ OK ]を押すだけです。
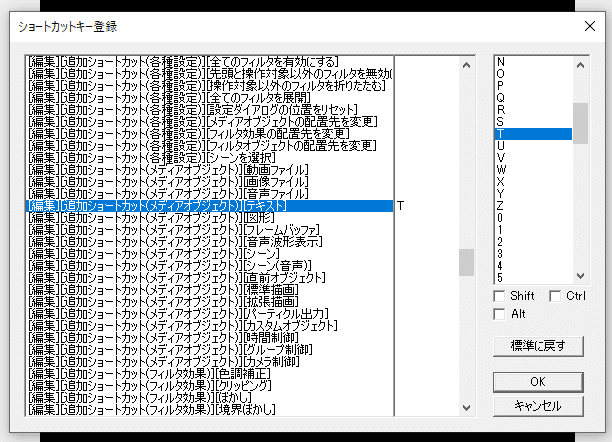
これで[ T ]を押しただけでテキストが追加されるようになりました。
よく使う動作は設定しておくと良いですね。
(アニメーション効果を追加 とかもできます。)
4.終了確認
何か編集してAviUtlを閉じるとき「保存してないけど大丈夫か?」と言ってくれるプラグインです。
2.で紹介したメモリ参照が必要です。
4-1 終了確認のダウンロード
Auls - AviUtlプラグインと拡張編集スクリプトの配布ページから
auls_confirmclose.zipをダウンロードします。
青色の「終了確認」の文字をクリックするとダウンロードが始まります。
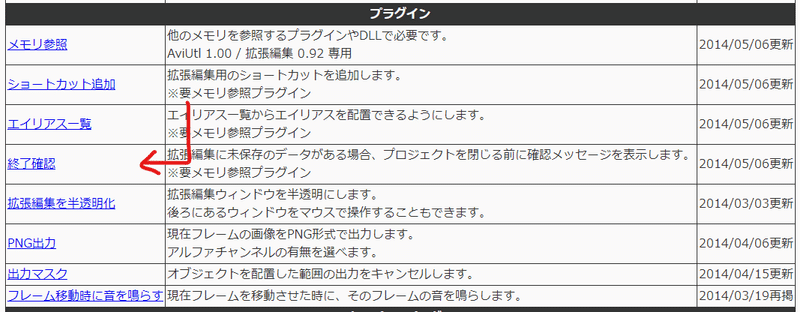
auls_confirmclose.zipの中のauls_confirmcloseフォルダの中にあるauls_confirmclose.aufを移動しましょう。
4-2 ショートカット追加の使い方
編集して保存せず閉じようとすると[終了確認]のウィンドウが出ます。
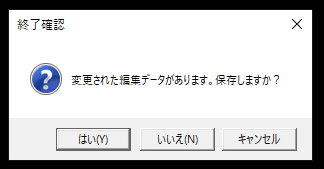
[ はい ] : ファイル選択ダイアログが表示されて保存できる
[ いいえ ] : 保存せず閉じる
[ キャンセル ] : 閉じない
このプラグインが入れてあるならAviUtl本体の終了確認はいりませんね。
メインウィンドウのメニューの[ ファイル ]→[ 環境設定 ]→[ システム設定 ] を選択して、
[編集ファイルが閉じられる時に確認ダイアログを表示する]のチェックを外せば出てきません。
5.rikkymodule&memory
rikky氏のスクリプトやプラグインを使うために必要なプラグインです。
また,rikkymoduleを使ったスクリプトを使う為にも必要です。
rikkymoduleを使ったスクリプトが沢山あり,便利なものが多いので入れておきましょう。
次に紹介するカラーパレットや,スクリプト並び替え管理で必要になるプラグイン
5-1 rikkymodule&memoryの導入
AviUtlと拡張編集のバージョンによって導入方法が異なります。
5-1-1 AviUtl1.10 拡張編集0.92
AviUtl1.10 拡張編集0.92を使っている人は
アマゾンっぽい | rikkymodule&memoryから
rikkymodule&memory.zipをダウンロードします。
私の書いた記事でAviUtlの導入をした人はこっちです。
[今すぐ買う(ダウンロード)]を押すとダウンロードが始まります。
お金はかからないので安心して下さい。
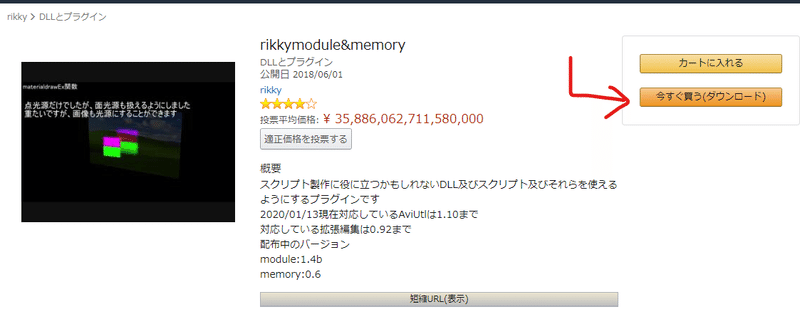
rikkymodule&memory.zipの中に入っているdll_v_12フォルダの中の
rikky_memory.aufをaviutl.exeと同じフォルダに移動してください。
rikky_module.dllはexedit.aufと同じフォルダにいれてください。
5-1-2 AviUtl1.10 拡張編集0.93rc1
AviUtl1.10 拡張編集0.93rc1を使っている人は
アマゾンっぽい | rikkymodule(version2)から
rikkymodule(version2).zipをダウンロードします。
[今すぐ買う(ダウンロード)]を押すとダウンロードが始まります。
お金はかからないので安心して下さい。
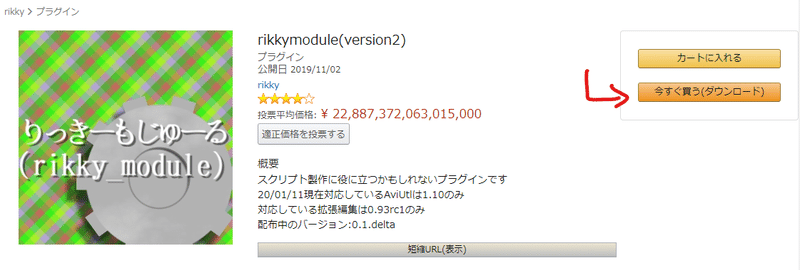
rikkymodule(version2).zipの中に入っているmodulev2_0.1dフォルダの中のrikky_module.aufを
lua51.dllと同じフォルダに移動してください。
5-2 rikkymodule&memoryの導入確認
5-2-1 AviUtl1.10 拡張編集0.92
メインウィンドウ[その他]→[プラグインフィルタ情報]にrikkyメモリ管理プラグインがあればrikky_memoryの導入完了です。

テキストオブジェクトを置いて文字を入れるところに
<?
if(pcall(require, "rikky_module"))then
mes("導入成功")
else
mes("導入失敗")
end
?>上のコードを入りつけて導入成功が表示されればrikky_moduleの導入完了です。
5-2-2 AviUtl1.10 拡張編集0.93rc1
メインウィンドウ[その他]→[プラグインフィルタ情報]にrikkyメモリ管理プラグインがあればrikky_moduleの導入完了です。
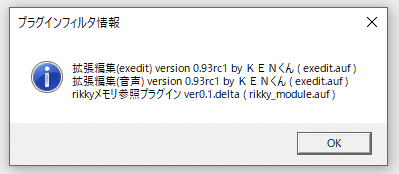
6.カラーパレット
色選択ダイアログのパレット情報を変更ができるプラグイン。
よく使う色を登録して簡単に色を設定できたりします。
5.で紹介したrikky_module,memoryが必要です。
6-1 カラーパレットの導入方法
アマゾンっぽい | カラーパレットからカラーパレット.zipをダウンロードします。
[今すぐ買う(ダウンロード)]を押すとダウンロードが始まります。
お金はかからないので安心して下さい。
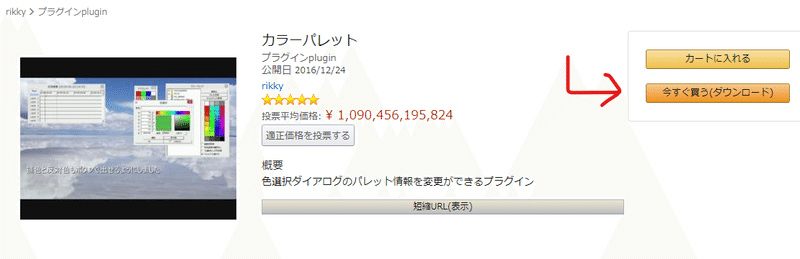
カラーパレット.zipの中のからぱれフォルダの中に入っているcolor_palettr_editフォルダをexedit.aufと同じフォルダに移動してください。
拡張編集 0.92を使っている人はaviutl1.00用フォルダの中にあるcolor_palette.aufをexedit.aufと同じフォルダに移動してください。
拡張編集 0.93rc1を使っている人はaviutl1.10用フォルダの中にあるcolor_palette.aufをexedit.aufと同じフォルダに移動してください。
導入が成功するとメインウィンドウのメニューの[ 表示 ]に[ カラーパレットの表示 ]があり,選択すると画像のようなウィンドウが出ます。
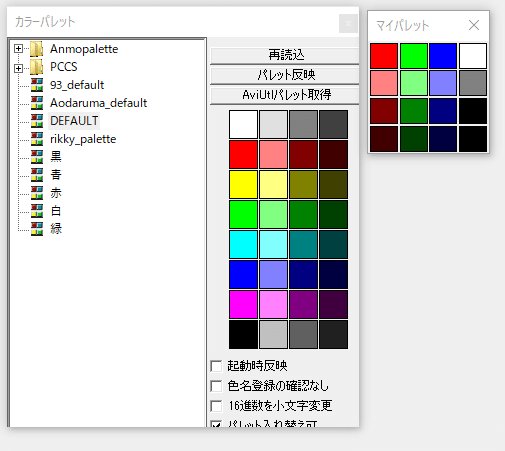
color_palette.objはカラーパレットのファイルを作るのに使うスクリプトファイルです。
ここでは説明しません。パレットについて.txtを読んでください。
6-2 カラーパレットの使い方
基本的な使い方を説明します。
詳しい使い方はパレットについて.txtを読んでください。
カラーパレットウィンドウの左側から使いたいパレットを選びます。
フォルダアイコンの横にある[+]アイコンを押すとフォルダを開くことができます。
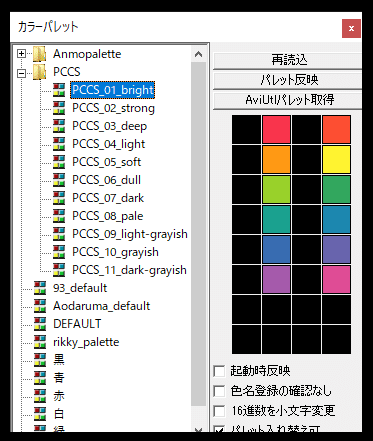
右側の[パレット反映]を押すとAviUtlで色を選択するときの色がそのパレットの色になります。
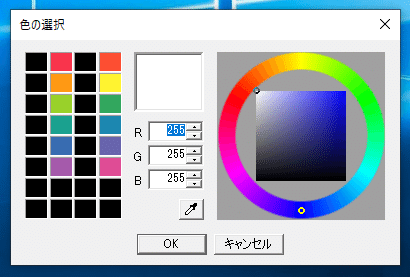
カラーパレットウィンドウの色の部分をクリックすると色の編集をすることができます。
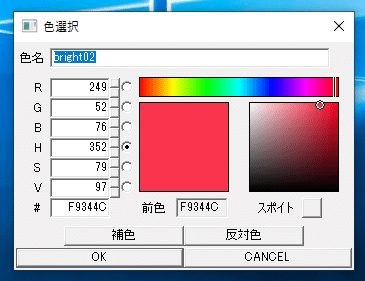
カラーパレットウィンドウの色の部分を設定ダイアログにD&Dをすると設定ダイアログのオブジェクトの色がその色になります。
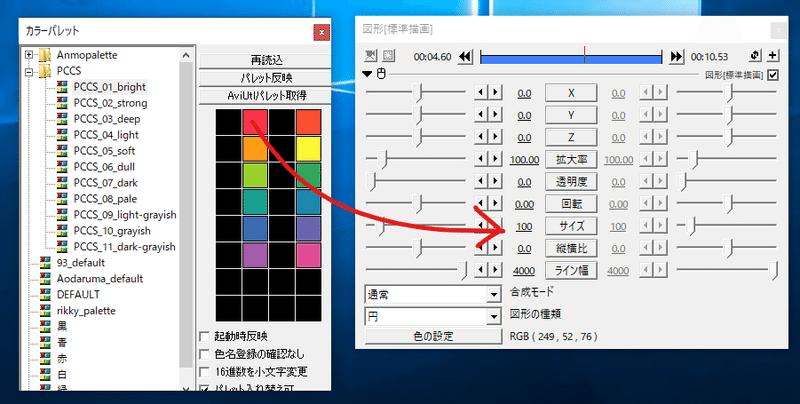
7.スクリプト並び替え管理
名前の通りスクリプトを管理するプラグインです。
「スクリプトが多すぎて探せない」や「並び順がぐちゃぐちゃになっちゃった」などスクリプトに関係する悩みが解消できるかも。
5.で紹介したrikky_module,memoryが必要です。
7-1 スクリプト並び替え管理の導入方法
アマゾンっぽい | スクリプト並べ替え管理から
スクリプト並び替え管理.zipをダウンロードします。
[今すぐ買う(ダウンロード)]を押すとダウンロードが始まります。
お金はかからないので安心して下さい。
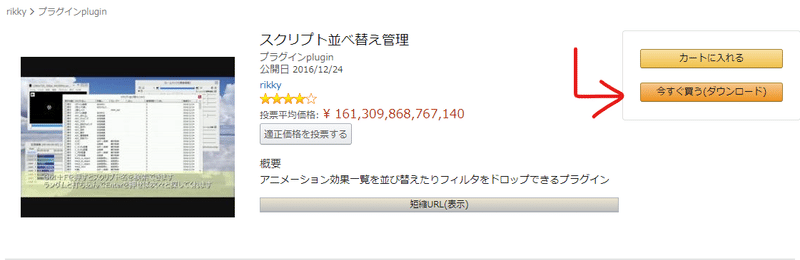
スクリプト並び替え管理.zipの中のスクリプトを並び替え2フォルダを開いて
拡張編集 0.92を使っている人はrikky_module ver1用フォルダの中のscript_sort.aufを移動してください。
拡張編集 0.93rc1を使っている人はrikky_module ver2用フォルダの中のscript_sort.aufを移動してください。
メインウィンドウのメニューの[表示]に[スクリプト並び替えの表示]と[標準フィルタ管理の表示]があれば導入完了です。
7-2 スクリプト並び替え管理の使い方
基本的な使い方を説明します。
詳しい使い方は使い方.txtを読んでください。
メインウィンドウのメニューの[表示]→[標準フィルタ管理の表示]を選択して画像のようなウィンドウを出します。
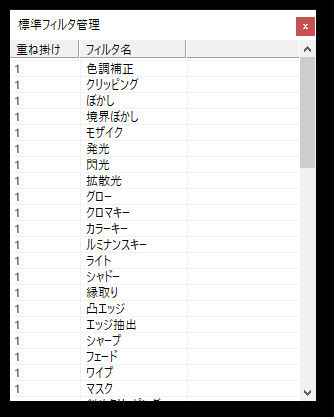
フィルタ名の欄の文字をタイムラインにD&Dすることでそのフィルタがタイムラインに置かれます。
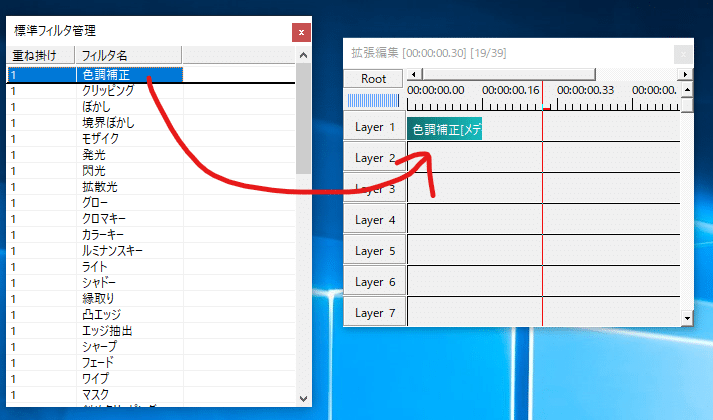
設定ダイアログにD&Dするとそのオブジェクトにフィルタ効果が追加されます。
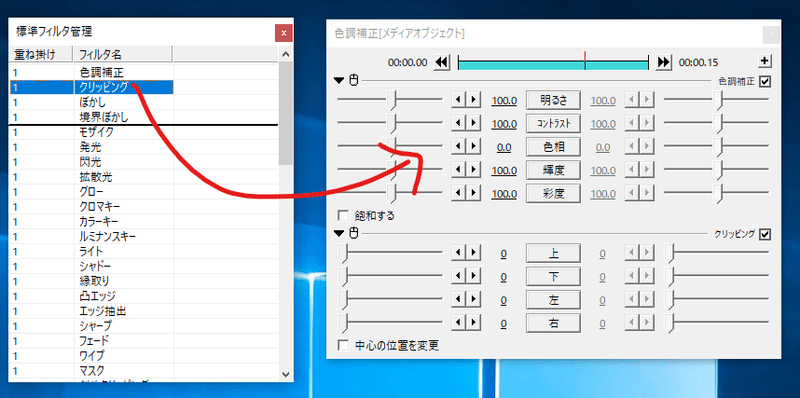
スクリプト並び替えの方も同じような感じですが、スクリプト並び替えの方がたくさんの機能があります。
詳しい使い方は使い方.txtを読んでください。
8.export2clipboard
AviUtlの表示画像をコピーしてTwitterとかLINEとかに貼り付けたい場合がありますよね。
[クリップボードに出力イメージをコピー]という機能がありますがそれでコピーをするとカメラ制御の文字や点線などが写ってしまいます。

その点線とかを映らないようにコピーしてくれるプラグインです。
8-1 export2clipboardのダウンロード
export2clipboard - ePiからexport2clipboard.aufをダウンロードします。
青色の「export2clipboard.auf」の文字をクリックするとダウンロードが始まります。
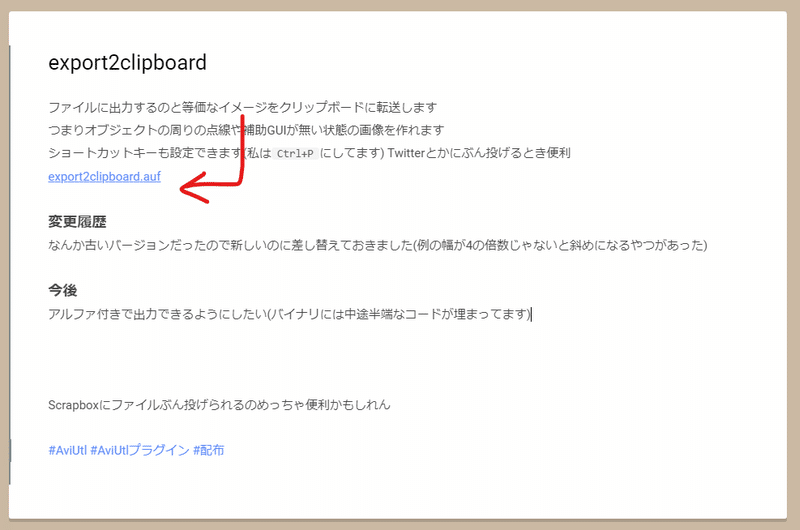
ダウンロードしたexport2clipboard.aufを移動してください。
8-2 export2clipboardの使い方
メインウィンドウのメニューの[ 表示 ]から[ export2clipboardの表示 ]を選択すると画像のようなウィンドウが表示されます。
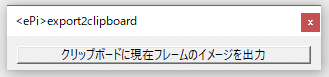
コピーしたいときにボタンを押せばコピーされます。
[編集]→[export2clipboard]からでもコピーできます。
Alpha有の方は使わない方が良いでしょう。
配布サイトにも書いてあるようにショートカットキーでコピー出来るようにすると便利になります。
メインウィンドウのメニューの[ファイル]→[環境設定]→[ショートカットキーの設定]から好きなキーに設定しましょう。
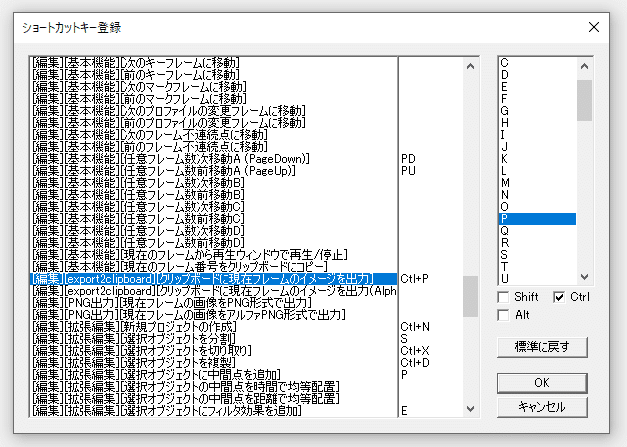
9.RAMプレビュー
編集をしているとプレビューがカクカクになることがありますよね。
それをどうにかするプラグインです。
9-1 RAMプレビューの導入方法
GitHub / aviutl_rampreviewからrampreview_vXXX.zipをダウンロードします。
最新のバージョンを選び
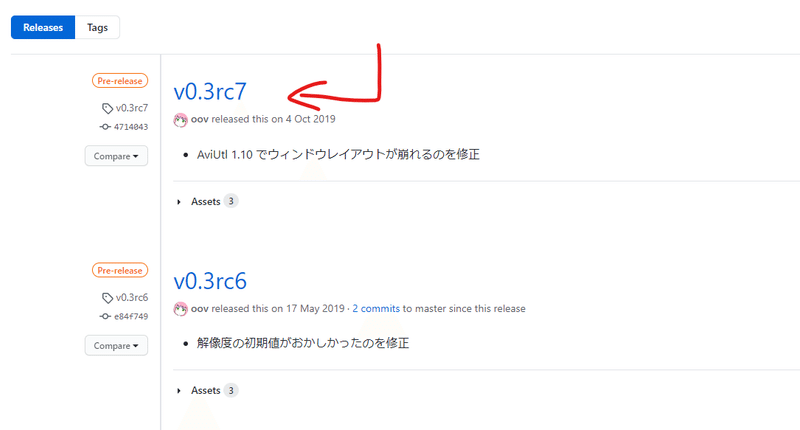
青色の「rampreview_vXXX.zip」を押すとダウンロードが始まります。
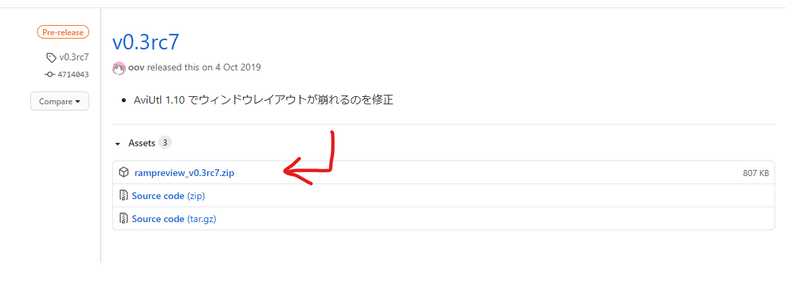
ダウンロードしたrampreview_vXXX.zipの中にある
[ ZRamPreview.auf ]
[ ZRamPreview.auo ]
[ ZRamPreview.exe ]
をPluginsフォルダの中に移動してください。
scriptフォルダはexedit.aufと同じフォルダに移動してください。
9-2 RAMプレビューの使い方
基本的な使い方を説明します。
詳しい使い方は ZRamPreview.txtを読んでください。
メインウィンドウのメニューの[ 設定 ]から[ 拡張編集RAMプレビューの設定 ]を選択して画像のようなウィンドウを表示させます。
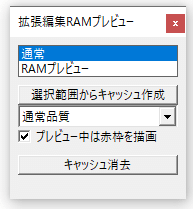
このウィンドウで制御します。
範囲を指定します。
RAMプレビューを行いたい最初のフレームに再生バーを持っていき,
メインウィンドウの右から2番目のボタンを押します。
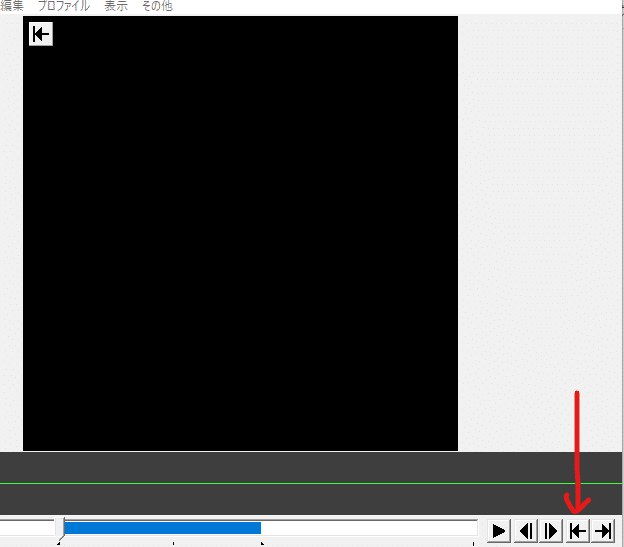
そして「ここまでRAMプレビューをしたい」という位置に再生バーを持っていきメインウィンドウの一番右のボタンを押します。
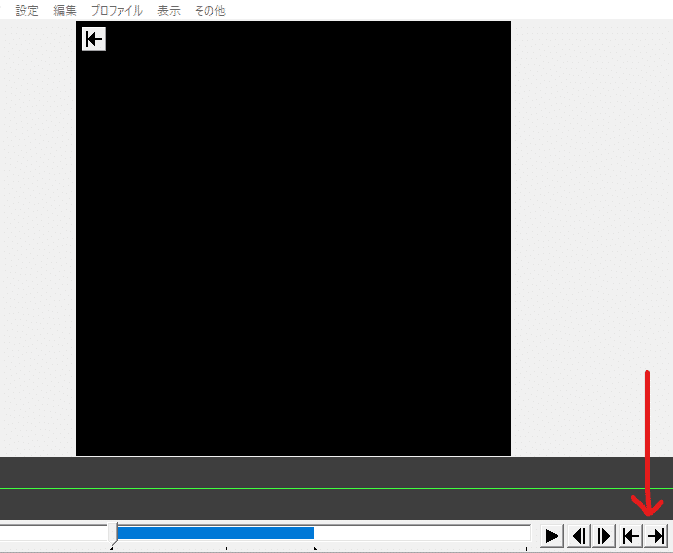
次に品質を指定します。
[通常品質]と書いてあるコンボボックスから品質を選びます。
オブジェクトの動きを確認したいだけなら[解像度1/4]を選ぶと良いかもしれません。
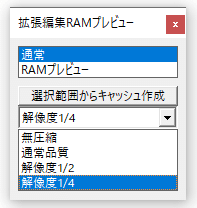
品質指定が出来たら拡張編集RAMプレビューウィンドウの[選択範囲からキャッシュを作成]を押します。
そうすると動画を出力するような感じで処理が進んでいきます。
出力結果をメモリに保存して再生する時に並べているという感じなので,出力して動画で見る というのとあまり変わらないかもしれません。
処理が終わると快適に再生できると思います。
RAMプレビュー前
RAMプレビュー後
確認が終わったら[キャッシュ消去]をしておきましょう。
そして最終的な出力時には範囲指定を解除しておいてください。
その範囲で動画が出力されてしまいます。
範囲の解除(範囲の全選択)は[ Ctrl+A ]を押すことでできます。
10.ごちゃまぜドロップス
ブラウザなどの画像を保存せず ドラッグ&ドロップしただけで画像を置いてくれたり,
テキストをドラッグ&ドロップしたらテキストオブジェクトをつくってくれたり,
一括でファイルを配置できたりするプラグインです。
10-1 ごちゃまぜドロップスの導入方法
GitHub / aviutl_gcmzdropsからgcmzdrops_vXXX.zipをダウンロードします。
下の方にあるダウンロードから最新のバージョンをダウンロードしてください。
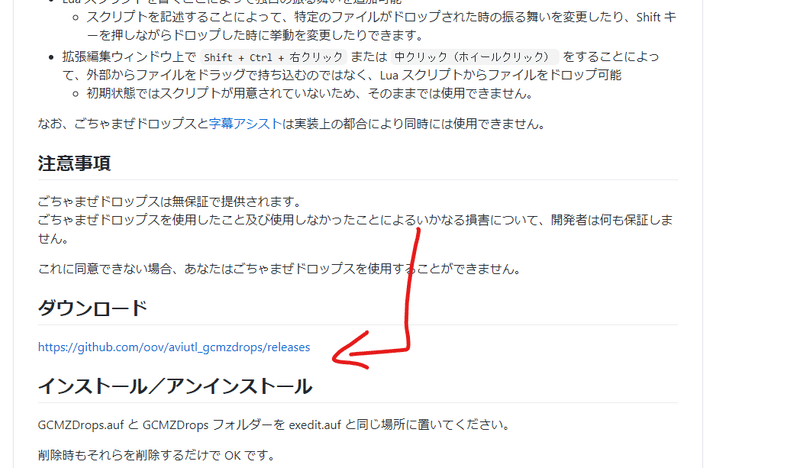
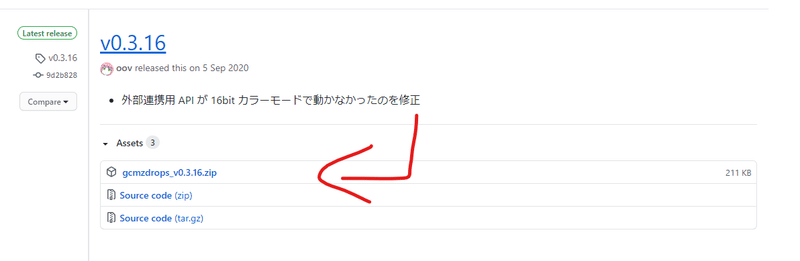
gcmzdrops_vXXX.zipの中にあるGCMZDrops.aufとGCMZDropsフォルダをexedit.aufと同じフォルダに移動してください。
メインウィンドウのメニューの[設定]に[ごちゃまぜドロップスの設定]という項目があれば導入完了です。
10-2 ごちゃまぜドロップスの使い方
基本的な使い方を説明します。
詳しい使い方はダウンロードしたサイトをみて下さい。
といっても説明することがほとんどありません。
拡張編集のタイムラインにドラッグ&ドロップをする。
それだけです。
そこら辺にあるテキストを範囲選択しタイムラインに投げ込んでみてください。
テキストオブジェクトが作られたはずです。
同じように画像もできます。
ファイルの一括読み込みというのはファイルを複数選択してタイムラインに投げるだけです。
(動画など2レイヤー使うものはうまくいかないようです。)
11.設定ダイアログ画面サイズ固定化プラグイン
拡張編集の設定ダイアログの画面サイズを固定化するプラグイン。
オブジェクトにエフェクトをつけすぎて下の方が見えにくくなった!!
ってのをどうにかしてくれるプラグインです。
11-1 設定ダイアログ画面サイズ固定化プラグインのダウンロード
上にある動画の説明欄から配布サイトに行き,PropertyWindowFixerPlugin_XXX.zipをダウンロードします。
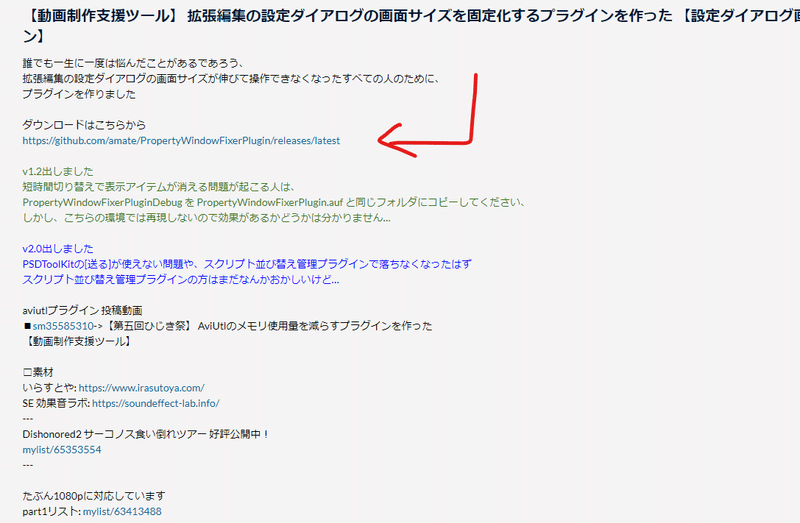
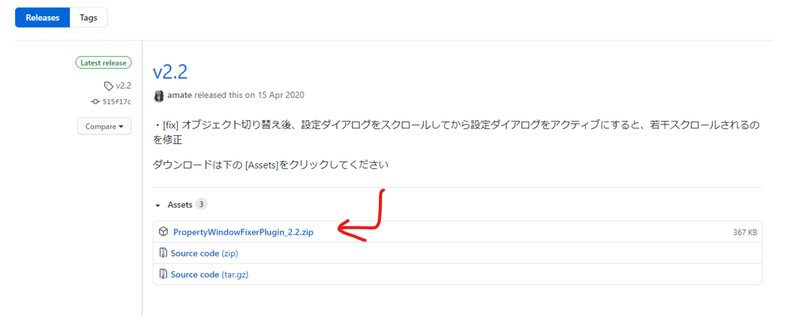
PropertyWindowFixerPlugin_XXX.zipの中にある
PropertyWindowFixerPlugin.aufと
PropertyWindowFixerPluginConfig.iniを一緒に移動してください。
PropertyWindowFixerPluginConfig.iniは詳しい制御の値を設定するためにあります。(なくても動く)
11-2 設定ダイアログ画面サイズ固定化プラグインの使い方
使い方はとても簡単で,
メインウィンドウのメニューの[表示]にある[設定ダイアログ画面サイズ固定化プラグインの表示]を選択するだけです。
そうすると設定ダイアログのサイズの変更変更ができ,右にスクロールバーが表示されるようになります。

12.あとがき
動画編集を素早く快適に行うためには色々な機能を知って扱えるようになる必要があります。
ここで紹介したプラグインは私が必要と思ったプラグインですので自分から探しに言っても良いかもしれません。
プラグインだけではなくスクリプトというものも数多くあります。
色々と調べて色々と試してみると良いと思います。
かなり分かりやすく書いたつもりですがどうでしょうか。
何か分かりにくい所や間違っている所,直した方がいい所などあればTwitterなどで教えて下さい。
では。
*リンク*
YouTube
この記事が気に入ったらサポートをしてみませんか?
