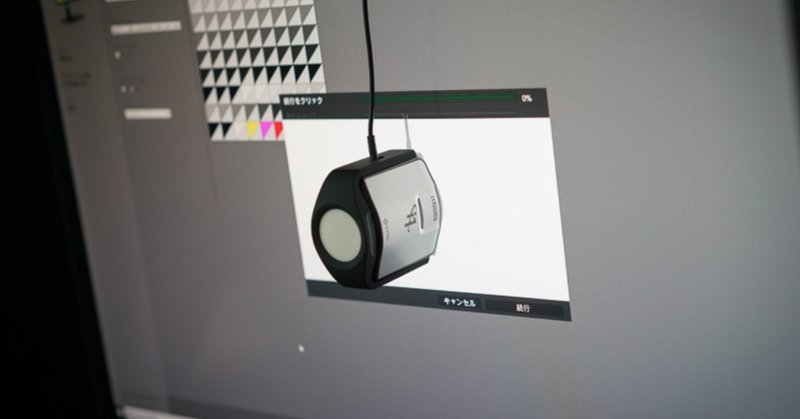
快適な写真環境を支える4Kディスプレイ BenQ SW271 レビュー 後編
さてディスプレイ・レビュー記事(というより写真のための色の管理の話かも…)の後編です。前回の記事ではディスプレイの色の再現範囲『色域』のお話をさせていただきましたが、今回は実際に4Kディスプレイ SW271の機能等をお伝えしながら、色のお話もしていきたいと思います。
▼ 前回の記事はコチラ ▼
後編でまず、お話ししたいのは『キャリブレーション』についてです。
写真をやらない人にとっては耳慣れない言葉かもしれませんが、皆さんご存知でしょうか。前回の記事で述べた通り、ディスプレイは一台一台、色の見え方にバラつきがあります。同じ型番のディスプレイでさえ、微妙に違って見える。だからこそ、色の基準を調整して、バラツキをなくしましょう…そのための調整がキャリブレーション、というわけです。
ビギナーには特に嬉しい。
出荷時のキャリブレーション

BenQから届いたディスプレイ、開梱するとまずこんな黒い封筒が目に入ります。Individual Calibration Report. そう。BenQのディスプレイって、一台一台、出荷前にキャリブレーションをして、色味の調整を行っているわけですね。これってすごいこだわりだと思います。
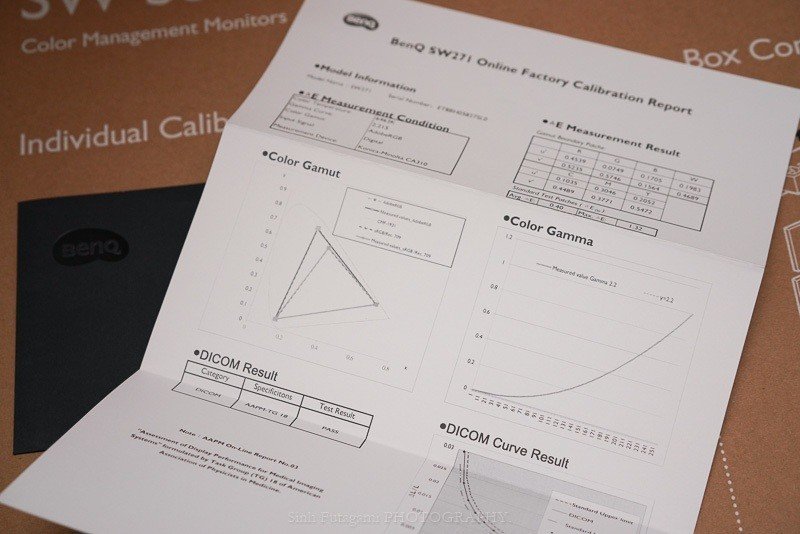
出荷時にキャリブレーションされているディスプレイなら、そのまま使い始めても、ズレた色の世界で写真を調整してしまう、というリスクを大きく軽減することができます。これは嬉しい安心材料です。
BenQさんに限ったことではありませんが、メーカーがキャリブレーションを行っているディスプレイを選ぶ、というのも一つの指標になりますね。
常に最適な色調整を。
ハードウェアキャリブレーション
出荷時にきちんとキャリブレーションされたディスプレイも、ユーザーの使う環境(部屋の明るさなど)が、キャリブレーションされた場所と著しく違う環境だったりする場合、そこにズレが生じてきます。それから時間が経つと色がズレてくるということもあるようです。
その対策として、PC内のソフトではなく、ディスプレイ側を直接色調整してしまえる機能が『ハードウェアキャリブレーション』です。

これさえできれば、常に理想的な環境で写真のレタッチ作業ができるということになります。が、ここで注意しておきたいのは、ハードウェアキャリブレーションに必要な機器としてキャリブレーター(測色計)を別途購入する必要があるということですかね。
ちなみにBenQのディスプレイなら、専用ソフトウェアが無料でダウンロードできます。操作法も決して難しくはなく、専門知識が無くても大丈夫。
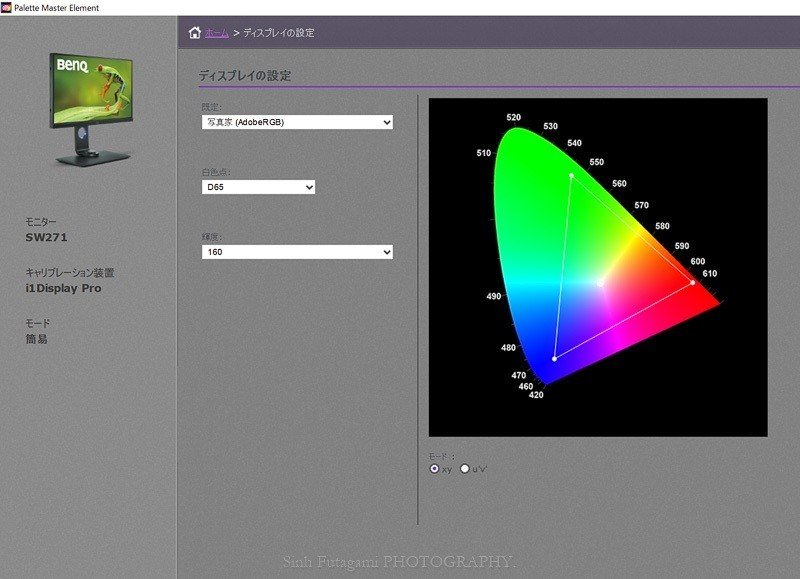
BenQのキャリブレーションソフト、Palette Master Elementはこんな感じ。公式サイトにもマニュアルがあるので安心です。
ディスプレイの設置から、ハードウェアキャリブレーションまで、大変そうなイメージもありますが、一度やってしまえば、けっこう簡単。
ちなみに組み立ては5分程度。キャリブレーションはPCのスペックにも寄りますが、数十分程度をみておけばよいかな、と思います。
これさえすれば、プロとして仕事をするにも問題のない環境が揃うわけです。色味に関する悩みもグッと減るはず。
いかがでしょうか。フォトグラファーにとっての重要な『色味を寄せる』ために必要な準備は以上のような感じです。
接続簡単。USB Type-C が便利!:SW271ではUSB Type-Cのケーブル一つでのビデオ信号とデータ送信が可能。早い話が従来はUSBとHDMIの2つのケーブル接続でキャリブレーションをしていたけど、USB Type-Cなら一本でOKということ。他にもノートPCに接続する時などもスピーディで快適です。
さて、その他にもSW271には、写真をしっかりレタッチしたい撮り手にとって嬉しい性能、機能がたくさん備わっています。
下記に要点をかいつまんで説明してみます。
レタッチ作業が楽、目が疲れにくい…
意外だった4Kの優しいメリット
デジタルカメラの世界も高画素化が進んで、今では4000万画素、という数字を見ても、あまり驚かなくなりました。高画素化が進んでいく中で、そのメリットを活かすために、ディスプレイにも高いスペックが要求される傾向にあります。しかしながら、私はあまり解像感の強い映像を撮る方ではないので「ほんまにディスプレイに4K要るんかいな?」と、実はこっそり思っていました。あと、視力も悪いので、目が疲れやすい体質。鮮明過ぎる画面を長時間見ていると、疲れるんじゃないかな?なんて勝手に不安に思っていたんです。ところがですよ。

野生動物の写真って、相手は動き回るし、こちらは気を付けないといけないし、被写界深度の浅い超望遠レンズを使うので、ピントってけっこうシビアなんですよね。その辺の確認が、とっても楽っていうか…。
例えばこの写真…。拡大前からすでに4K画質を如実に感じることができるのですが、拡大してみると「おー!すげー解像度!」と自分の写真が一段スゴクなったような錯覚に陥るほど。

これが拡大画像なんだけど、毛並みとか魚のヒレとかすごいな~と…。
それでいて、別に目が疲れる感じじゃないんですよね。
ドットが細かく描写が滑らかになっていることと、色のグラデーションも同じく滑らかになっているからでしょうか。一ヶ月弱使ってみての個人的な感覚ですが、高精細でも、目への負担が少ない気がします。もちろん、視野角の広いIPS液晶や、外からの光の余計な反射を抑えるノングレア処理などの効果も、目の疲れ軽減に一役買っているのかもしれません。
Lightroom等で拡大しても奇麗に表示してくれるので、セレクト時におけるシビアなピントの確認や、レタッチ作業における細部の追い込みが非常に楽。なるほど4Kの恩恵って、こういうことなんだな、と一人ディスプレイの前で何度もうなずいていた次第です。
4K導入時の注意点:ディスプレイの解像度が上がるため、従来より文字が小さく見えるようになります。スケーリングというOSの機能を使ってある程度の調整が可能ですが、ソフトウェアによってその自由度は変わるので体裁が変わってしまうこともあるのでご注意。これはどのメーカーのディスプレイでも同様です。
sRGBやモノクロモードに素早くチェンジ。
作業効率を後押ししてくれる親切設計
Adobe RGB対応のディスプレイで、より広い色彩を使ってのレタッチや表現が可能になると、プリントにおいては可能性が広がります。自らプリントする場合はもちろんですが、業者さんにお願いするときもキャリブレーションを怠らなければ、より正確に色のイメージを相手(プリント業者さんや、プリンター)に伝えることができるはず。
一方で気をつけなければいけないのは、Adobe RGBに対応していないディスプレイでは、どのように見えているか、ということを忘れないことです。
実際、Adobe RGBで書き出された繊細な色味の写真は、そのまま見るとsRGBで表現しきれない色が飛んで、くすんで見えることもあります。
WebサイトやSNSでシェアするときは、Lightroomなどのソフトでは、sRGBで書き出しした方が良いでしょう。でも書き出すまで色味がどう変わるかを確認できないのはちょっと面倒…。

そんなユーザーの心理を先回りしたかのような機能がこのホットキーパック(OSDコントローラー)。ボタン一つでモードを変えられる機能で、3つのボタンに振り分けが可能。Adobe RGB、sRGB、モノクロモードが振り分けられていますが、キャリブレーションしたモード(校正1など)を割り当てるなどのカスタマイズも可能。これが便利なんです。
例えばボタンを押してモノクロのモードに変換すると、画面がすべてモノクロ表示になるわけです。たとえばカラーの写真から、どれをモノクロにしようか(どれがモノクロに適した写真か)悩んでいる時、これならボタン一つで「モノクロにしたらいい写真」を探すことができます。
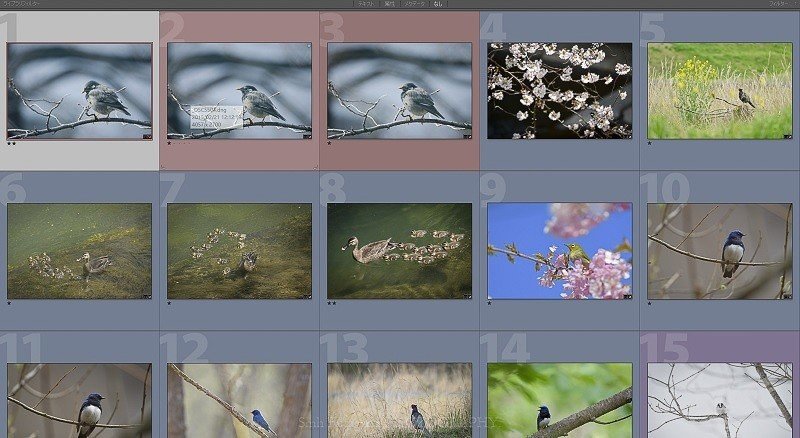
↓

Web出力時も同様ですよね。sRGBのボタンを押せば、Adobe RGBでレタッチした写真も、そのままsRGBでどのように見えるか確認できる。このホットキーパック、非常に便利な機能です。
さらにSW271には新機能としてガンマデュオというモードが搭載されていて、異なる色空間を横に並べて同時に表示することが可能。比較作業に最適な機能と言えるでしょう。
高性能ながら嬉しい価格設定。
しかも遮光フードは無料で付属
4K、Adobe RGBを99%カバー、ハードウェアキャリブレーション対応の高性能ディスプレイでありながら、13万円台。(2019年6月10日現在)
嬉しいことに、外部からの光を遮ってくれる遮光フードも無料で付属しています。価格破壊、と言ってよいほど非常にコストパフォーマンスは高いと思うんですが、もう一つ。
アフターサポートで製品は3年保証。期間内は修理費は無料。その間の代替機貸し出し(有料¥5000)も行っています。このサポートの手厚さも、初めの一歩を踏み出してみたい方にとっては、心強いものではないかな、と思います。
4K・写真編集ディスプレイは
結局のところ、買いか、否か
高性能、価格は安い、と言っても、気軽に財布の紐をほどける値段ではありませんよね。併せてキャリブレーターを購入するとなると尚更です。
しかし、少なくともハードウェアキャリブレーション対応のディスプレイは、プロとして活動する、もしくは写真を仕事にすることを目指す、という方であれば導入は必須だと思います。展示、印刷物、額装作品販売…色味の問題は、仕事を進めていくうえで、必ずぶつかるひとつの壁だと私は思っています。そうした中で色に対する自分自身のこだわりが育てば、もちろん、Web上での表示にも寄与するでしょう。
では、趣味で楽しむ人にとってはどうか…。「自分は撮影を楽しみたいだけだから」「その分のお金でレンズ買えるじゃん」なんて声も聞こえてきそう…。汗)でも私個人の考えとしては、写真はプリントして見てもらうもの。家に飾りたいと額装写真を購入してくれる人、展示会場で一枚の写真の前でずっとその写真を見つめてくれる人…。私自身が撮影活動をしていて出会う、最も大きな喜びの一つです。
だから皆さんにも、デジタル時代の今、写真をきちんと楽しむために必要な投資として、是非とも良いディスプレイの導入をお勧めしたいと思っています。写真を楽しむ、撮影を追求するにあたって、カメラ・レンズに負けないくらい重要なことだと思いますからね。
それからもう一つ、価格的に4Kまで踏み出せない、という方。ご心配なく。
BenQにはもう少し手ごろな価格の写真編集用ディスプレイもラインナップされています。私のお気に入りはSW2700PT。
是非BenQのサイトをチェックしてみてくださいね。
■ BenQ 写真編集向けカラーマネジメントモニター ■
以上、長くなりましたがレビュー記事を終わります。
まさか最初の記事がディスプレイになるとは…。
(登山靴とかブラインドテントとかだろうと思ってた…)
この記事を書いていて、自分も色の勉強、もっとしないとなぁ、と
思いを改にしました。頑張ります。
最後まで読んでいただき、有難うございました。
いただいたサポートは、旅費や機材など新しい撮影活動の資金とさせていただき、そこで得た経験を、またこちらで皆様にシェアしていきたいと思います。
