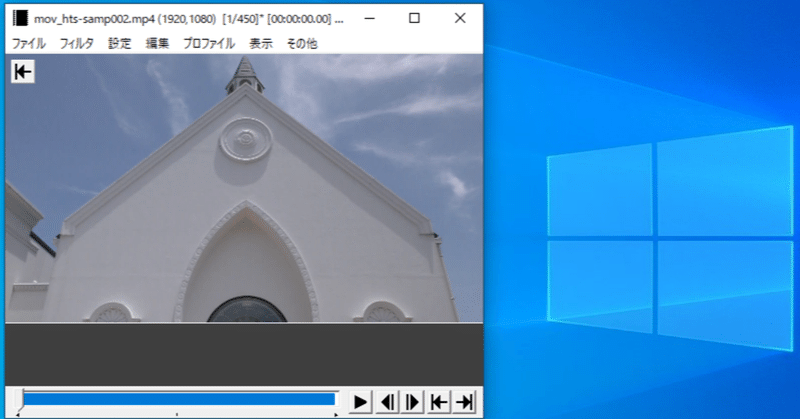
AviUtlで「とにかくカット編集だけできればいい」場合の設定や手順など:その2 AviUtlのインストール手順と環境設定、AviUtl本体のみでのカット編集
*2023/11/12追記
「とにかくカット編集だけできればいい」ということだと、セットアップが自動、プラグイン等の導入無しでも操作しやすい、デフォルトで複数動画ファイルの編集が可能な
ゆっくりMovieMaker4(YMM4)
を使っても良いと思います。YMM4は2023年現在も着実にアップデートが行われています。
久々にYMM4を使用してみたのですが、私の環境ではエンコード設定がデフォルトの「MediaFoundation」だと体感50%で破損した動画が出力されます。エンコード設定で「FFmpeg」を選択したところ正常な動画が出力されるようになりました。
*エンコード失敗を含むエラー/問題の原因は環境により様々です、トラブルが発生した場合は症状、エラーメッセージなどで検索して対処法を探してみてください
前回の続きです。
今回はプラグインを含めたAviUtlのインストールと、拡張編集を使用せずAviUtl本体のみで編集する手順となっています。AviUtl本体だけでの編集は、単一の動画ファイルのみを編集する形となります。
複数の動画ファイルを編集できる拡張編集については次回で取り扱っていますが、拡張編集用のプラグインは今回導入しておきます。
導入時の設定が多少煩雑ですが、それさえ乗り越えればカット編集自体は難しくありません。今まで(私のように)導入で尻込みしていた人は試してみてください。
本記事記述時点で私のAviUtl使用歴は半月もなく、特にAviUtlに詳しいわけではありません。間違い、認識違い等ありましたら指摘いただけると嬉しいです。
0.前提条件、環境など
環境は前回同様
Core i7 4790+メモリ24GB+Windows10+GeForce GTX 1050 Ti
です。
編集の素材となるmp4ファイルは前回で準備できているものとします。
AviUtlの導入は基本的に
「AviUtlの易しい使い方」内の「AviUtl初心者が最初に読むべきページ【導入から使い方まで】」
の内容に従うのですが、
・カット編集さえできればいい
・GeForce GTX 1050 Tiでハードウェアエンコードする(ソフトウェアエンコードについても補足を入れています)
・自分(私)の使いやすいようにプラグインの導入や設定を行う
として、完全には一緒ではありません。
「DirectShow File Reader」プラグインと「CutEdit」プラグインは使用していないため、今回取り上げていません。
なお本記事記述時点(2020年11月)、DirectShow File Readerの配布サイトにアクセスしようとすると「NET::ERR_SSL_OBSOLETE_VERSION」の警告がでます。
無劣化カット編集はGOP(キーフレーム)単位でしか編集できず、編集の切れ目がきれいではないため使用していません。
無劣化なのでAviUtlで粗編集的な素材を作成するには良い手法ではないでしょうか。
本記事中のサンプル動画はこちらからお借りしました(が、この動画は音声が入っていませんでした。音声あり動画ならこちらなど)。
1.AviUtlインストール
・AviUtlインストール用フォルダを作成、今回は"C:\video\aviutl"とする
・「AviUtlのお部屋」からAviUtl本体「aviutl110.zip」と拡張編集用プラグイン「exedit93rc1.zip」をダウンロード、すべてをAviUtlインストール用フォルダに解凍する
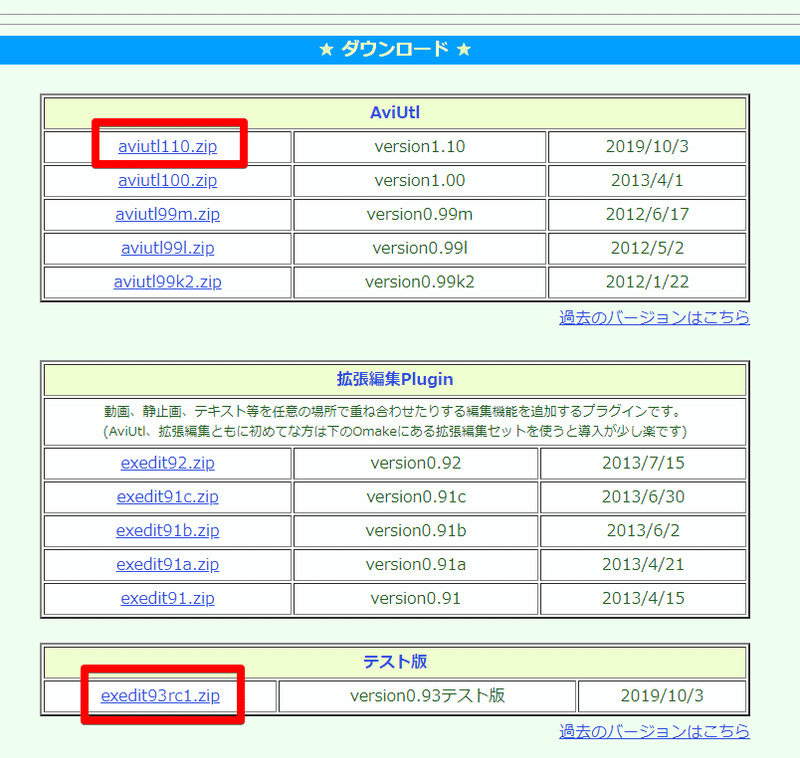
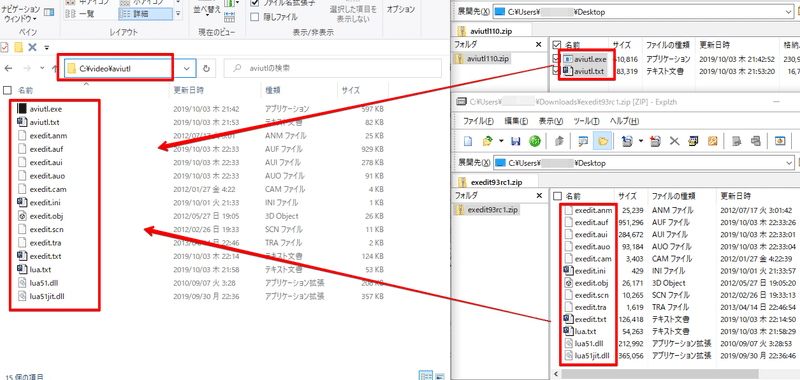
2.読み込めるファイルを増やすプラグインを導入
AviUtlで読み込めるファイルの種類を増やすために、今回だとmp4ファイルを読み込むために「L-SMASH Works」プラグインをインストールします。
・「RePOPn」の「L-SMASH Works r940 release1 / mod1」から「SMASH_Works_r940m1_plugins.zip」をダウンロード(記述時点での最新版のL-SMASH Works)
・プラグイン用フォルダを作成、今回は"C:\video\aviutl\plugins"とする
・SMASH_Works_r940m1_plugins.zipから必要な4ファイル(画像参照)をプラグイン用フォルダに解凍
・AviUtlを起動、「入力プラグイン優先度の設定」から「L-SMASH Works File Reader」プラグインの優先度を下げる(*自動設定)
・AviUtlのインストール用フォルダ内の「exedit.ini」をテキストエディタで開き、読み込むファイルの拡張子を追記(最低でもmp4を追記)(*自動設定)
RePOPnからSMASH_Works_r940m1_plugins.zipをダウンロード。
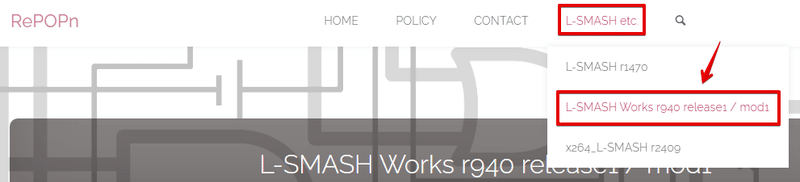
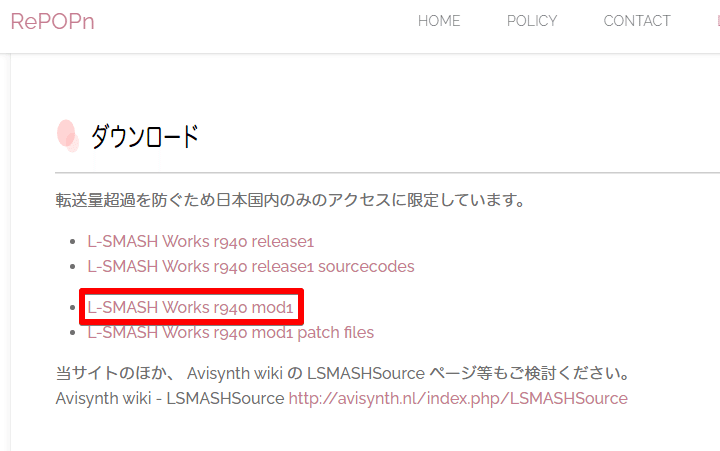
AviUtl.exeが存在するフォルダにプラグイン用のフォルダ"plugins"(*sが付く)を作成、フォルダ名はつづりが"plugins"でさえあれば大文字/小文字は問いません、今回は小文字で統一しています。
L-SMASH Worksの圧縮ファイルから4ファイルをpluginsフォルダに解凍します。
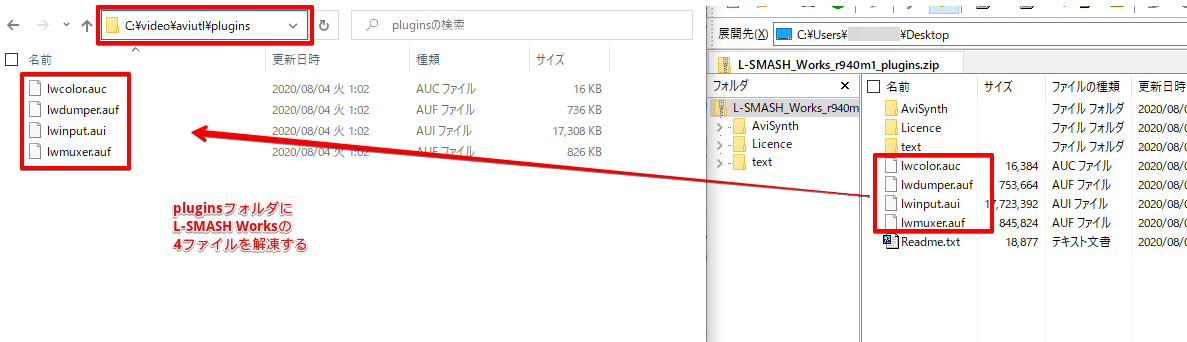
AviUtlを起動し、「入力プラグイン優先度の設定」を選択。
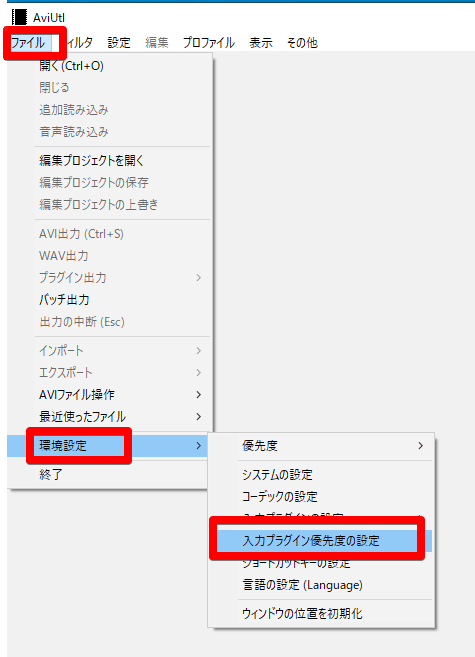
今回本記事用に改めて最初から環境整備を行いつつ確認しましたが、「入力プラグインの優先度」においてL-SMASH Works File Readerの優先度は自動的に一番下になっていました。
もしL-SMASH Works File Readerが一番下になっていなかった場合、「下に移動」で一番下に移動させます。
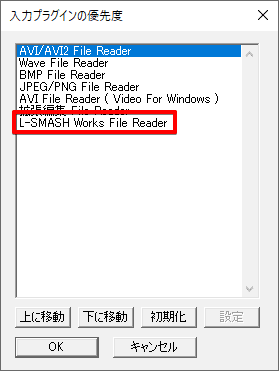
入力プラグインの優先度同様、exedit.iniファイルへの[extension]への追記も自動で行われました。
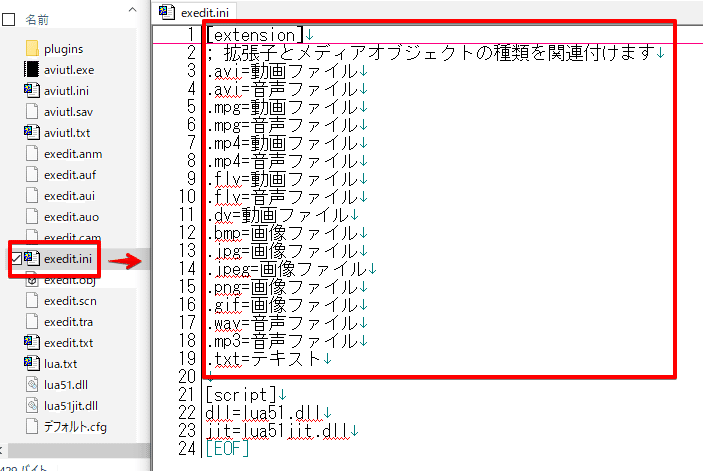
AviUtlでmkvファイルも読み込みたい場合、[extension]に
.mkv=動画ファイル
.mkv=音声ファイルも追加します。
前回も書きましたが(OBSで録画した)mkvはシークがスムーズではないため、mp4に変換しておくことをおすすめします。
3.任意のキーで動画の再生と一時停止を行うプラグインを導入
デフォルトだと
「任意の同一キー(自分の場合はスペースキー)で動画の再生と一時停止を行う」
ことができませんが、プラグインの導入で実現できます。
・AviUtlのシステム設定で「再生ウィンドウの動画再生をメインウィンドウにする」にチェック、一旦AviUtlを終了(再起動しなければ設定が反映されない模様)
・【AviUtl】ショートカットキーで停止・一時停止の両方を行う方法【プラグイン】からplayback.zipをダウンロード
・playback.zipを解凍、playback.aufをプラグイン用フォルダに設置
・再度AviUtlを起動、メインウィンドウに再生ボタンが追加されていることを確認
・ショートカットキーの設定から「ショートカット再生」に任意のショートカットキーを設定
・テストで何らかの動画ファイルを読み込み、設定したショートカットキーで再生、一時停止が行えることを確認
AviUtlを起動、システムの設定を選択。
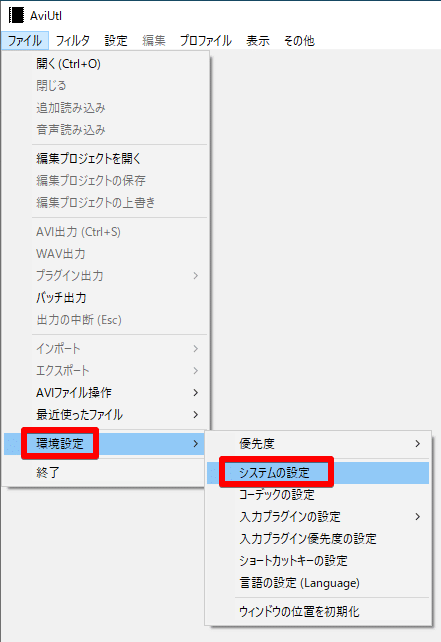
「再生再開ウィンドの動画再生をメインウィンドウに表示する」にチェックを入れたらOK押下、その後一旦AviUtlを閉じる。この設定は必須ではありませんが、私はこの方が編集しやすいです。
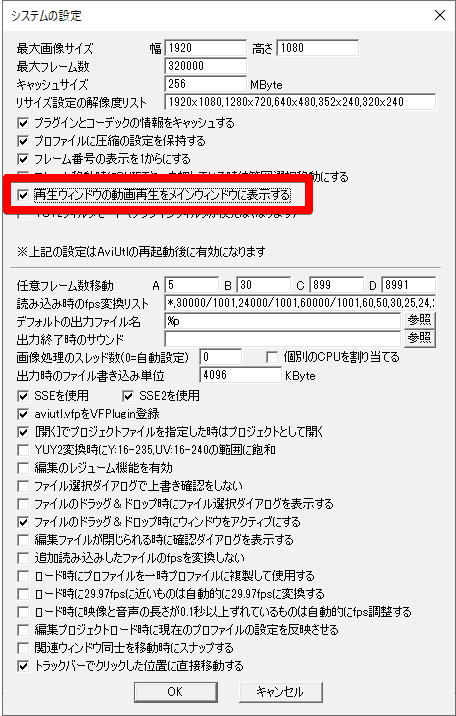
【AviUtl】ショートカットキーで停止・一時停止の両方を行う方法【プラグイン】からplayback.zipをダウンロード
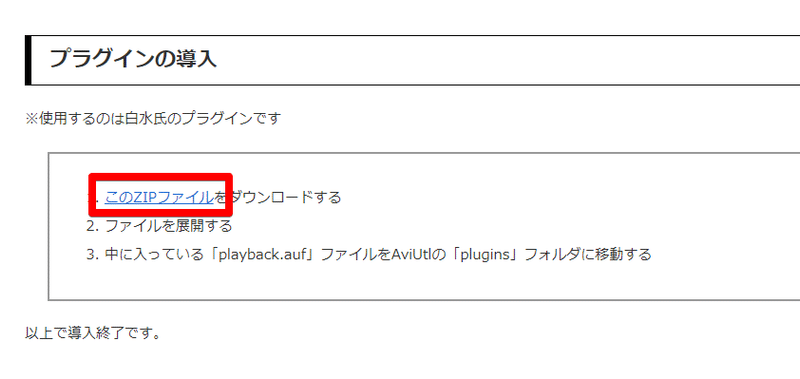
playback.zipを解凍、playback.aufをプラグイン用フォルダに設置。
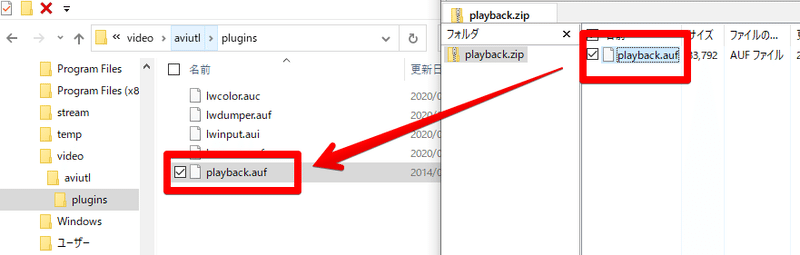
再度AviUtlを起動、メインウィンドウに再生ボタンが表示されていることを確認。
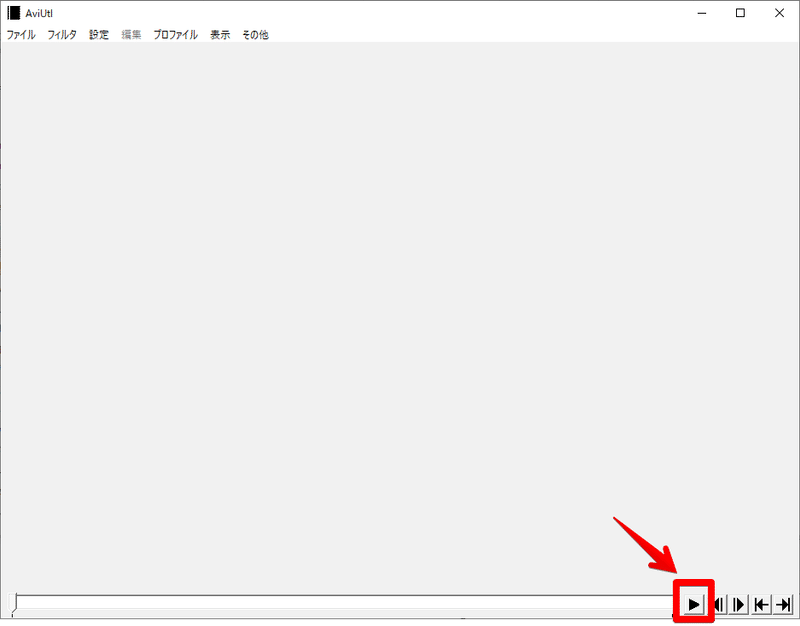
「ショートカットキーの設定」を選択。
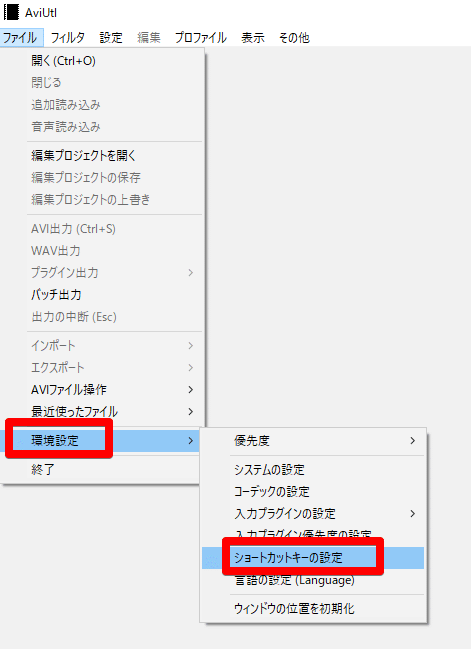
デフォルトで以下のショートカットキーが設定されています。
AviUtlで適当に動画を読み込み(Ctrl+O→ファイル選択)、スペースキー押下で再生、再度スペースキー押下で一時停止することを確認します。
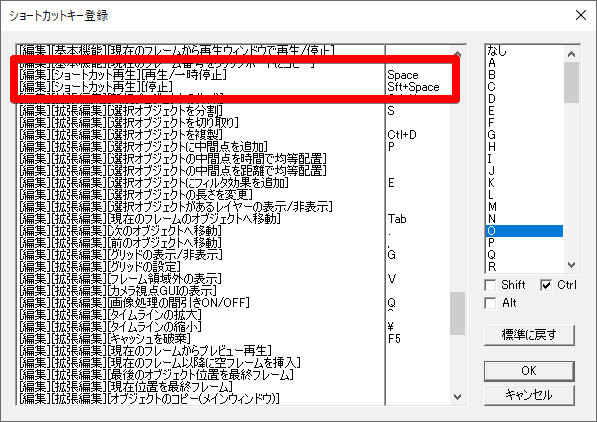
(一時停止ではなく)停止の場合、再生を開始した位置に戻って動画が停止します。一時停止は一時停止した位置で動画が停止します。
4.シークバーにサムネイルを表示するプラグインを導入
プラグインを導入することで、YouTubeなどの動画サイトのようにシークバーにマウスオーバーすることでサムネイルを表示させることができます。
ちなみにAviUtlはDavinci Resolveなどのように「編集画面に時系列に沿った複数のサムネイルを表示させる」機能、プラグインは存在しないようです。以下の画像はDavinci Resolveのサイトより引用。複数のサムネイルが表示されていることがわかります。
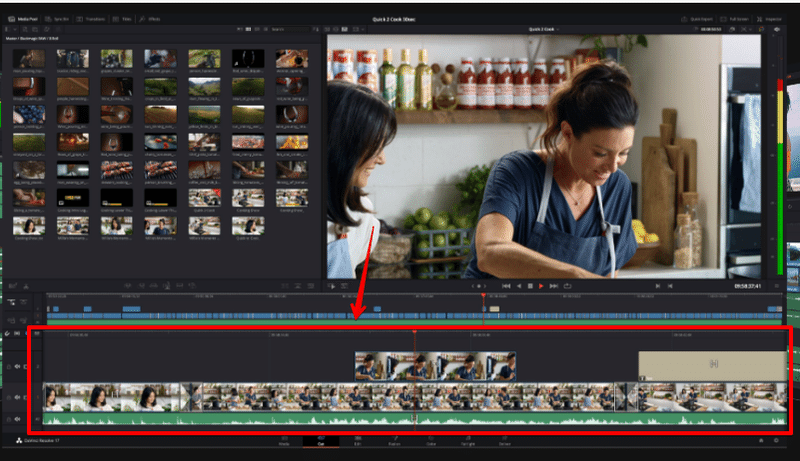
・「Aviutlのシークバーにサムネイルを表示するプラグイン」から「Aviutl プラグイン シークバー+」をダウンロード
・seekbarx.zipを解凍、seekbarx.aufをプラグイン用フォルダに設置(aviutl.exeと同じフォルダでも可)
・AviUtlを起動、何らかの動画ファイルを読み込みシークバー上にサムネイルが表示されることを確認
「Aviutlのシークバーにサムネイルを表示するプラグイン」から「Aviutl プラグイン シークバー+」をダウンロード。
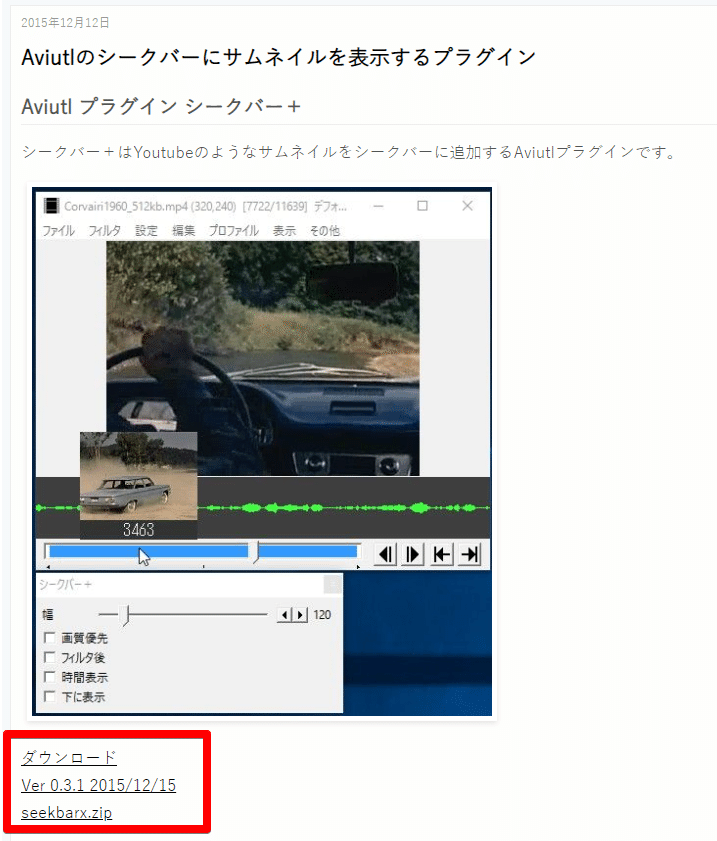
seekbarx.zipを解凍し、seekbarx.aufをpluginsフォルダまたはaviutl.exeと同じフォルダのどちらかに解凍、私はpluginsフォルダを選択。
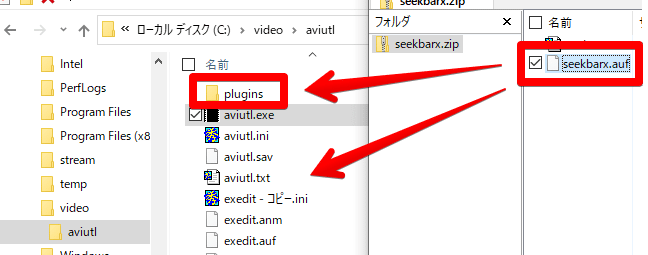
AviUtlを起動し任意の動画を開く、マウスカーソルをシークバー上に移動することでサムネイルが表示されることを確認。

5.ハードウェアエンコード用プラグインを導入(+他のプラグインについて)
*「かんたんMP4出力」でもハードウェアエンコードはできるため(ソフトウェアエンコードもできる)、細かいパラメータの指定が不要であればこちらを使用してもいいと思います。簡単でわかりやすいです。ただしハードウェアエンコードは環境によって画質が著しく落ちる場合があるので(例えば古い世代のIntel CPU)、事前に要テストです。細かくパラメータを指定しながらソフトウェアエンコードでmp4出力する場合は「x264guiEx」が定番のようです。「エンコード、グラフィックボードについてよくわからない」という場合、とりあえずかんたんMP4出力でのソフトウェアエンコードをおすすめします。そして本項目は読み飛ばしてください。
現在私はGeForce GTX 1050 Tiを使用しているので、今回は「NVEnc」(NVIDIA グラフィックボード用)を使用してハードウェアエンコードします。
NVEncの作者の方が「VCEEnc」(AMDグラフィックボード用)、「QSVEnc」(Intel CPU内蔵エンコーダ用)のプラグインも作成していますが、これらについて私は未確認です。
・「rigayaの日記兼メモ帳」から最新のNVEncをダウンロード、任意のフォルダに解凍
・NVENCが利用可能か確認
・セットアップ実行
・AviUtlを起動し適当な動画ファイルを読み込み後、プラグイン出力→拡張NVEnc出力選択
・「ビデオ圧縮」ボタンを押下→任意の動画エンコードの設定を行う
「rigayaの日記兼メモ帳」にアクセス、右側のNVEncをクリック。
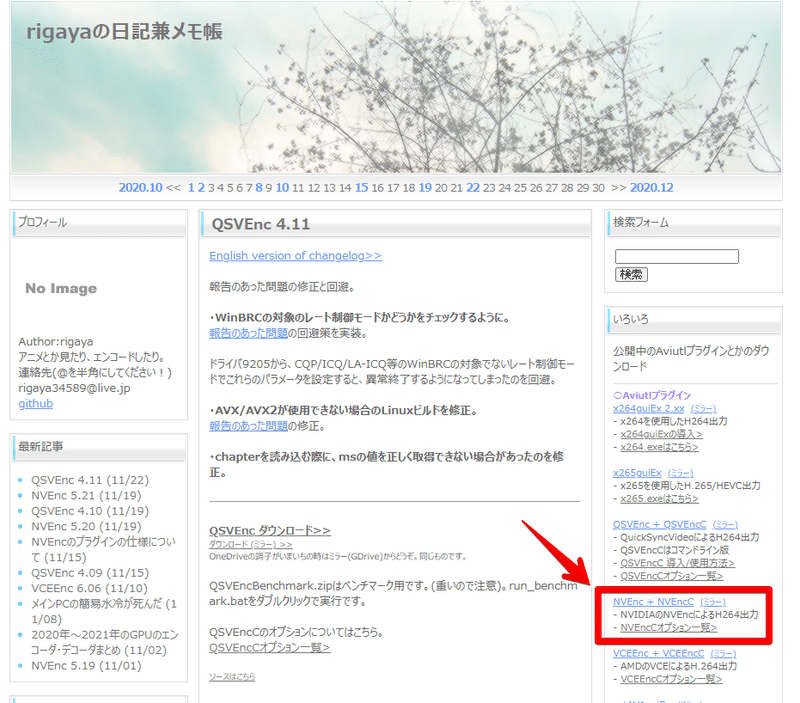
GoogleドライブかOneDrive(以下のスクショはこっち)のどちらかに接続されるようです。
zip、7z共に同じファイルが圧縮されていますが、7zのほうがファイルサイズが小さい(圧縮率が高い)です。どちらか片方をダウンロード。
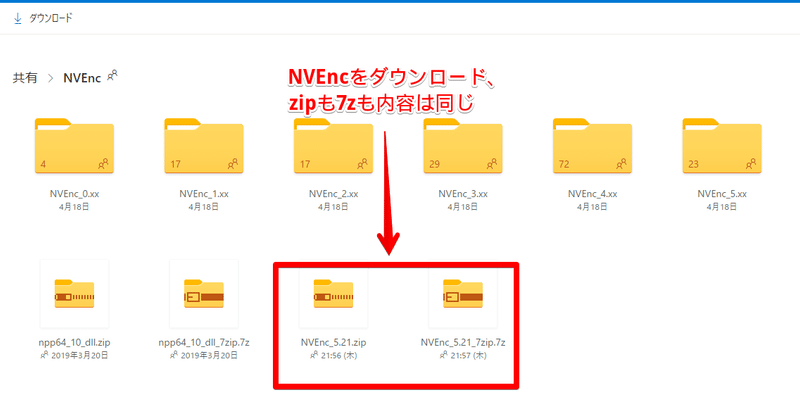
ダウンロードしたNVEncを適当なフォルダに解凍。

「NVENCが利用可能か確認 [ダブルクリック].bat」を実行。
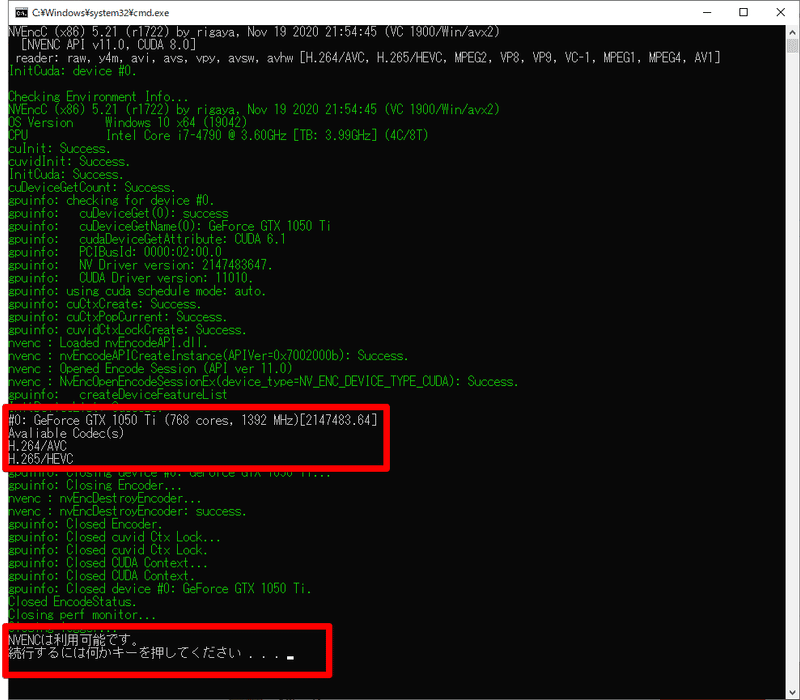
「auo_setup.exe」を実行、AviUtl.exeのフォルダを指定し、次へを押下。
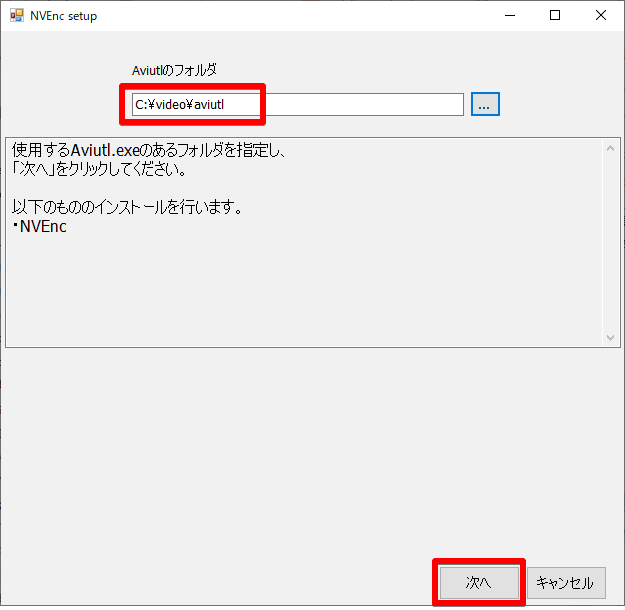
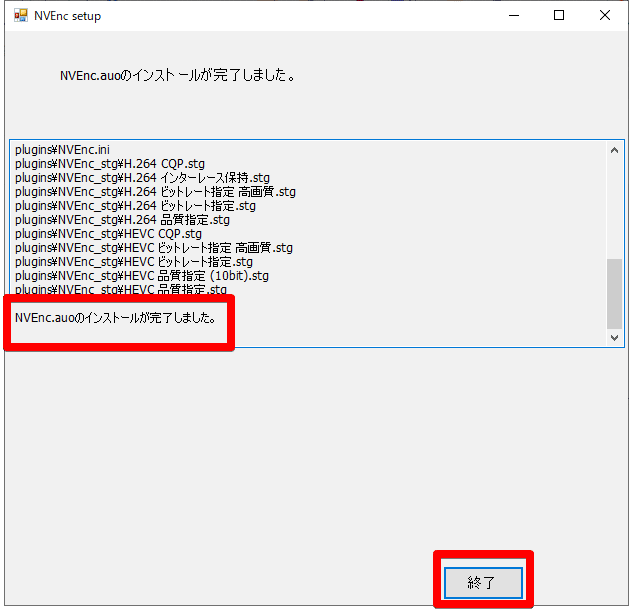
AviUtlを起動し適当な動画ファイルを読み込み後、プラグイン出力→拡張NVEnc出力選択。
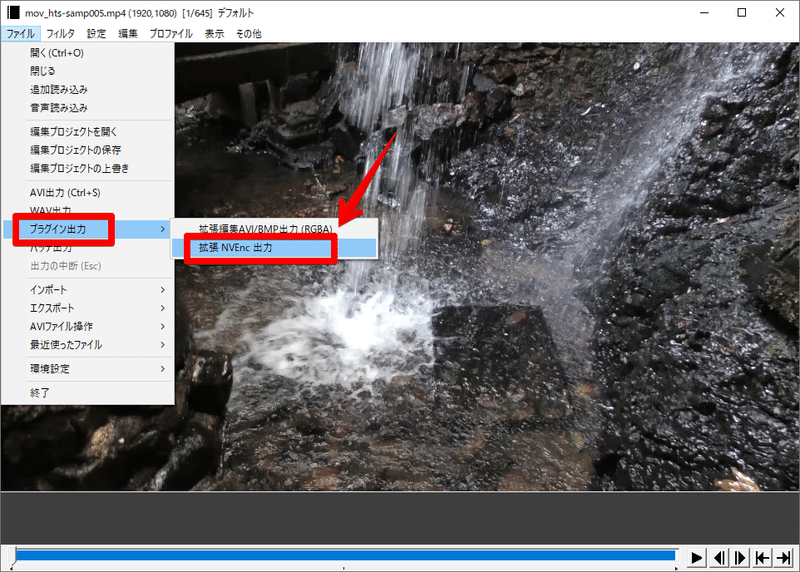
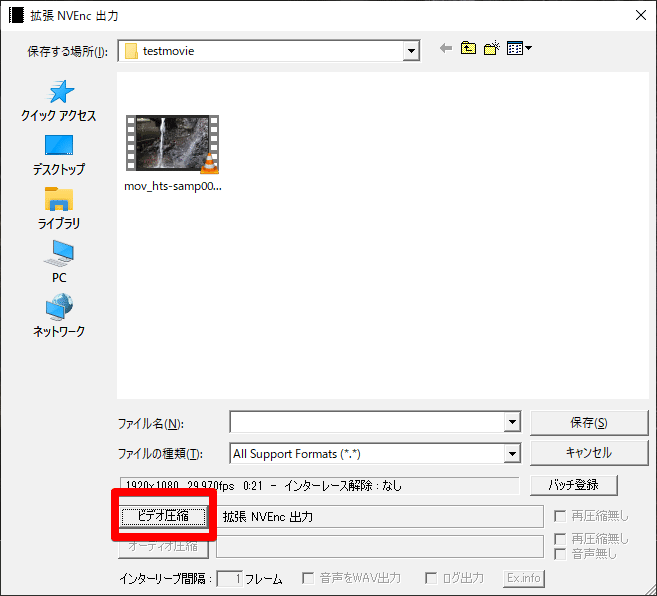
この画面からエンコードの設定を行います。
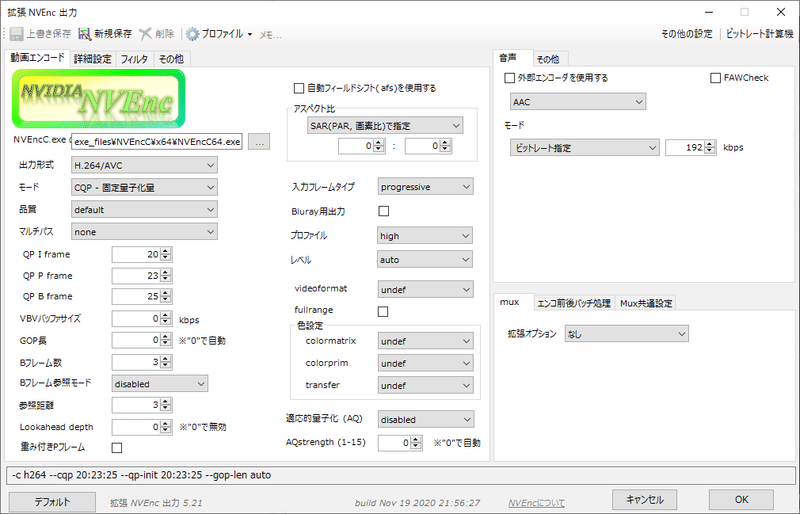
※以下の設定は、あくまで「今回の私の目的用の設定」です。ちなみにVBRだとAviUtlなどを含めた動画編集ソフトで読み込んだ際に音ズレしやすいようです。
今回は
・そこそこの画質があればいい
・動画の圧縮率(ファイルサイズ)はさほど気にしない
・エンコード後に再編集は行わない
ということで、プリセット「HEVC CQP」中のモードをVBRに変えた「HEVC VBR」というプリセットを新たに作成しました。
プリセット「HEVC CQP」を選択→モードをCQPからVBRに変更→新規保存を押下、という手順です。モード以外のパラメータは触っていません、もしくは初期値のままです。
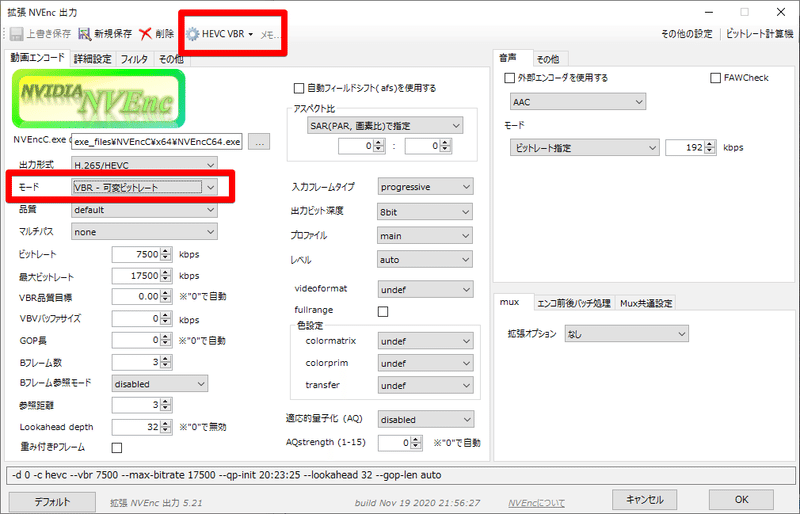
*2021/04/22追記
上記のスクリーンショットで出力形式としてH.265を選択していますが、1050Tiでのハードウェアエンコードで出力されるファイルサイズがH.264とさして変わりません。つまりH.265を選択するメリットはほぼありません。1050Tiに搭載されているエンコーダの関係でこのような挙動になるようです(=H.265をハードウェアエンコードしたいなら1050Tiを選択するべきではない)。なおWindows 10のエクスプローラーではH.265動画ファイルのサムネイルが表示されませんが、HEVC ビデオ拡張機能を導入すると表示されるようになります。
VBR同様にCBRのプリセットも作成し、25分ほどの動画を使用してテスト出力してみました。エンコード後のファイルサイズは
CBR(1.21GB) < VBR(1.29GB) < CQP(3.38GB)
でした。画質的には「場面によってはCQPがちょっといいかな?」くらいの感じで、さほど差は感じませんでした。画質は個人差、変換元ソースにも依存するので、気になる場合はテストをおすすめします。
NVEncでエンコード中のGPUの状態。Video Encodeの負荷が上がっていることがわかります。
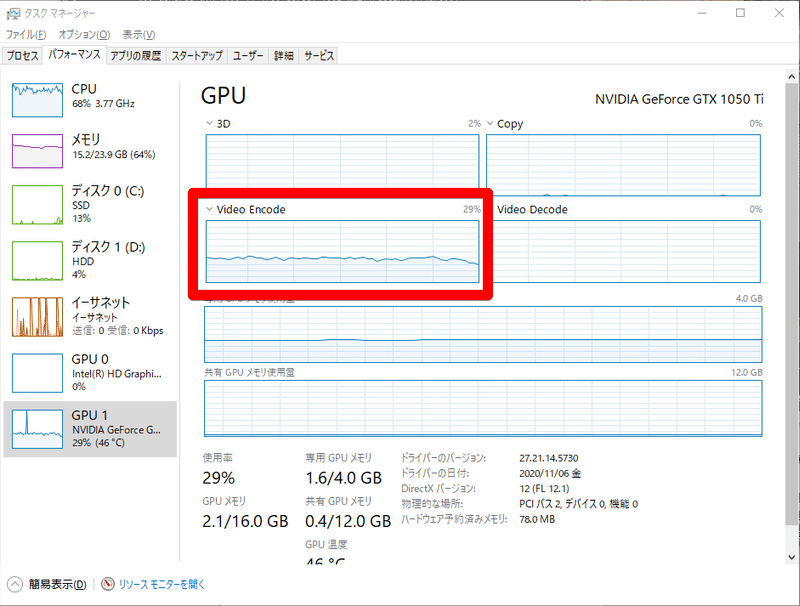
6.編集時の選択開始/終了フレーム、選択範囲のフレーム削除のショートカットキー割り当て
カット編集の効率を上げるため、私は以下のショートカットキーを割り当ています。
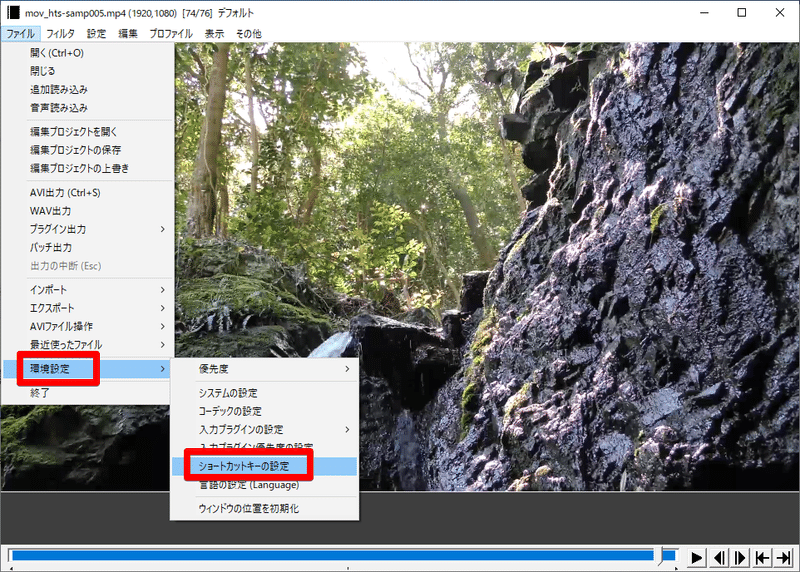
IとOで範囲を選択し(Davinci Resolveでのデフォルトの操作方法を真似ています)、その選択範囲をDで削除するという操作になります。
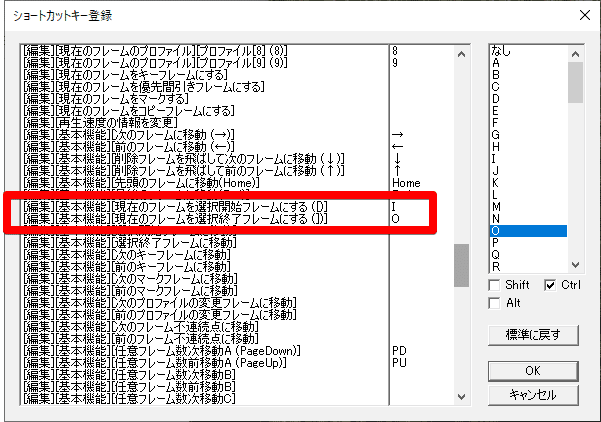
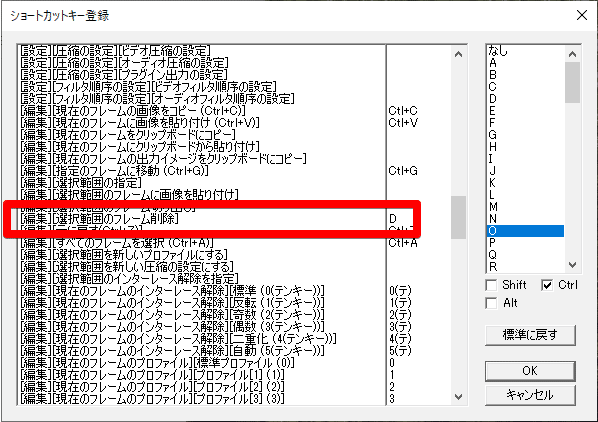
7.追加の設定、システム設定と表示など
システム設定は以下のスクリーンショットのようにしています。赤で囲んでいる部分がデフォルトとは異なる設定です。
「キャッシュサイズ」には10240MByte(10GB)を割り当てています。ここは使用しているマシンの物理メモリと空きメモリを考慮して設定します。過度に上げすぎるとかえって遅くなります。試した範囲ではここの値を上げることで、シークやシーク後の動画再生が多少スムーズになりました。ただこの値は「変えても効果がない」という意見もみかけました。マシンのスペック等に依存するのかも?
スクリーンショットでは「出力終了時のサウンド」が空になっていますが、何らかのサウンドを指定したほうが処理の完了がわかりやすくなります。
動画ファイル読み込み時にフレームレートを指定するため(次項目参照)、「ファイルのドラッグ&ドロップ時にファイル選択ダイアログを表示する」にチェックします。
動画編集完了後のaup(AviUtlの編集プロジェクト)保存忘れ防止などのため、「編集ファイルが閉じられるときに確認ダイアログを表示する」はチェックしておいたほうが無難です。
なおこのダイアログはプロジェクトを閉じる際に無条件で表示され、いわゆるダーティーフラグのような管理、「変更があった場合にのみメッセージが表示される」挙動ではないようです。
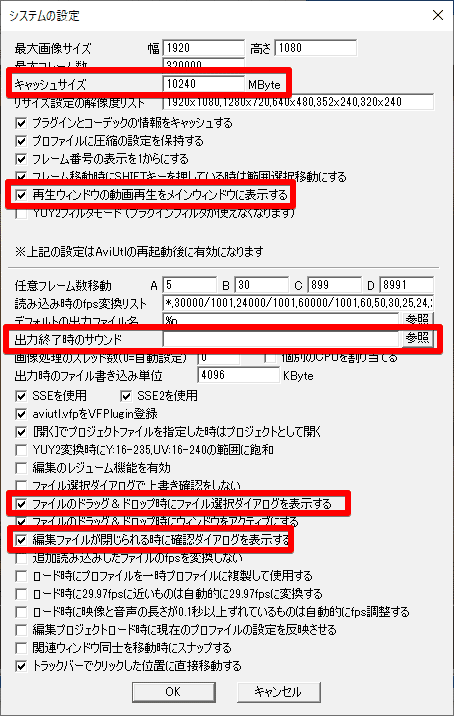
ここでは「最大フレーム数」をデフォルトの320000にしていますが、長時間の動画を扱う場合はこれを上げる必要があります。
例えば60fspで2時間の動画の場合
60(fps) x 60(秒) x 2(時間)x60(分) = 432000フレーム
となり、デフォルトの320000では足りません。ここは扱う動画に応じて変更します。
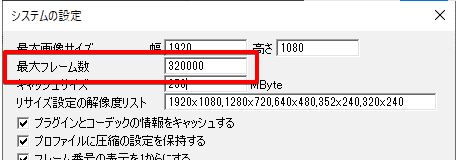
メニュー「表示」の「時間の表示」をチェックすると、画面上部に時間が表示されるようになります。
「オーディオ波形の表示」はデフォルトでチェックが入っています。動画再生中、ここにも時間は表示されます。この時間の表示は「時間の表示」のチェックとは無関係で、動画再生中は無条件で表示されます。
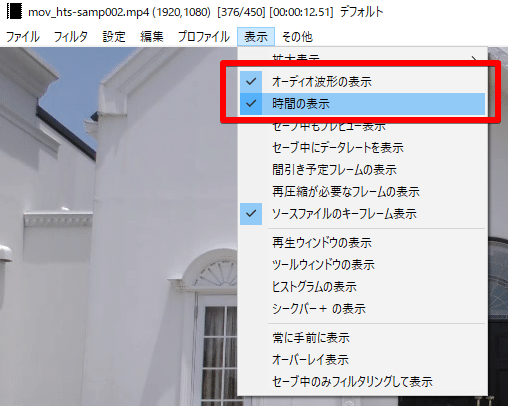
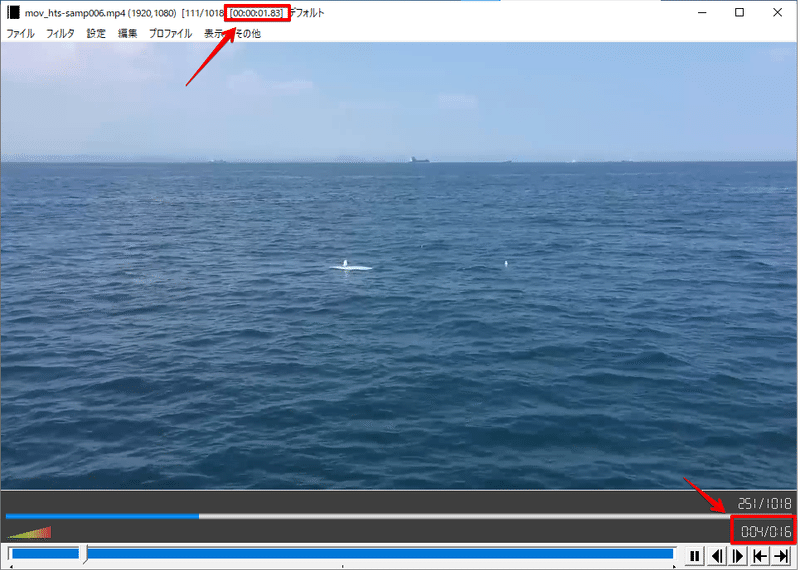
8.AviUtlでの60fpsでの動画読み込み
今回編集の大本となる動画はOBSで1080p、60fpsで録画したものです。
しかしながら録画した動画を確認すると、60fpsから微妙に低い59.9...fpsのような動画になる場合があります(処理落ちが要因?)。
今回の最終目的は60fspでの出力なので、AviUtlで読み込み時に60fpsで読み込むようにします。
一応書いておくと、これは「最終的に60fpsの動画が作成できるようになる」というだけで画質向上にはつながりません。
30fps→60fpsでフレーム補間する、のような場合はDAIN-APPなどでの処理が必要です。フレームレートについてはこの辺も参照ください。
ファイルを開く→「fps変換なし」を「60fps」に変更
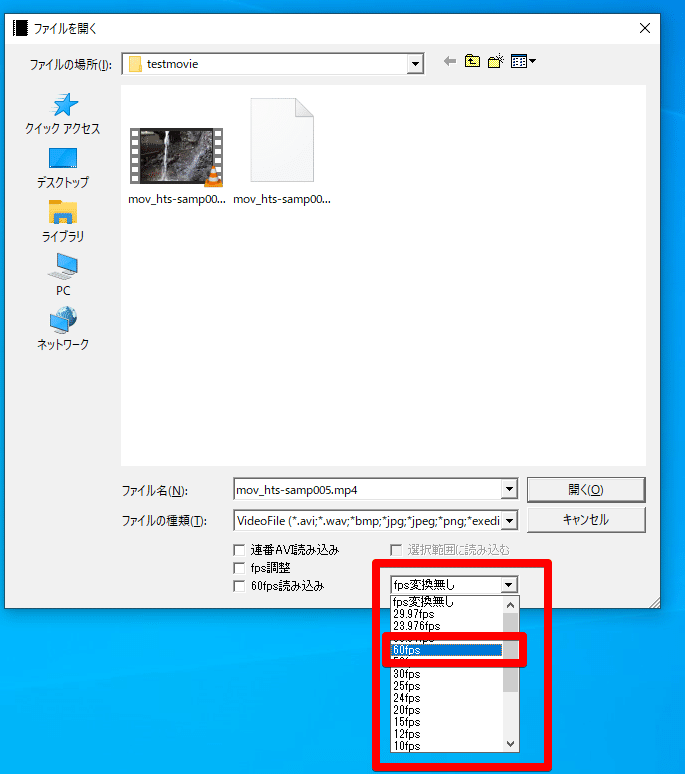
何らかの出力を選択し(ここではプラグイン出力→拡張NVEnc出力)、60fpsになっていることを確認。
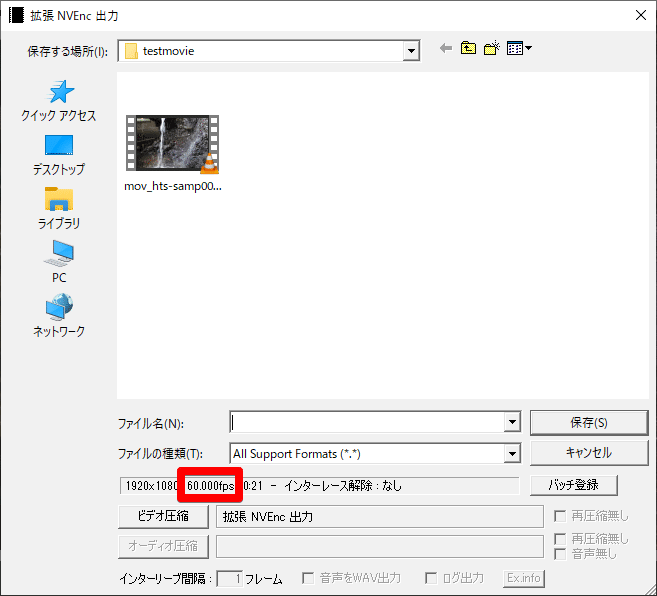
9.バッチ登録
複数のファイルをエンコードする場合は、ファイル出力画面で「保存」ではなく「バッチ登録」を選択します。
これによって後で複数の動画をまとめてエンコードすることができます。
「保存」ではなく「バッチ登録」を選択。
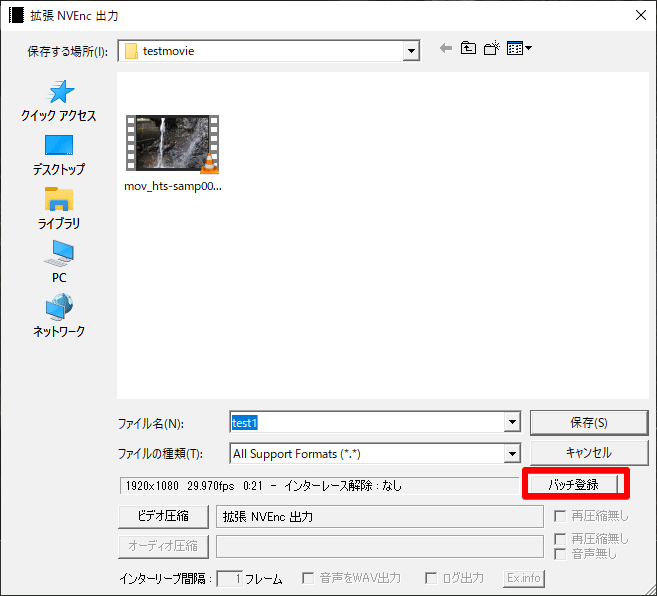
準備ができたらバッチ出力からまとめてエンコードします。
バッチ登録したものはAviUtlを終了しても保存されています。
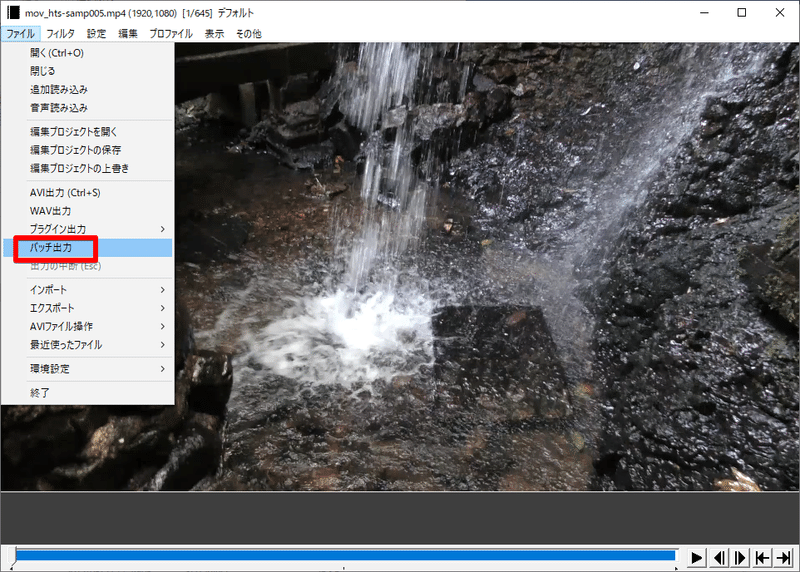
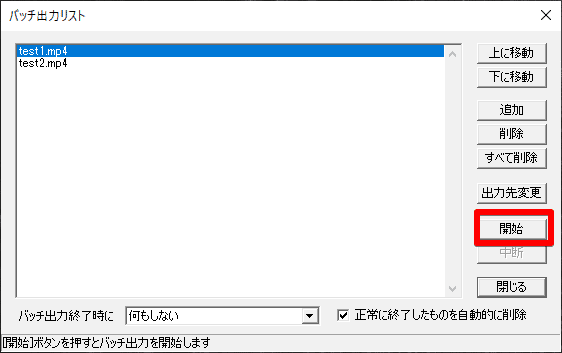
10.動画ファイルの読み込み、カット編集、エンコード
これで一通りの準備ができました。
・60fpsで動画ファイルを読み込み
・不要な部分をカット編集
・編集完了後保存(即エンコード開始)、複数保存する場合はバッチ登録(まとめて後で一括エンコード)
という流れになります。
最初はAviUtlでのカット及び出力のテストをおすすめします。エンコードを短時間で終わらせるため、短い動画にするのが無難です。
【了】
この記事が気に入ったらサポートをしてみませんか?
