
家族の思い出を守る! もしもの時のバックアップ方法【iPhone編】
読んでいただき、ありがとうございます!突然ですが、家族の思い出の写真や動画データなどの管理はどうしていますか?以前に『家族の思い出を守る! もしもの時のバックアップ方法』で写真や動画データのバックアップ方法をご紹介しました。今回はiPhoneのバックアップについてお話しようと思います。iPhoneにも家族の大切な思い出がいっぱい詰まってますよね。
みなさんはiPhoneのバックアップはどうされていますか?iTunesやiCloud、iCloud Driveなどいろいろあって、それぞれどういう風に使えばいいか、よくわからなくないですか?私は正直よくわからなくて、妻や娘から「iPhoneバックアップに失敗って出てるけど、どうすればいいの?」と丸投げされるけど、「知らん!!!」って感じでした。
一番簡単な方法は、iCloudの有料プランにすればいいんですけど、それも嫌なので試行錯誤をして、今回ご紹介する方法にたどり着いたというわけです。
iPhoneバックアップにおける『iTunes』の役割
まず、iTunesを使ってiPhoneのバックアップをとるやり方ですが、パソコンにiPhoneをつないでiTunesを立ち上げると、この画面になりますね。
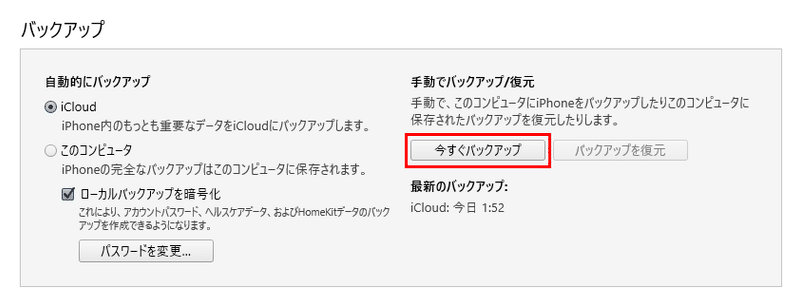
ここで『今すぐバックアップ』(赤枠の部分)をクリックすればiPhoneのバックアップデータがパソコンに保存されます。極論を言えば、このバックアップを頻繁にやれば、あとは何も必要ありません。
機種変更の時にこの作業をやったことがあるという方はわかると思いますが、このバックアップデータにはiPhoneのほとんど丸ごとのデータが入っています。写真や動画データ、連絡帳、アプリなどなど。
でも、いちいちパソコンを開いて、iPhoneを繋いでバックアップをとる。しかも、家族が4人いれば、4回この作業を繰り返さなければいけない。iPhoneも大容量化しているから、1回でもかなり時間がかかります。
なので、私は数か月に一回やるかどうかぐらいです。このデータは大切なデータなので、パソコンだけじゃなくネットワークHDDにも移しています。あとでそのやり方をご説明しますね。前回二重化の説明をしましたが、この場合、三重化です。(「二重化って何?」という方は前回の記事をこちらからご覧ください。)ここまでしなくていいと思いますが、念のためです。
iPhoneバックアップにおける『iCloud』の役割
iCloudはアップルが提供するオンラインストレージサービスですが、iPhoneがWi-Fiに接続している状態で充電をすると自動でバックアップをとってくれるので非常に便利です。料金プランは次のようになっています。
✓容量5GBまで:無料
✓容量50GBまで:月額130円
✓容量200GBまで:月額400円
✓容量2TBまで:月額1,300円
写真や動画データのバックアップをiCloudに保存しようとすると無料プランだと、すぐに容量が足らなくなり、冒頭の『iPhoneバックアップに失敗』というメッセージがでるというわけです。
では、具体的にどのようなデータがバックアップされるかというと、下の画面のONになっているデータです。こちらは、iPhoneの「設定アプリ」→「Apple ID」→「iCloud」と進むとこの画面になります。
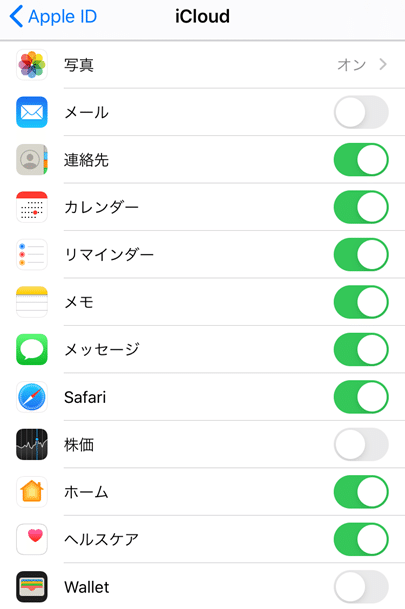
ただし、写真や動画データについては、上の画面で「写真 オン>」をタップすると下の画面になりますので、「iCloud写真」をONにするとiPhone上の写真や動画データがバックアップされます。
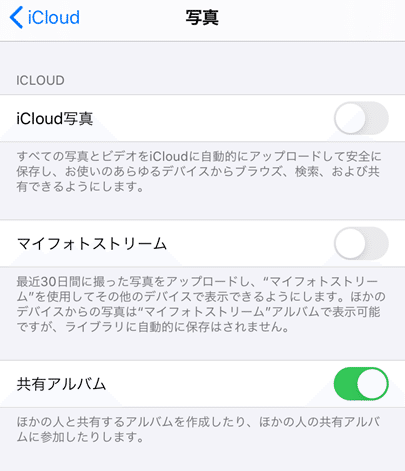
iPhoneバックアップにおける『iCloud Drive』の役割
では、iCloud Driveはというと、iCloud DriveはiCloudの中に備わった機能で、下に書いたように様々なデータが保存できます。
どのような種類のファイルを iCloud Drive に保存できますか?
ファイルサイズが 50 GB 未満で、iCloud ストレージの上限を超えない限り、種類を問わずさまざまなファイルを iCloud Drive に保存しておけます。
出典:アップル公式HP
具体的には、iPhoneバックアップでは下の画面のONになっているデータが保存できます。
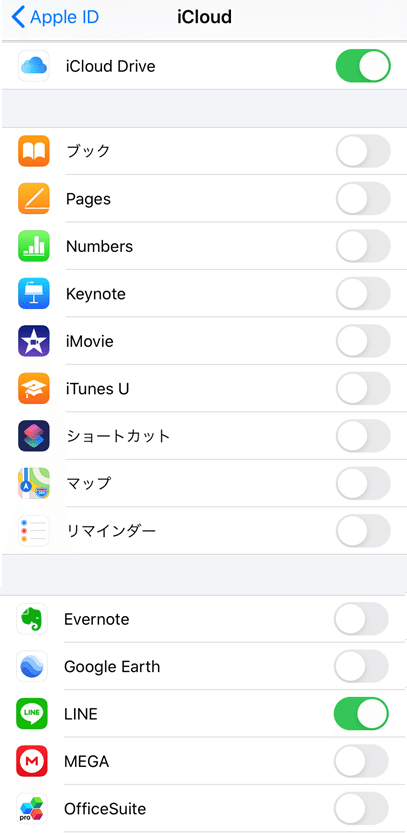
それぞれの役割のまとめ
私は、iPhoneのデータを次の3つに分類しています。
✓いざという時に無いと困る重要なデータ
✓思い出となる写真や動画のデータ
✓日々更新される「LINE」や「メッセージ」などのデータ
『iTunes』でバックアップをとった瞬間は、上の3つとも最新のデータです。しかし、毎日はできませんので、どんどんバックアップデータは古くなっていきます。したがって、日々更新されるデータは『iCloud』や『iCloud Drive』に自動的に保存されるようにします。具体的には、『連絡先』、『メッセージ』、『LINE』などのデータです。いまのところ、これらのデータは5GB以内なので無料プランでいけています。
理想的には、写真や動画データもiCloudにバックアップをとれればいいんですが、そうすると有料プランになるので、これらのデータは、大きなイベント(運動会や学芸会など)で写真を撮ったときにパソコンにバックアップをとるようにしています。
つまり、次のようにしています。
✓いざという時に無いと困る重要なデータ:iTunes(数か月ごと)
✓思い出となる写真や動画のデータ:iTunes(数か月ごと)
✓日々更新されるデータ:iCloud and iCloud Drive(ほぼ毎日)
パソコン上のiPhoneのバックアップデータ
では、iTunesを使ってiPhoneのバックアップをとったとき、バックアップデータはどこに残るのでしょうか?Windowsの場合、まず、エクスプローラーで『隠しファイル』を表示する設定にします。すると、自分のユーザー名のフォルダに『AppData』という隠しフォルダがあると思います。あとは、「Roaming」→「Apple Computer」→「MobileSync」→「Backup」といけば、この「Backup」フォルダの中に保存されています。
『C:\Users\ユーザー名\AppData\Roaming\Apple Computer\MobileSync\Backup』
このフォルダ内のデータをネットワークHDDなどに保存しておけば、さらに安心です。
最後に
最後まで読んでいただき、ありがとうございます!iPhoneのバックアップ方法についてご紹介しました。最近、ますますスマホの重要度が増してきたので、「もしスマホのデータが吹っ飛んだら」と思うと、ちょっと怖いですよね。
一度、iTunesにバックアップをとっておけば、最悪、この段階までは戻ることができるという安心感がうまれます。みなさんも安心のためにぜひ、試してみてください。
/*--*--*--*--*--*--*--*--*--*--*--*--*--*--*--*/
この記事が少しでもおもしろかったという方は、Twitterでシェアしていただけると、今後の執筆活動の励みになります。
またTwitterでは、ブログやYouTubeなどいろいろなメディアで見つけた有益な情報を中心につぶやいています。ぜひフォローしてみてください!
読んでいただき、ありがとうございます! 少しでもあなたの役に立てれば幸いです。
