
ティラノ製ゲームをDVDに焼いて配布する【ティラノスクリプト】
ティラノスクリプトで作った同人ゲームをリアルイベントで頒布する場合、DVDなどのメディアに書き込んで頒布する方法と、ダウンロードカードなどにゲームデータの配布URLを印刷して頒布する方法があると思います。
今回は、メディアに書き込んで頒布する場合、特にDVD、光学ディスクに書き込む場合の手順について解説していきます。
【注意】
以下の解説は、すべてWindows環境でのものです。
Macではこの手順では対応できないのでご注意ください。
事前知識
さて、作業に入る前に、あなたは「CDまたはDVDで頒布されている同人ゲーム」を入手して、プレイしたことがあるでしょうか。
ある場合は、これから何をするのかおおよそのイメージは掴めていると思います。
ない場合、もし可能であればお好きな同人ゲームのCD/DVDを入手して、プレイしてください。
特にこれまで、ブラウザゲームやオンライン頒布しかしたことがないという方は、リアルイベントでの同人ゲーム頒布のセオリーを知っておくことは重要です。
昨今は光学ドライブが搭載されていないPCも多いため、ジャンルによっては光学ディスクではなく、ダウンロードカードでの頒布が主となっていることもあるかと思います。
珍しいところでは、USBメモリで頒布という例も見たことがあります。
まずはあなたのゲームと合致するジャンルの同人ゲームがどのように頒布されているかを、簡単にでいいのでリサーチしておきましょう。
全体の流れ
実際の作業に入る前に、これからする作業のおおよその流れを説明しておきます。
1.パッケージングする
PCアプリケーション形式でティラノスタジオorティラノビルダーからエクスポートします
2.インストーラーを作る
DVDからユーザーのPCへファイルをコピーするためのインストーラーを作成します
3.マスターディスクを作る
プレス業者にプレスを依頼できる形式でDVDメディアにデータを書き込みます
パッケージングする
何はなくともまずはこれ!
ティラノスタジオ・ティラノビルダーからゲームをエクスポートしましょう。
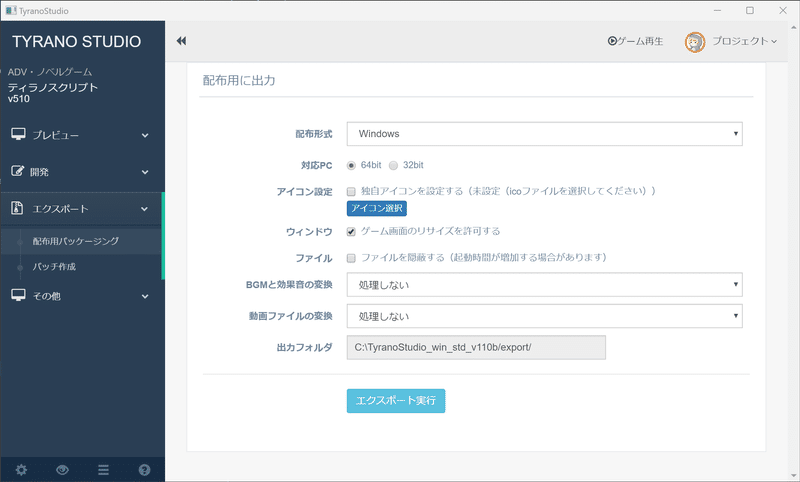
配布形式は「Windows」、対応PCは「64bit」でいいと思います。32bitOSって今使ってる人おるんか…?
その他の設定はまあお好きにどうぞ
動作確認をする
パッケージングしたexeを実行し、ゲームが正常に動作するかは必ず確認しましょう。
動作しないのは論外ですし、うっかりバッグ用のシナリオやメニューが残ったままになっていたら最悪です。
ひととおり最後までプレイできることを確認したら、必ずセーブデータ(.savファイル)は削除しておきましょう。
セーブデータが残ったままこの後の作業をした場合、セーブデータまで頒布データに含まれてしまいます。
インストーラを作る
動作確認が問題なく完了したら、いよいよDVDに焼く!
…前に、インストーラを作りましょう。
インストーラとは何かというと、名前そのまま、アプリケーションをインストールさせるためのアプリです。
なんらかのフリーソフトをダウンロードしたときに、.exe形式のアプリを実行してゴニョゴニョした結果、スタートメニューにそのソフトのショートカットが作成されたりすることがあると思います。あれです。
インストーラを作成するソフトは色々ありますが、今回は「Inno Setup」というソフトを使用します。
ウィザード形式で質問に答えるだけで(なお英語)インストーラが作成できるのが便利です。
Inno Setupをインストールする
↑のサイトの説明に従って、まずはInno Setupをインストールします。服を買いに行くための服を買うってやつです。
日本語化とかは好きにやってください。
Inno Setupを起動する
インストールが完了すると、「Inno Setup Compiler」というアプリがスタートメニューに追加されているはずなので、まずはそれを開きます。

インストーラを作る
今回は、ウィザードの案内に従ってインストーラを作成していきます。

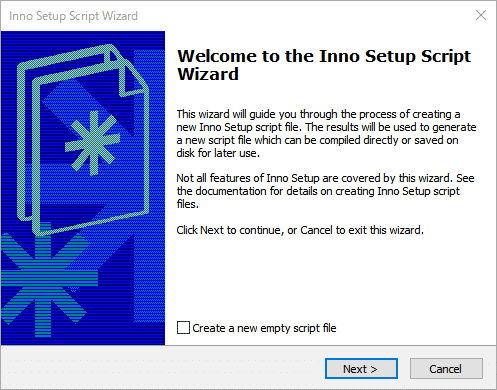
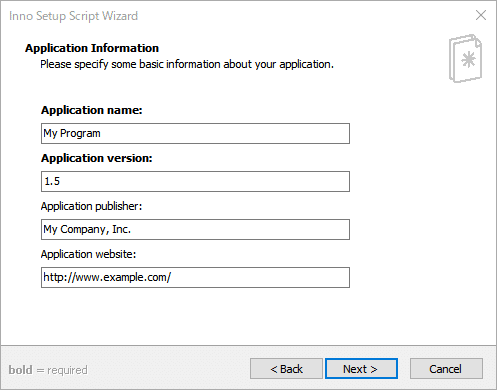
Appliance name:アプリ名。スタートメニューとかに表示される名前です
Application version:アプリのバージョン。適当でも大丈夫です
Application publisher:サークル名など
Applidation website:サークルの公式サイトなど
この辺の設定は多少適当でも大丈夫です(見栄えは悪いけど)。
入力したら「Next」をクリックします。
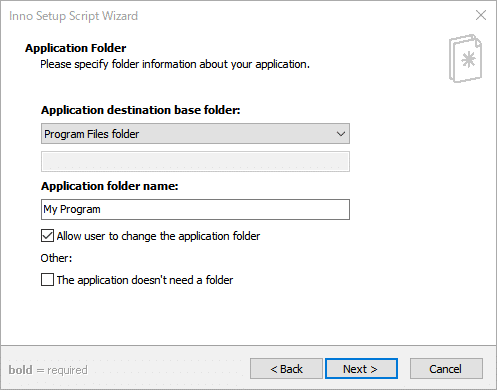
ここから大事な設定です。
Application destination base folder:アプリをインストールするフォルダ。基本そのままでOK
Application folder name:インストールフォルダに作成されるアプリのフォルダ名。日本語は避けたほうがいいかも
Allow user to change the application folder:インストール時にプレイヤーがインストールフォルダを変更できるようにする場合はチェック。インストール関連の不具合対応したくない場合はチェックしないほうがいいかも(後述)
The application doesn't need a folder:フォルダを作成しない場合はチェック。基本チェックしない

Application main executable file:アプリの実行ファイル。ゲームの.exeを選択
Allow user to start tht application after Setup has finished:プレイヤーがインストール完了後、ゲームを起動できるようにする場合はチェック。基本そのままでOK
The application does'nt have a main executable file:アプリケーションに実行ファイルがない場合はチェック。基本チェックしない
Other application files:「Add folder」をクリックし、ゲームの.exeが入っているフォルダを選択

Create a shortcut to the main executable in the common Start Menu Program folder:スタートメニューにアプリのショートカットを作成する場合はチェック。基本そのままでOK
Allow user to create a desktop shortcut:プレイヤーがデスクトップにアプリのショートカットを作成できるようにする場合はチェック。基本そのままでOK
Allow user to creato Quidck Launch shortcut on older versions of Windows:古いバージョンのWindows(どのバージョンかは知らん)でショートカットを作成できるようにする場合はチェック。基本チェックしない
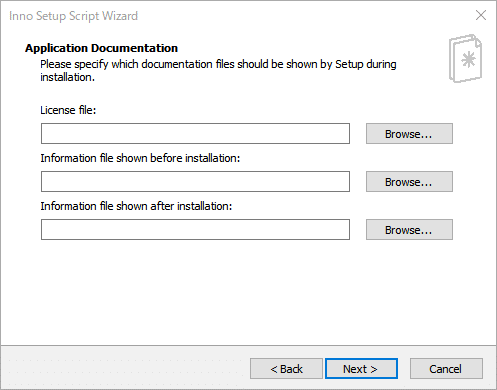
License file:ライセンスファイルのパス。インストーラを実行時に表示されます。空でOK
Information file shown before installation:インストール実行前に表示される注意事項などを記述したファイルのパス。空でOK
Information file shown after installation:インストール実行後に表示される注意事項などを記述したファイルのパス。空でOK
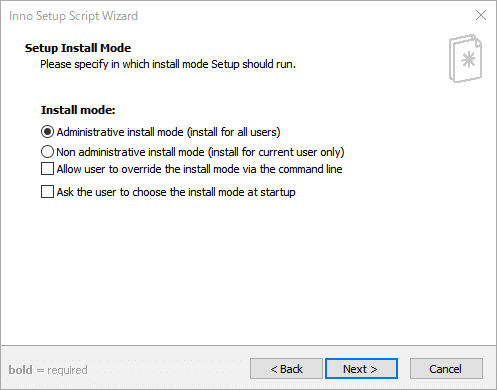
ここがいちばん大事な設定です。
Administrative install mode (install for all users):管理者権限でインストールする場合はチェック。絶対に選択しない
Non administrative install mode (install for current user only):非管理者権限(インストーラを実行しているユーザーのみにインストール)。絶対にこっちを選択する
Allow user to override the install mode via the command line:プレイヤーがコマンドライン経由でインストーラの設定を上書きできるようにする場合はチェック。基本チェックしない
Ask the user to choose the install mode at startup:プレイヤーがインストーラ実行時にインストールモードを選択できるようにする場合はチェック。絶対にチェックしない
プレイヤーが管理者権限でゲームをインストールしてしまうと、セーブデータの作成ができなくなる=ゲームを起動できなくなるので、ここの設定は絶対に間違えてはいけません。

Language:インストーラで使用する言語。Englishは外してJapaneseだけでいいと思う
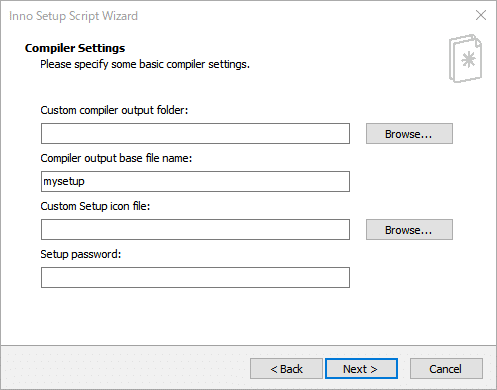
Custon complier output folder:作成したインストーラの出力先パス。お好きにどうぞ
Complier output base file name:インストーラのファイル名。「〇〇.exe」の「〇〇」部分
Custom Setup icon file:インストーラのアイコン画像。.ico形式で指定
Setup password:インストーラの設定ファイルにパスワードを設定する場合は入力。基本空でOK
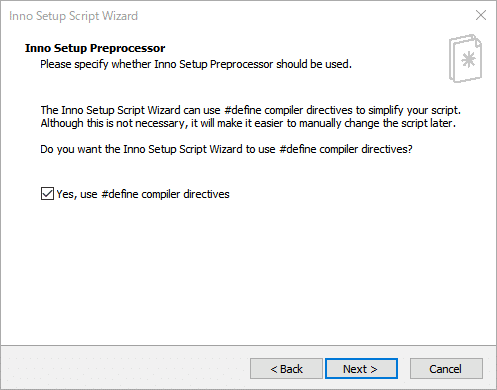
Inno Setup Script WIzard では、#define complider ディレクティブを使用してスクリプトを簡素化できます。 これは必須ではありませんが、後でスクリプトを手動で変更しやすくなります。
基本チェック入れたままでいいです。
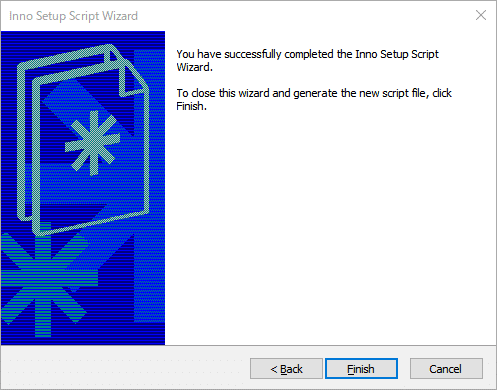
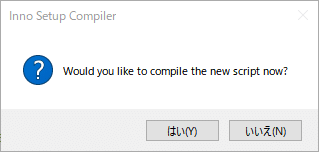
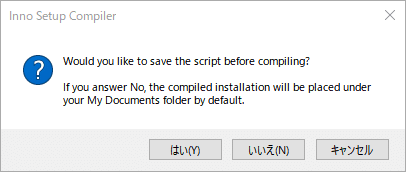
スクリプトの保存先を指定する画面が開くので、適当な場所に保存しましょう。

動作確認をする
インストーラを実行して、ゲームをインストールできるか確認しましょう。
インストールしたゲームが起動できるかの確認もお忘れなく!
マスターディスクを作る
光学ディスクでのゲームの頒布をする場合、手焼き(自分でインストーラが入ったディスクを作る)かプレス業者などに依頼するかのどちらかになると思いますが、今回は業者に頼む方を説明していきます。
プレス業者にディスクのプレス/コピーを依頼する場合、『マスターディスク」というものが必要になります。
これは、同人誌で言うところの「原稿」です。
原稿と違うのは、多くの場合オンライン入稿には対応していないことです。
これは、メディアそのものへのデータの保存の設定まで含めてプレス時に複製されるためです。
そのため、実際にDVDにインストーラを書き込み、そのメディアを業者に送付して入稿完了となる場合が多いです。データ入稿を受け付けているところもありますが、データを作るのに専門的なソフトが必要になるので個人がやるには不向きです。
あなたが持っているPCにディスクドライブがない場合、外付けのディスクドライブなどを用意するのを忘れないでください。
メディアを選ぶ
まずはマスターディスクとなるDVDメディアを入手しましょう。
これ、なんでもいいわけではありません。
詳しくは業者のヘルプページなどに記載があると思いますが、次のようなメディアが推奨(というか指定)されていることが多いです。
・国内メーカーが生産(できれば工場も国内)
・DVD-R 4.7GB(片面1層)※DVD-RW、DVD+R、DVD-R DL(片面二層)等不可
・「データ用」と記載のあるもの ※録画用、音楽用不可
DVDは規格が多いので複雑ですが、とにかく「DVD-R 4.7GB(片面1層)データ用」とパッケージに書かれているものを選んでください。
間違っても100均とかで買ってはいけません。
このへんの説明は、グラフィックさんのページが詳しかったので↓もご参照ください。
ライティングソフトをインストールする
メディアを入手したら、いよいよデータを書き込んでいきましょう。
このとき、Windows標準のエクスプローラでメディアを開いてデータをドラッグアンドドロップ…をしてはいけません。
光学メディアへのデータの書き込みを専門に扱うソフト、「ライティングソフト」を使いましょう。
これは、Windows標準機能でのデータの書き込みの場合、「ディスクアットワンス」の設定ができないためです。
ディスクアットワンスとは、「そのメディアにそれ以上データの書き込みをできないようにする」というものです。
マスターディスクにはこの設定が必須となります。
というわけでライティングソフトをインストールします。
今回は、「ImgBurn」というソフトを使います。
なんかもう見るからに怪しいサイトデザインですが公式サイトです。


インストーラをダウンロードしたら実行して適当にポチポチしてインストールしてください。
インストールが終わったら、同じページの下の方にある↓のリンクから「Japanese」の項目を探します。
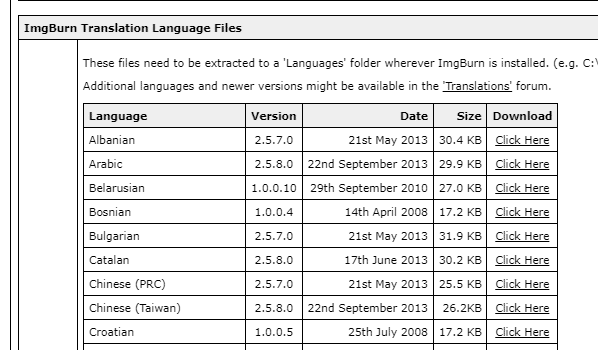

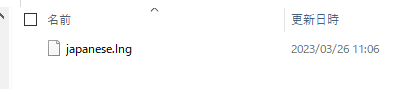


以上でインストール完了です。
ImgBurnを起動する
空のDVDをPCにセットし、ImgBurnを起動します。
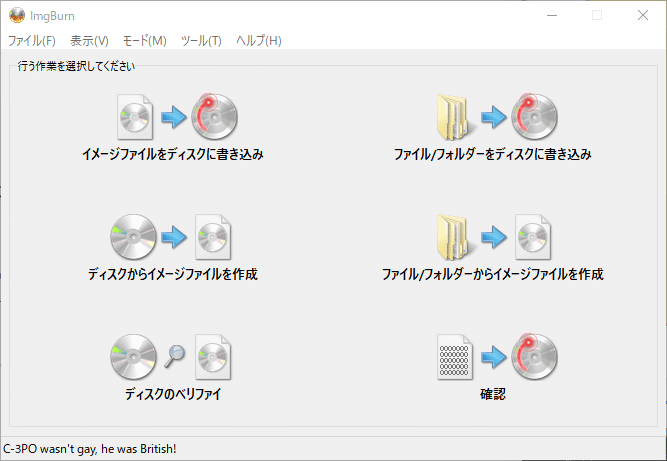
「ファイル/フォルダーをディスクに書き込み」をクリックします。
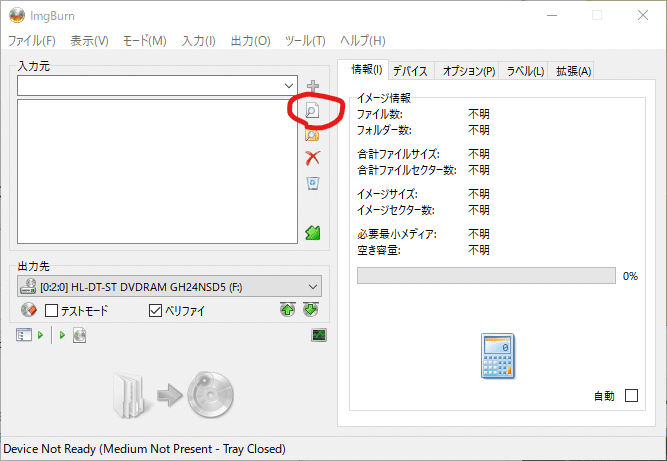
書き込むファイルは、インストーラとReadme.txtを選択すればいいでしょう。他に必要なファイルがあったら適宜選択してください。
いらんファイルを選択してしまった場合は「×」アイコンクリックでリストから削除できます。

「ファイルシステム」から「ISO9660 + UDF」を選択します
「UDFリビジョン」から「1.02」を選択します
その他の設定はそのままでOKです。

書き込み速度:基本そのままでOKです
コピー数:同じ設定で複数枚書き込む場合はその数を選択します
マスターディスクの入稿時、1枚はプレス業者に、1枚は自分の手元に置いておくよう推奨されています。
そのため、コピー数を2に設定しておくといいでしょう。
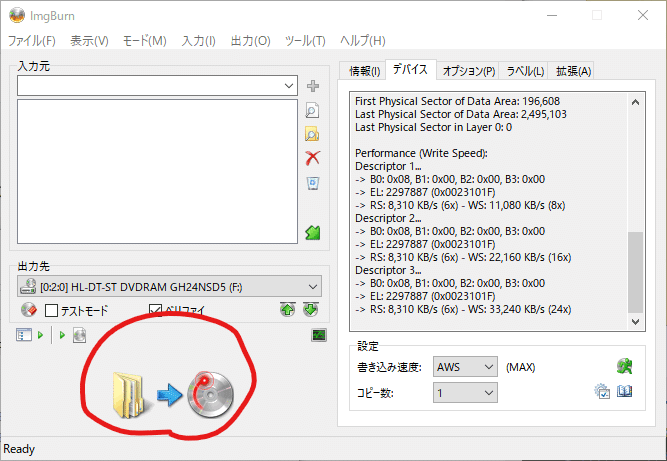
書き込みにはそこそこ時間がかかるので、コーヒーでも飲んで待ちましょう。
複数枚コピーする場合、途中でディスクを変えるよう指示があります。
動作確認をする
書き込みが終わったら動作確認をします。
できれば書き込みを行ったPCとは別のPCで確認しましょう。
ディスクの空き容量が「0」になっているか
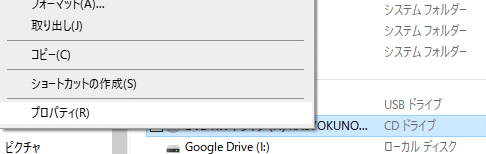

インストーラを実行し、ゲームをインストール、起動できるか
インストール実行→インストール完了→ゲーム起動、まで確認しましょう。
これでマスターディスクは作成完了です!
プレス業者の案内に従い、入稿しましょう!
終わりに
電源ゲームの頒布に光学ディスクを用いるのは、正直時流に合ってないのかなと思うこともありますが、やはり実在するパッケージ版からしか得られない栄養素はあるので、思い出作りのためにもパケ版は作ってみたいものです。
最近は少部数から対応してくれるプレス/コピー業者も多いですし、ジャケット印刷まで含めたセットを用意しているところも多いので、ぜひチャレンジしてみてください!
あと、業者によっては成人向けNGなところもあるからサイトの注意事項はよくよく読みましょう!!!!!!!
サポートをしていただけると私がたいへんよろこびます。 ちなみに欲しい物リストはこちら→https://www.amazon.jp/hz/wishlist/ls/2DBRPE55L3SQC?ref_=wl_share
